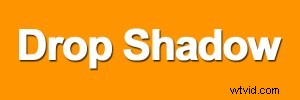
Sombra paralela predeterminada aplicada al texto
Los estilos de capa son una excelente manera de agregar efectos a sus imágenes en Photoshop. En este artículo, aprenderá sobre Sombra paralela . Un ejemplo típico del efecto de sombra paralela en Photoshop es agregar un aspecto 3D a su texto. Otro ejemplo es cuando se trabaja con varias imágenes en el mismo documento, los elementos recortados deben aparecer uniformes en el fondo. También se puede usar un efecto de sombra paralela de forma creativa para que su imagen se destaque.
Entras en los estilos de capa en Photoshop, haciendo clic en el fx icono en la parte inferior de la paleta de capas. Luego, haga clic en Sombra paralela, esto abre el Cuadro de diálogo Sombra paralela .
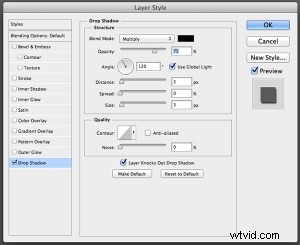
Cuadro de diálogo Sombra paralela
Tomemos un minuto para ver algunas de las configuraciones predeterminadas:
- El modo de fusión se ha cambiado a Multiplicar.
- Opacidad se ha reducido al 75%.
- La distancia de la sombra desde el objeto se establece en tres píxeles.
- El Tamaño es lo que difumina la sombra, también está configurado en tres píxeles.
Todos estos ajustes se pueden modificar dentro de este cuadro de diálogo. Por ejemplo, es posible que desee cambiar el ángulo a 90 grados para que la sombra paralela quede directamente debajo. Si es la primera vez que agrega efectos en Photoshop.
Familiarizarse con los estilos de capa es un buen comienzo. Estos efectos se aplican de forma no destructiva. Prefiero trabajar con capas para tener más control sobre cualquier ajuste que deba hacerse. Uso mucho el desenfoque gaussiano que se puede encontrar en Filtro en la barra de Menú. A continuación, le mostraré cómo colocar el estilo de capa de sombra paralela en su propia capa separada.
Comenzando con el Cuadro de diálogo Sombra paralela ya abierto, haga clic en Aceptar, luego regrese a la Barra de menú>Capa>Estilo de capa>Crear capa . Aparece un cuadro de diálogo con '¡Algunos aspectos de los efectos no se pueden reproducir con capas!' Simplemente haga clic en Aceptar de nuevo.
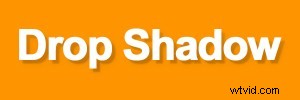
Sombra paralela personalizada
Lo que esto hace es poner la sombra paralela en su propia capa separada. Ahora puede realizar modificaciones no destructivas en la sombra paralela utilizando capas de ajustes. Al mover esta capa, está creando la distancia y el ángulo de la sombra en un solo movimiento. Cambiando esta capa a un Objeto Inteligente significará que puede agregar Gaussian Blur o cualquier otro filtro y este efecto también se aplicará de forma no destructiva. En el Panel de capas, sube a Opacidad para reducir la intensidad de la sombra paralela.
Crear una sombra creativa personalizada
También puede crear una sombra paralela sin utilizar los estilos de capa. Cuando estoy trabajando con dos o más imágenes (es decir, componiendo), importo una imagen que tiene un trazado de recorte o una máscara de capa para que el sujeto u objeto ya esté aislado o recortado del fondo. Por ejemplo, esta imagen:

Mujeres en el trabajo
El concepto detrás de esta imagen fue un juego sobre el tema de los hombres en el trabajo. Siga los siguientes pasos:
- Toma una foto de tu modelo.
- La luz no es importante ya que convertirá al sujeto en una silueta.
- Cree un trazado de recorte con la herramienta Pluma, luego abra la imagen de destino (en este caso, el letrero de la calle en blanco) y copie el trazado del modelo en esa imagen.
- A continuación, haga una selección de la ruta y rellénela con negro.
- Duplique esa capa y asígnele el nombre sombra paralela .
- Ahora tienes dos capas con la misma silueta negra de tu modelo.
- Ponga la capa llamada sombra paralela debajo de la capa de silueta.
- A continuación, use el método abreviado de teclado Cmd+T en una Mac (Ctrl+T en una PC), activa la Transformación libre herramienta.
- Manteniendo pulsada la tecla Cmd en el teclado, desplace el cursor sobre el punto medio superior hasta que la flecha se vuelva blanca.
- Haga clic y arrastre la sombra hacia la izquierda y hacia abajo.
- Reduzca la opacidad a aproximadamente un 32 %, convierta esta capa en un objeto inteligente. y aplique un desenfoque gaussiano (utilicé cuatro píxeles).
Esta es una sombra paralela creativa en lugar de una realista. Vea la imagen resultante a continuación.

Mujeres en el trabajo con manijas de transformación libres
Sombras
Las sombras jugarán un papel importante al trabajar en varias imágenes, especialmente si desea que el elemento recortado se vea lo más uniforme posible contra el fondo. Veamos cómo crear una sombra más realista.
En esta imagen de una carretera desierta, importé un recorte de la figura de Lego. Usé una combinación del método usado anteriormente y luego creé otra sombra paralela bajo sus pies usando estilos de capa. Síguenos para crear algo similar usando tus imágenes:
- Duplica la figura de Lego (o tu versión de él) y rellénala de negro para dar la sombra alargada que proyecta el sol.
- Reducir la opacidad a alrededor del 22%.
- Haga clic en el fx en la parte inferior del panel Capas para agregar el estilo de capa de sombra paralela. En esta imagen quería que esta sombra paralela estuviera debajo de la figura a sus pies.
- Coloque esta sombra en su propia capa (consulte la descripción anterior) y conviértala en un objeto inteligente.
- Elimine la sombra del cuerpo usando una máscara de capa y luego aplique un poco de Desenfoque gaussiano pero no demasiado.
- Reducir Opacidad al 70%.
- Las sombras alrededor del área de los pies serán más oscuras y no tan grandes como otras sombras. La figura de Lego ahora parece anclada a la imagen en lugar de flotar en ella.

Figura de Lego
En resumen, la sombra paralela es un efecto muy útil y puede mejorar enormemente sus imágenes. Para sombras realistas, tome nota de la dirección y el tipo de luz. ¿El sol brilla arriba o está a la derecha? La luz de la mañana y de la tarde tendrá sombras más largas que a la mitad del día. Gaussian Blur y Opacity serán tus aliados aquí.
¿Tienes otros consejos sobre sombras paralelas o usos creativos de ellas?
