Tengo la costumbre de fotografiar para el recorte (consulte mi artículo anterior 'Sin teleobjetivo no hay problema:dispare para el recorte'), lo que a menudo significa que mi visión final es una proporción de 4:2, o incluso una imagen de estilo panorámico de 4:1 , en lugar del 3:2 más común que es el predeterminado para la mayoría de las cámaras digitales.
Con la última herramienta de recorte de Photoshop, esto nunca ha sido tan fácil, ¡así que déjame mostrarte cómo recortar como un jefe!

Paso 1:carga la herramienta de recorte en Photoshop
Con su imagen abierta en Photoshop, presione el botón 'C' en su teclado. Esto carga la herramienta de recorte; lo sabrá por la apariencia de la marquesina (cuadrado) que se ha dibujado alrededor de su imagen. Ahora puede comenzar a dibujar la forma de recorte que desee simplemente arrastrando las esquinas de la marquesina de recorte, pero le mostraré una forma más limpia de hacerlo.
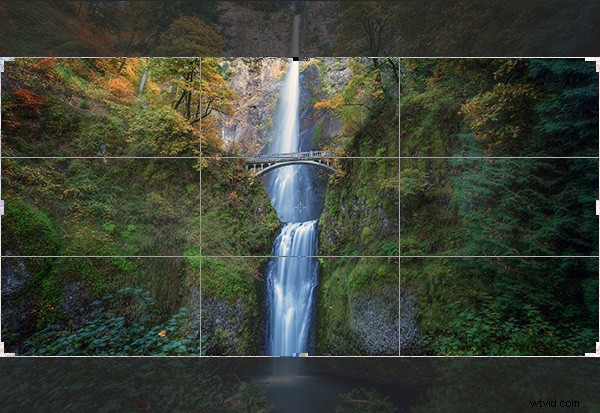
Paso 2:elige una relación de aspecto
Si desea mantener su relación de aspecto existente pero simplemente quiere un recorte más pequeño, puede mantener presionada la tecla Mayús mientras arrastra una de las esquinas de la marquesina. Pero, ¿qué pasa si quieres ser creativo y quieres una relación de aspecto diferente?
Hacemos esto haciendo clic en el primer menú desplegable en las propiedades de la herramienta de recorte (generalmente se muestra en la parte superior del menú principal de Photoshop).

Por ahora, especificaré una relación de aspecto de 2:1 y lo hago ingresando el número 2 en el cuadro "ancho" y el número 1 en el cuadro "alto".

También especifiqué la cuadrícula de la 'Regla de los tercios' (imagen a continuación) porque coincide mucho con la cuadrícula que uso en mi cámara cuando tomo fotografías. Hay varios para elegir, elija una cuadrícula que funcione para usted.

¿Qué pasa con los tamaños personalizados?
Puede decidir que prefiere no cumplir con una norma de la industria, por lo que puede recortar a un tamaño y una proporción personalizados. Deje los cuadros de relación de aspecto vacíos o presione Borrar si ya ha jugado. A continuación, puede arrastrar la herramienta de marquesina al tamaño o la forma que desee. Sin embargo, si tiene la intención de enviar su imagen a un laboratorio de impresión, descubrirá que cobran más por los tamaños personalizados, por lo que a menudo es una buena idea elegir la relación de aspecto más cercana a su visión artística. Te acabo de ahorrar $$$$, de nada.
Paso 3:coloca el cultivo
Lo realmente interesante de la herramienta de recorte de Photoshop es que ahora que ha especificado su relación de aspecto, puede mover la imagen dentro de esas restricciones de recorte. Todo lo que hago es hacer clic en la imagen y arrastrarla a la posición. En este caso, todo lo que estoy haciendo es arrastrar la imagen un poco más arriba para que el puente quede perfectamente centrado en el cuadro central de la cuadrícula.

Paso 4:ahora experimente
Antes de que decidas aplicar el recorte, vale la pena jugar un poco para ver si puedes encontrar una mejor composición. Por diversión, voy a invertir la relación de aspecto ingresando 1 en el cuadro de ancho y 2 en el cuadro de alto. Esto me dio un cultivo como este:
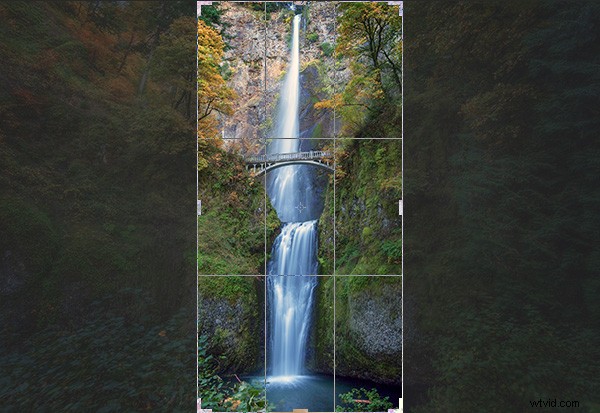
Paso 5:aplicar el recorte
Cuando esté satisfecho con el cultivo que ha encontrado, es hora de aplicarlo. Debe decidir si desea o no comprometerse con este recorte o si desea mantener los píxeles "recortados". Hay una casilla de verificación titulada "Eliminar píxel recortado" que está marcada de forma predeterminada. Simplemente aplique el recorte presionando 'enter' en su teclado.

Si desmarca esta casilla, en realidad no recorta su imagen, solo muestra la versión recortada mientras la ve en Photoshop. Esto se llama edición 'no destructiva'.
Con esta opción, puede guardar la imagen después de haberla recortado y, aunque verá la versión recortada en Photoshop, el original sigue intacto. Si desea recuperar la imagen original (sin recortar), simplemente abra el archivo de imagen, cargue la herramienta de recorte y luego ingrese la relación de aspecto original para volver a su estado de recorte original (3:2 en la mayoría de los casos).
¿Confundido? Sí, suena un poco tonto si no estás acostumbrado a la lógica de Photoshop. Personalmente, prefiero tener marcada la opción "Eliminar píxel recortado" y luego simplemente guardo la imagen recortada como un archivo TIFF separado, dejando la imagen original sin guardar ni tocar. Eso es solo un buen mantenimiento de archivos a la antigua.
Para cancelar el recorte
Si se pone nervioso y quiere salir de la herramienta de recorte, simplemente presione la tecla ESC repetidamente hasta que la herramienta de recorte desaparezca. También puede presionar la tecla M para volver a la 'Herramienta de marco rectangular' que cancela la herramienta de recorte más rápido.
Cómo usar las relaciones de aspecto
Hay un artículo brillante de Elliot Hook llamado Relaciones de aspecto en la fotografía de paisajes donde explica todas las relaciones de aspecto estándar que la mayoría de los laboratorios de impresión pueden manejar. Prueba algunos de los que menciona para ver si funcionan para tus recortes de imágenes.
Pruébelo con sus imágenes
Me encantaría ver algunos buenos ejemplos de imágenes que hayas recortado usando esta técnica. A menudo digo que se puede aprender mucho sobre la composición simplemente recortando cuidadosamente las imágenes existentes para crear nuevas composiciones. Es divertido y fácil ocuparse de la herramienta de recorte y ahora has aprendido a recortar como un jefe.
