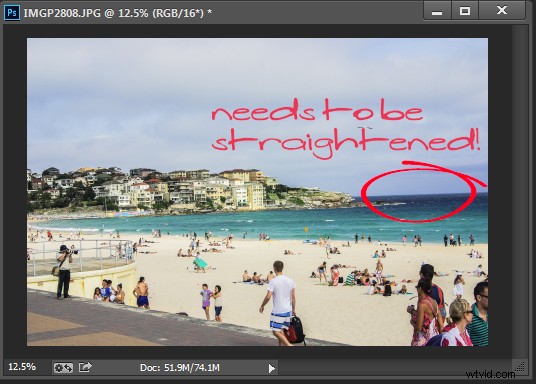
Enderezar una imagen en Photoshop
Si bien la mayoría de los programas de edición de fotos tienen una herramienta Enderezar dedicada y fácilmente reconocible, Photoshop no la tiene y nunca la ha tenido. En cambio, antes de la versión CS6 de Photoshop, era notoriamente difícil enderezar una foto.
Todo esto cambió con la nueva herramienta Recortar en Photoshop CS6 y CC, y ahora es mucho más fácil enderezar una imagen, incluso si no es fácil determinar que la herramienta Recortar es la forma de hacerlo.
Le mostraré cómo enderezar una imagen torcida en Photoshop, pero antes de ver Photoshop CS6 y CC, hagamos un viaje en el tiempo para ver cómo enderezar una imagen en Photoshop CS5 y versiones anteriores. Por supuesto, este proceso también funciona en versiones posteriores de Photoshop.
Enderezar una imagen antes de Photoshop CS6 y CC
Con una imagen abierta en Photoshop, busque la herramienta Regla que comparte una posición de la barra de herramientas con la herramienta Cuentagotas.
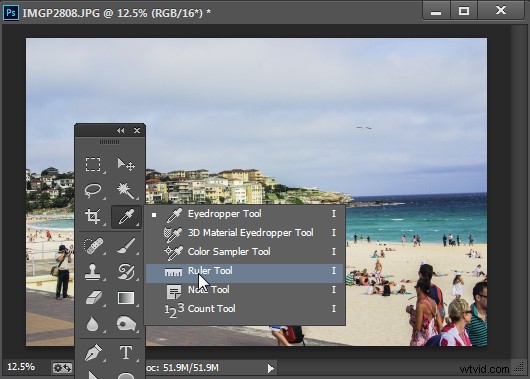
La herramienta Regla comparte una posición en la barra de herramientas con la herramienta Cuentagotas.
Haga clic y arrastre a lo largo de algún elemento de la foto que debería ser realmente horizontal o vertical. Cuanto más larga sea la línea que haga, más preciso será el ajuste.
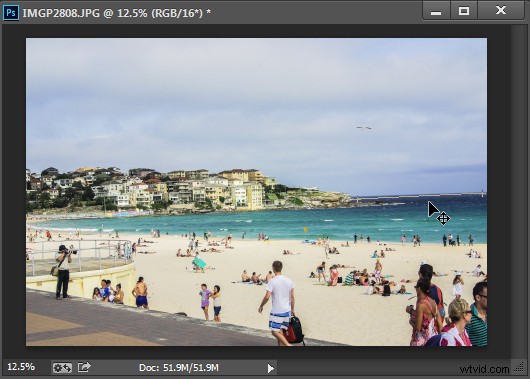
Arrastra a lo largo de un elemento en la imagen que debería estar horizontal o vertical usando la herramienta Regla
Una vez que haya colocado la línea de la regla a lo largo de la línea que desea enderezar, seleccione Imagen> Rotación de imagen> Arbitraria y el cuadro de diálogo mostrará el ángulo de esa línea de regla; en otras palabras, el ángulo para rotar la imagen para enderezarla. Presiona Ok para rotar la foto y enderezarla.
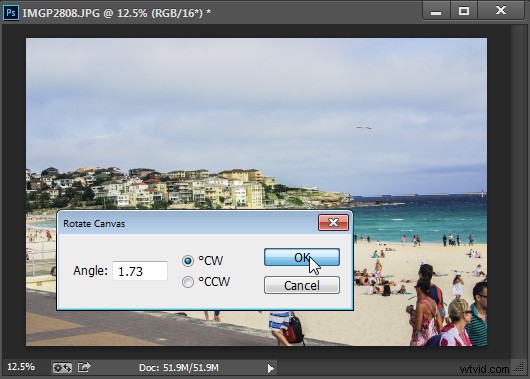
Elija Rotar lienzo para rotar el lienzo al ángulo seleccionado.
En Photoshop CS5, el proceso se simplificó ligeramente al agregar una opción Enderezar capa que aparece cuando selecciona la herramienta Regla. Una vez que marque la línea para enderezar, puede hacer clic en este icono para enderezar la imagen (vea la imagen a continuación).
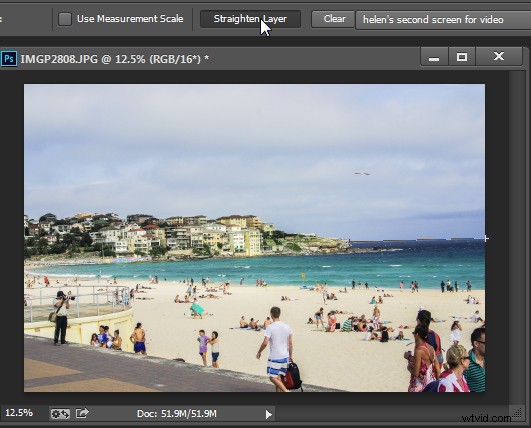
Haga clic en Enderezar capa en Photoshop CS5 y versiones posteriores para enderezar con la herramienta Regla.
Enderezar usando la herramienta Recortar
En Photoshop CS6 y CC, la herramienta Recortar ahora tiene integrada una herramienta Enderezar. Entonces, para enderezar una foto, haga clic en la herramienta Recortar (o presione C) y haga clic en el ícono Enderezar en la barra de herramientas.
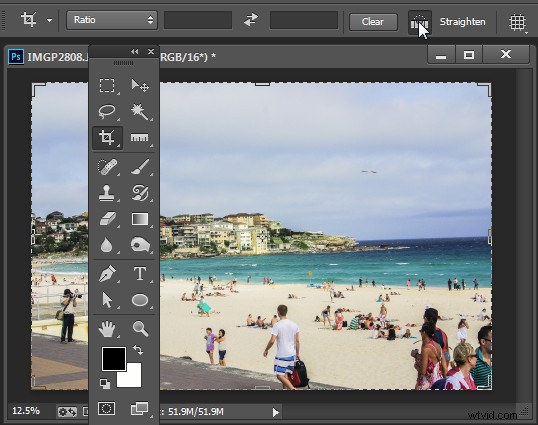
Haga clic en Recortar y luego haga clic en el icono Enderezar en la barra de opciones de herramienta
Ahora arrastre una línea a lo largo de la foto, a lo largo de un elemento que debería ser horizontal o vertical.
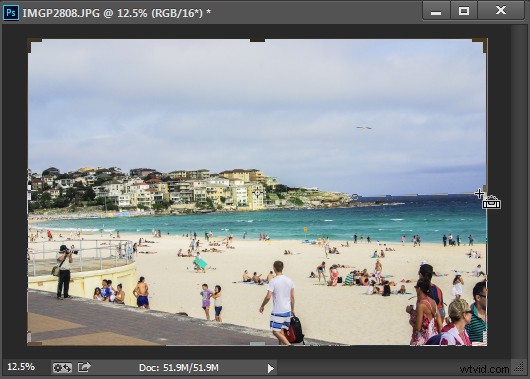
Arrastre a lo largo de un elemento que debe ser horizontal o vertical
Cuando suelte el mouse, la imagen rotará automáticamente usando la línea como guía y los bordes irregulares resultantes de la imagen se recortarán.
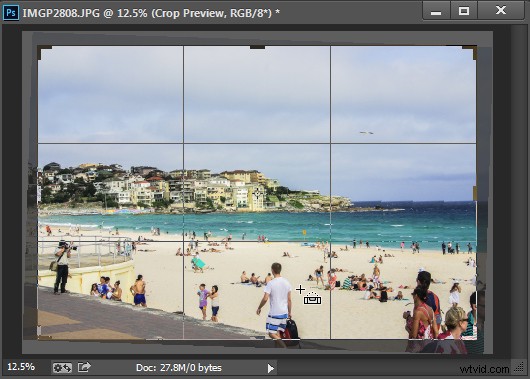
Presiona Enter para confirmar el recorte
Presione Entrar para confirmar el recorte. Si tiene activada la casilla de verificación Eliminar píxeles recortados, la imagen sobrante se eliminará de forma permanente.
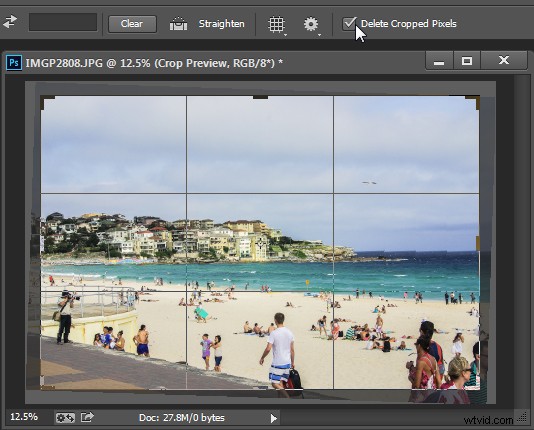
La configuración Eliminar píxeles recortados le permite elegir si los píxeles recortados se eliminan o no
Si la opción Eliminar píxeles recortados no está marcada, el tamaño del lienzo se reducirá para que coincida con el rectángulo de recorte y los píxeles adicionales de la imagen desaparecerán de la vista pero seguirán siendo accesibles.
En cualquier momento puede restablecer estas áreas ocultas de la imagen que se encuentran fuera del lienzo eligiendo Imagen> Mostrar todo. .
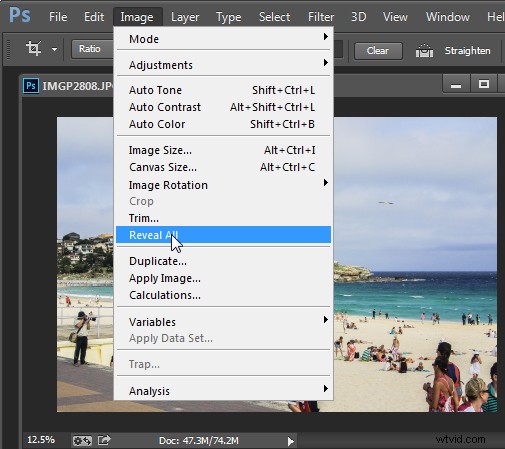
Use Revelar todo para mostrar contenido oculto cuando recorta
Para obtener más consejos de Photoshop, pruebe estos:
- 5 sencillos consejos de Photoshop para principiantes
- Sugerencias de Photoshop:uso de la función Fusionar si
- Adobe Camera Raw (ACR) como filtro de Photoshop
- Novedades de Photoshop CC para fotógrafos
