Las cámaras digitales han hecho que el proceso de fotografía infrarroja sea relativamente simple y muy accesible, en comparación con los días en los que se tomaban fotografías con película infrarroja. No se requiere cuarto oscuro y todo lo que necesita para comenzar es un filtro infrarrojo en su lente (haga clic para leer mi artículo sobre Cómo hacer fotografía infrarroja digital surrealista sin equipo costoso o conversiones de cámara) y montar su cámara en un trípode. Tal vez ya haya probado la fotografía infrarroja digital. Has aprendido todas las técnicas correctas de fotografía y composición con infrarrojos, por lo que sabes que tienes excelentes imágenes en tu cámara, pero ¿cómo transformas esos extraños marcos rojos o violetas en impresionantes fotografías infrarrojas?
Aquí hay 5 formas creativas de procesar sus imágenes infrarrojas digitales en Photoshop para crear fotos deslumbrantes en color y en blanco y negro.
1) Método de posprocesamiento de color infrarrojo con un solo clic

Como toma, antes de Tono automático
Este es el método rápido e instantáneo. Abra su imagen en Photoshop y vaya a Imagen> Tono automático . ¡Mira la diferencia que hace este clic! De hecho, Tono automático debe ser lo primero que haga con todas sus imágenes infrarrojas.

La misma imagen después de aplicar el tono automático
Esto se ha convertido en una imagen infrarroja perfectamente encantadora. Tiene una variedad de texturas y colores de interés. Sin embargo, es posible que desee procesarlo más para agregar más WOW e impacto. El siguiente paso agrega algunos ajustes más que te ayudarán a hacer esto.
2) Método de gradiente infrarrojo de color
Después de aplicar Tono automático, también puede aplicar una Capa de degradado y establecer el modo de fusión en Luz suave o Luz dura; deberá experimentar un poco según las cualidades tonales de su imagen original. También puede ajustar la opacidad de esta capa de degradado. Si está familiarizado con las máscaras de capa, es posible que desee enmascarar cualquier área donde el degradado pueda ser demasiado fuerte.
Aquí está la misma imagen con la capa de degradado agregada. ¿Puedes ver cómo agrega un poco más de profundidad y dramatismo?

Imagen infrarroja con una capa de degradado añadida
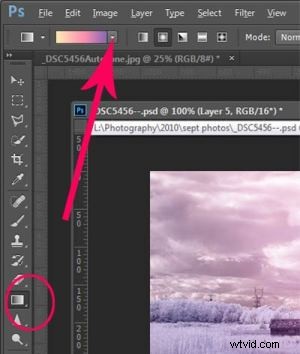 Para agregar una capa de degradado, vaya a la paleta Capas y haga clic en el ícono de nueva capa en la parte inferior ( es el que parece una hoja de papel con la esquina hacia arriba) o puede usar el atajo de teclado Shift+Ctrl+Alt+N. Me resulta más rápido utilizar el icono en este caso. Mientras esta nueva capa está activa, vaya a la paleta de Herramientas y seleccione la herramienta Degradado. En el menú contextual en la parte superior de la ventana, verá la biblioteca de degradados y podrá seleccionar su degradado preestablecido desde allí.
Para agregar una capa de degradado, vaya a la paleta Capas y haga clic en el ícono de nueva capa en la parte inferior ( es el que parece una hoja de papel con la esquina hacia arriba) o puede usar el atajo de teclado Shift+Ctrl+Alt+N. Me resulta más rápido utilizar el icono en este caso. Mientras esta nueva capa está activa, vaya a la paleta de Herramientas y seleccione la herramienta Degradado. En el menú contextual en la parte superior de la ventana, verá la biblioteca de degradados y podrá seleccionar su degradado preestablecido desde allí.
Ahora, de vuelta en su capa, arrastre el mouse para obtener el degradado en su imagen. Seleccione el modo de fusión a luz suave o luz dura y luego ajuste la opacidad. Aquí es donde tu ojo artístico entra en escena. Juega con estas configuraciones hasta que tengas algo que te guste.
Aquí hay otra imagen infrarroja procesada de la misma manera. No tiene que usar el mismo gradiente cada vez:experimente un poco y vea cómo resultan las cosas. ¡Es arte después de todo!

3) Uso de los filtros Camera Raw y el Mezclador de canales
Uno de los conceptos clave en la fotografía infrarroja es tener una separación muy distinta de los tonos de color entre el cielo y los sujetos que reflejan el infrarrojo alto. Suele ser la hierba y el follaje de la escena, o pueden ser edificios u otros sujetos que reflejen la luz infrarroja debido a su pintura o materiales de construcción. Pero es importante tener esta separación porque necesita que el cielo esté oscuro y querrá que el follaje sea claro, si no blanco puro.
Felizmente, en Photoshop puede dar un impulso tonal a sus imágenes de varias formas además de la configuración de Tono automático. Después de aplicar Tono automático, busque el filtro de Camera Raw en Filtros. Si su imagen no es un archivo RAW, aún puede usar estos ajustes, aunque es mejor disparar RAW al capturar fotos infrarrojas.
En Camera Raw Filter, para obtener esta separación de color entre las áreas claras y oscuras de su imagen, use los filtros Básicos y el Control deslizante HSL/Escala de grises para ajustar los colores hasta que obtenga una diferencia clara entre los tonos cian y rojo.
Imagen original tomada:
Después de aplicar el tono automático y usar los filtros Camera Raw:
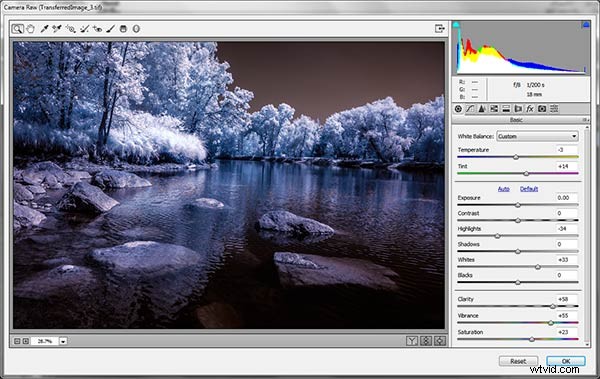
Observe cómo estos ajustes resaltan el rojo en el cielo y el azul en las hojas.
Ahora al mezclador de canales
Vaya a Imagen>Ajustes>Mezclador de canales 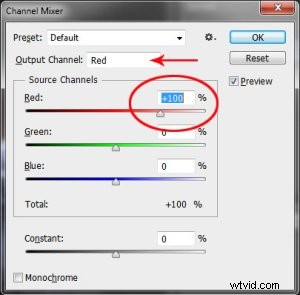
Aquí vamos a "intercambiar" los canales para obtener un bonito cielo azul y rojo o morado, y en unos pocos pasos rápidos, follaje blanco. Su mezclador de canales se verá así:
En el canal de salida rojo, cambie el control deslizante rojo de +100 a 0 y el control deslizante azul de 0 a +100. Cambie el menú desplegable Canal de salida a Azul y haga que el control deslizante azul sea +100 y el control deslizante rojo sea 0. Su imagen se verá así:

Ahora hay una clara diferencia de color entre el cielo azul y el follaje rojo. No importa si el follaje de su imagen es morado y el cielo azul, siempre y cuando pueda ver una clara diferencia de colores con el cielo con algún tono de azul.
Ahora la última parte. Regrese a sus Filtros sin formato y, en el panel Básico, mueva el control deslizante Temperatura de color del balance de blancos hacia la izquierda para obtener un bonito cielo azul. En la pestaña HSL/Escala de grises, use los controles deslizantes en la pestaña Saturación para desaturar los colores de su follaje. Tu imagen debe tener un cielo azul y hojas y pasto blancos. ¡Magnífico!
La imagen final

4) Procesamiento infrarrojo instantáneo en blanco y negro
Este es un método "rápido y sucio" para obtener el clásico aspecto infrarrojo de sus capturas. Obtendrá el revelador follaje de color claro y cielos oscuros. Para obtener los mejores resultados, su imagen debe tener un cielo despejado con algunas nubes para lograr un efecto. Los cielos cubiertos restan valor a la imagen, dejan cosas sin suficiente contraste y muy planas. Ninguna nube hace que el cielo parezca un gran vacío negro, no demasiado interesante.
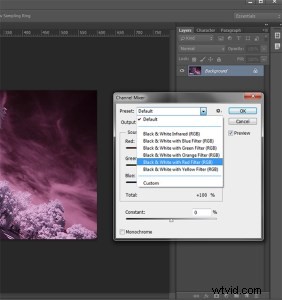 Las imágenes infrarrojas clásicas en blanco y negro tienden a no tener contraste, por lo que, desde una perspectiva artística, un cielo azul con tenues o las nubes hinchadas realmente pueden agregar interés a su imagen, crear una historia poderosa y mantener intacto ese suave contraste.
Las imágenes infrarrojas clásicas en blanco y negro tienden a no tener contraste, por lo que, desde una perspectiva artística, un cielo azul con tenues o las nubes hinchadas realmente pueden agregar interés a su imagen, crear una historia poderosa y mantener intacto ese suave contraste.
- Abre tu imagen en Photoshop
- Ir a Imagen>Tono automático
- A continuación, vaya a Imagen>Ajustes>Mezclador de canales>Blanco y negro con filtro rojo (F desde allí puede ajustar los controles deslizantes para obtener el efecto que desea)
- Para obtener el brillo infrarrojo clásico, asegúrese de que en la paleta Herramientas los colores estén configurados en el valor predeterminado:primer plano negro y fondo blanco. Sin duda, una forma sencilla de configurar esto es presionar la letra D para restablecer los colores al estado predeterminado.
- Luego duplica tu capa (Ctrl J) y ve a
- Filtros>Galería de filtros>Artísticos>Resplandor difuso
- En el filtro Resplandor difuso, configure los controles deslizantes para que pueda ver algunos halos alrededor de las áreas blancas de su imagen. Tendrá que ajustarlos para que se adapten a su imagen, pero crearán el clásico granulado y brillo de las fotos infrarrojas de película.
Si la cantidad de brillo es demasiado fuerte y se están apagando los reflejos, puede disminuir la opacidad de su capa de brillo en la Paleta de capas. Un poco de experimentación va un largo camino. Recuerda tu paleta Historial en caso de que quieras retroceder unos pasos.

5) Procesamiento infrarrojo avanzado en blanco y negro
Este es el método que más utilizo para procesar imágenes infrarrojas en blanco y negro. Es fácil y te da mucho más control sobre tu resultado final.
- Abre tu imagen en Photoshop
- Ir a Imagen>Tono automático
- Ahora cree una capa de ajuste para Balance de color.
- Capa> Nueva capa de ajuste> Equilibrio de color
Nuevamente, la idea es obtener la mayor distinción de color entre el cielo y cualquier follaje. Balance de color proporciona un método adicional para hacer esto:en el procesamiento de blanco y negro, así como para el color.
- Mueva los controles deslizantes para Medios tonos, Sombras y Resaltados hasta que tenga una separación clara y agradable de los tonos de color entre el follaje y el cielo.
- Finalmente agregue una nueva capa de ajuste para Blanco y negro
- Capa> Nueva capa de ajuste> Blanco y negro
- Ahora use los controles deslizantes para obtener la gama completa de tonos en blanco y negro, prestando especial atención a mantener los detalles en los reflejos blancos de los árboles, mientras se asegura de que las áreas oscuras también tengan algo de detalle
- Para aplicar el brillo infrarrojo, siga desde el paso 5 del primer método.
Esta imagen se llama CREEP. ¿Puedes ver por qué?


Me encanta la suavidad y translucidez de la fotografía infrarroja en blanco y negro. El posprocesamiento realmente resalta todas las características infrarrojas que atraen a los espectadores y hace que las emociones fluyan. El uso de estas cinco técnicas de procesamiento lo ayudará a comenzar bien, pero estas son solo cinco de las muchas formas en que puede procesar sus imágenes digitales infrarrojas en Photoshop. Si tiene una fórmula de posprocesamiento favorita, me encantaría ver cómo la hace. Publique también sus tomas de infrarrojos.

