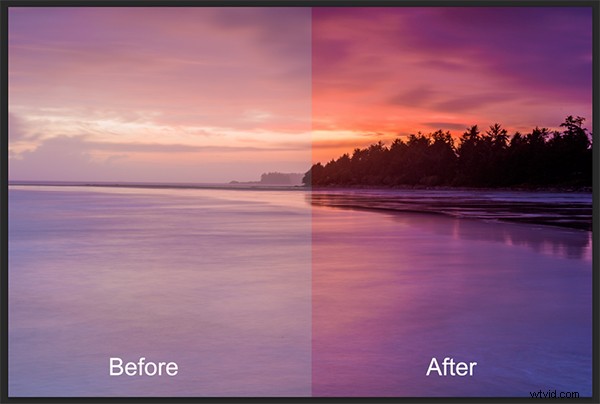
Imagen de paisaje marino:antes y después de la edición de imágenes
Lo escuchamos todo el tiempo, "Esa foto ha sido modificada con Photoshop". A veces parece que la foto ha contraído una enfermedad o que Photoshop es un efecto no deseado que se ha agregado a la imagen. Photoshop es la CLAVE para que tus buenas imágenes se vean espectaculares. Sí, dije “buenas” imágenes. Photoshop no se trata de corregir errores o tratar de rescatar una mala toma. Se trata más de refinar sus imágenes y hacer que se vean increíbles sin exagerar. Photoshop es una herramienta fantástica cuando se usa de manera efectiva, pero puede ser tu enemigo cuando te excedes. Dependiendo de lo que desee lograr con sus fotos, esta guía rápida de cinco herramientas de Photoshop lo ayudará a ajustar su exposición de manera efectiva y hacer que el color realmente resalte en su imagen.
1. Herramienta de sombras y reflejos
Esta herramienta se utilizará para obtener más detalles en las áreas de sombra de su imagen. Las cámaras modernas pueden capturar muchos detalles, pero dependiendo de la luz de la escena que estés fotografiando, las sombras pueden ser un poco oscuras. La herramienta Sombras y luces traerá de vuelta algunos de los detalles en esas áreas.
Abra su imagen en Photoshop y vaya a:IMAGEN> AJUSTES> SOMBRAS Y DESTACADOS.
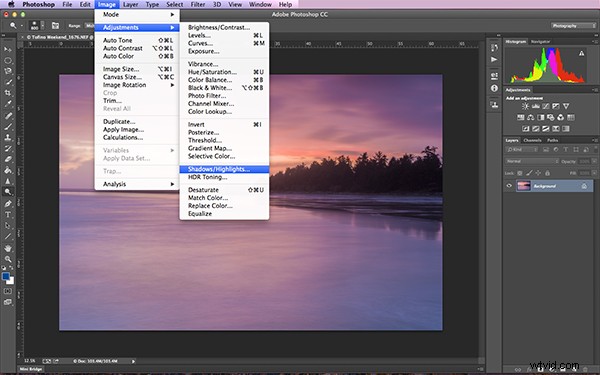
Cómo encontrar la herramienta Sombras y luces
La herramienta aparecerá y verá esto (como se muestra a continuación), si no ve todos estos controles deslizantes, haga clic en "más opciones" para expandir el cuadro. Utilizará esta herramienta para devolver los detalles a las sombras y no realizará ningún ajuste en las luces. Me parece que la parte destacada de esta herramienta no hace un buen trabajo, así que no la uso en absoluto.
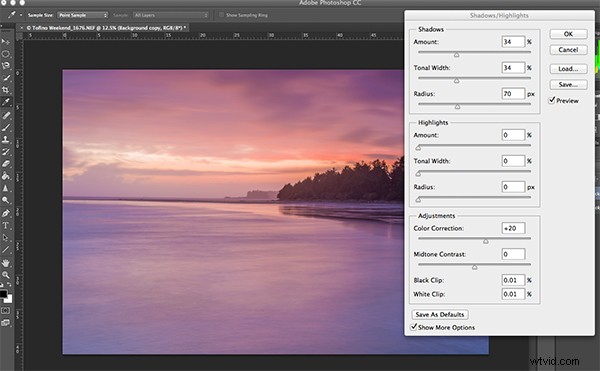
Haciendo ajustes a las Sombras en la imagen
La mejor manera de trabajar con la herramienta es deslizar el control deslizante Cantidad debajo del cuadro Sombras hasta aproximadamente un tercio (33 %). Luego deslice el control deslizante Ancho tonal directamente debajo del control deslizante Cantidad. Por último, lleve el control deslizante de radio directamente debajo de él. En la mayoría de los casos, querrá tener estos controles deslizantes uno debajo del otro (vea la captura de pantalla abajo a la derecha).
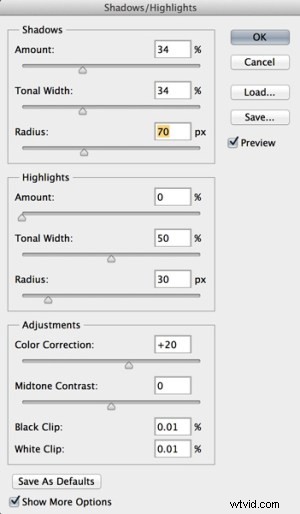 Lo importante que debe recordar aquí es realizar los ajustes y tomar nota cuidadosa de si su imagen se ha visto afectada. Haga clic en el botón de vista previa en el lado derecho de la herramienta (puede hacer esto con todas las herramientas en este artículo) para ver el "antes y el después". Podrás ver de un vistazo cómo están funcionando tus cambios. Si necesita extraer más detalles de las sombras, deslice el control deslizante Cantidad hacia la derecha aún más, pero asegúrese de alinear los otros dos controles deslizantes debajo.
Lo importante que debe recordar aquí es realizar los ajustes y tomar nota cuidadosa de si su imagen se ha visto afectada. Haga clic en el botón de vista previa en el lado derecho de la herramienta (puede hacer esto con todas las herramientas en este artículo) para ver el "antes y el después". Podrás ver de un vistazo cómo están funcionando tus cambios. Si necesita extraer más detalles de las sombras, deslice el control deslizante Cantidad hacia la derecha aún más, pero asegúrese de alinear los otros dos controles deslizantes debajo.
La cantidad que decidas ajustar las sombras depende de ti. Tenga cuidado de no exagerar. Una vez que comience a ver un "brillo" alrededor de ciertas partes de su imagen, es posible que haya ido demasiado lejos. Este brillo a menudo se conoce como un halo que se puede evitar observando cuidadosamente cómo afectan los ajustes a la imagen. Si los ve aparecer, simplemente arrastre los controles deslizantes hacia la izquierda hasta que desaparezcan. Una vez que esté satisfecho, haga clic en Aceptar.
2. Herramienta de niveles
Con su imagen abierta y las sombras ajustadas, ahora ajustará la exposición general en la escena. Si su imagen está un poco sobreexpuesta o subexpuesta, la herramienta de niveles puede solucionarlo. Vaya a:IMAGEN> AJUSTES> NIVELES en la barra de menú (o usando el atajo de teclado Comando/Control+L). Verá aparecer el cuadro de diálogo NIVELES y tendrá un gráfico. Este gráfico se llama histograma.
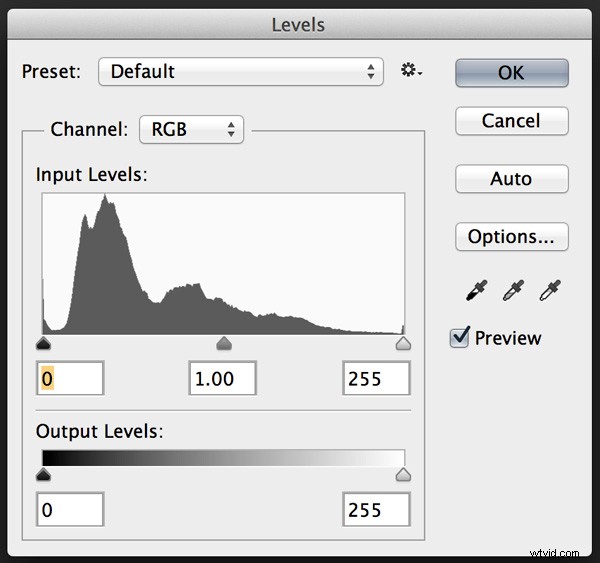
Un histograma es simplemente una representación gráfica de los píxeles de la escena. Si el gráfico está hacia el lado izquierdo, significa que su imagen tiene más tonos oscuros, si el gráfico está hacia el lado derecho, significa que su imagen tiene tonos más brillantes. No existe un histograma correcto o incorrecto, es simplemente una representación de la luz en su escena. Hay algunos artículos excelentes sobre histogramas en el sitio de dPS, por lo que si desea obtener más información al respecto, haga clic en uno de los enlaces anteriores.
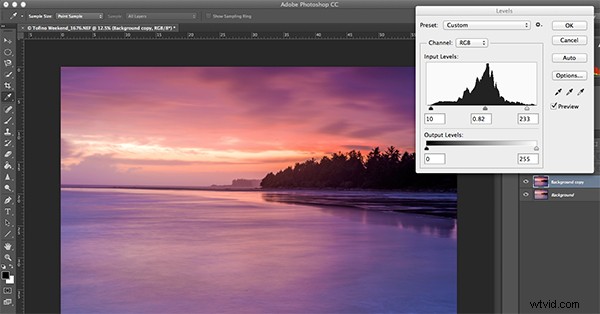
Uso de la herramienta Niveles para mejorar la exposición y aumentar el contraste
Lo importante que debe recordar cuando trabaje con niveles es asegurarse de no ajustar su imagen tanto que haga que la imagen quede subexpuesta o sobreexpuesta. Afortunadamente, Photoshop nos dio una forma de ver si eso está sucediendo, lo cual explicaré en breve. En primer lugar, notará que hay tres controles deslizantes en la parte inferior del histograma. El control deslizante de la derecha es blanco (ajusta los reflejos), el control deslizante del medio es gris (ajusta los tonos medios) y el control deslizante de la izquierda es negro (ajusta las sombras). Las herramientas de niveles ayudarán a ajustar el contraste y el color de su imagen. Puede iniciar el proceso haciendo clic y arrastrando el control deslizante blanco (muévalo hacia la izquierda) para tocar el borde del histograma. Haga lo mismo con el control deslizante negro (arrástrelo hacia la derecha). Tu imagen ya se verá mejor.
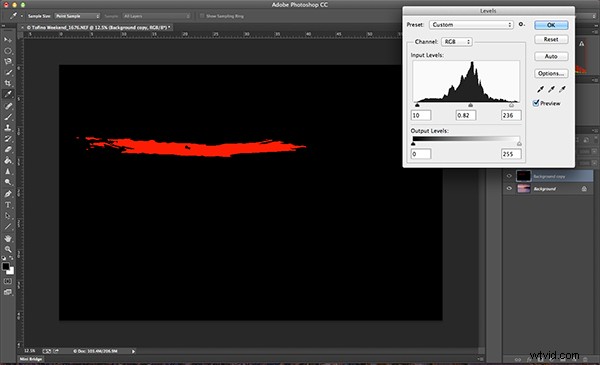
Usar la tecla ALT para ver dónde se sobreexponen los reflejos
Luego puede mover el control deslizante central hacia la derecha o hacia la izquierda para ver cuál funciona mejor. Los pequeños cambios siempre funcionan mejor, así que no haga cambios extremos en cada control deslizante. Si desea ver cómo sus ajustes afectan su imagen, mantenga presionada la tecla ALT (PC) o la tecla OPCIÓN (Mac) mientras hace clic en el control deslizante blanco o negro. Cuando hace clic en ALT y mantiene presionado el control deslizante blanco, la imagen se volverá negra. A medida que se desliza hacia la izquierda, verá algunas áreas rojas en su imagen (ver arriba). Cuando vea esto, Photoshop le mostrará qué partes de la imagen estarán sobreexpuestas o recortadas. Lo contrario es cierto para el control deslizante negro. Si mantiene presionada la tecla ALT y hace clic en el control deslizante negro, la pantalla se volverá blanca y, a medida que se deslice hacia la derecha, las áreas que aparecen en la pantalla estarán subexpuestas o recortadas. Es una buena idea usar esta función si no está seguro si se ha excedido en sus ajustes en los Niveles.
3. Equilibrio de color
Esta es una buena herramienta para cambiar el color general de la imagen. Si su imagen es demasiado azul y quiere que sea más cálida, puede hacerlo levantando los tonos rojos. Además, si su imagen tiene un tono de color no deseado, tal vez el color general de la escena parezca demasiado verde, entonces puede corregirlo usando esta herramienta. La herramienta de balance de color se encuentra en la barra de menú superior en IMAGEN> AJUSTES> BALANCE DE COLOR (o usando el atajo de teclado Comando/Control+B).
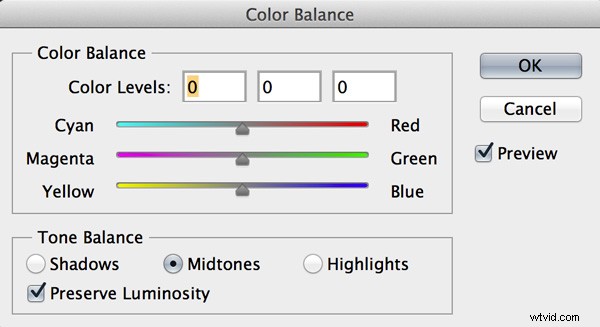
Una vez que el cuadro de diálogo esté abierto, verá tres controles deslizantes (como arriba). Los controles deslizantes representan los colores visuales de la imagen y se establecen en el medio de forma predeterminada. Al moverlos hacia la izquierda o hacia la derecha, podrá cambiar el color de la imagen. El control deslizante superior afecta a Cian/Rojo, el control deslizante central funciona en Magenta/Verde y el control deslizante inferior es Amarillo/Azul. El color cambiará según el control deslizante que elija y cuánto lo mueva a la izquierda o a la derecha.
Nota: también puede elegir a qué área de la imagen afectar, como en las sombras, los medios tonos o las luces, pero seleccionando el botón correspondiente en la sección Equilibrio de tono debajo de los controles deslizantes.
Querrás hacer pequeños ajustes aquí también. Un gran ajuste puede hacer que su imagen se vea demasiado saturada con un color en particular y que se vea poco natural. La idea es mejorar su imagen potenciando ciertos colores en la escena. Por lo tanto, si tiene una imagen de puesta de sol (como se muestra a continuación), es posible que desee aumentar los rojos, amarillos y magentas. Eso hará que su imagen se vea cálida y le dará a la escena un toque de color.
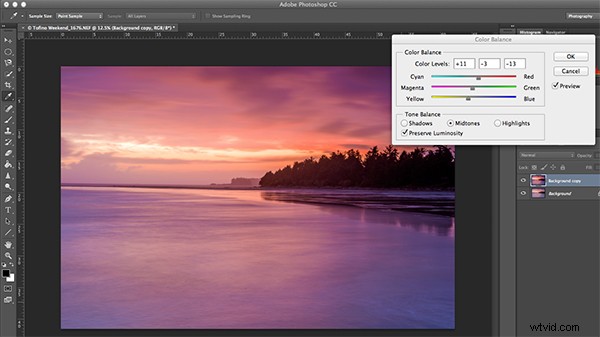
Uso de Equilibrio de color para potenciar los colores de la imagen
4. Tono y saturación
Una de las herramientas de color más potentes de Photoshop es la herramienta Tono y saturación. Para abrirlo vaya a:IMAGEN> AJUSTES> TONO/SATURACIÓN (o usando el atajo de teclado Comando/Control+U). Esta herramienta se puede utilizar de forma muy eficaz para ajustar todos los colores de la imagen. Cuando abra la herramienta, notará que hay tres controles deslizantes nuevamente, a saber, Tono, Saturación y Luminosidad.
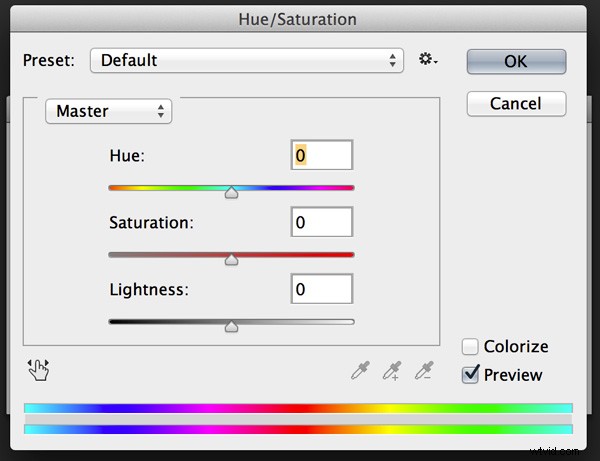
Tono significa color, esto no se usa muy a menudo ya que reasignará los colores en su imagen, para lo que desea usar esta herramienta es la saturación. La saturación controla la riqueza o la intensidad de los colores de la imagen. Encima de los tres controles deslizantes, verá un cuadro desplegable llamado Maestro. Si hace clic en esto, puede elegir los colores que desea saturar. Esto le da un control muy fino sobre cada color en su imagen. Puede seleccionar cada color individualmente y ajustarlo según sus preferencias. Es posible que desee saturar los rojos y amarillos más que los azules, por ejemplo, esta herramienta le permite hacer eso. Es bueno saber que no estás agregando color a tu imagen, estás saturando los colores que están ahí. Una vez más, los ajustes incrementales son clave. No se exceda, los pequeños ajustes a lo largo de este proceso harán que su imagen se vea más natural y dramática
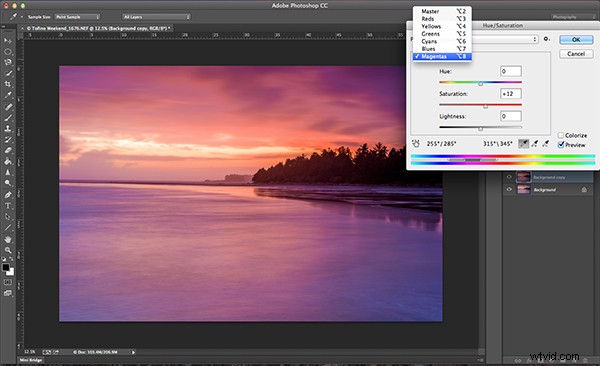
Aprovechar al máximo la herramienta Tono y saturación al saturar los colores por canal
5. Intensidad
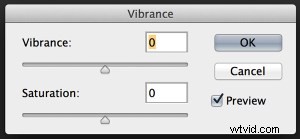 La herramienta de vibración se encuentra en IMAGEN> AJUSTES> VIBRACIÓN (sin acceso directo). Satura efectivamente los colores que no están completamente saturados. Este es un buen toque final para la edición de su imagen para asegurarse de que su imagen obtenga un impulso final. No existe una guía real sobre cuánto debe ajustar esta herramienta, pero tenga en cuenta cómo está afectando su imagen. Una vez que se complete este paso, su imagen debería verse notablemente diferente y, si se hace correctamente, los espectadores no dirán esas temidas palabras "Photoshopeadas".
La herramienta de vibración se encuentra en IMAGEN> AJUSTES> VIBRACIÓN (sin acceso directo). Satura efectivamente los colores que no están completamente saturados. Este es un buen toque final para la edición de su imagen para asegurarse de que su imagen obtenga un impulso final. No existe una guía real sobre cuánto debe ajustar esta herramienta, pero tenga en cuenta cómo está afectando su imagen. Una vez que se complete este paso, su imagen debería verse notablemente diferente y, si se hace correctamente, los espectadores no dirán esas temidas palabras "Photoshopeadas".
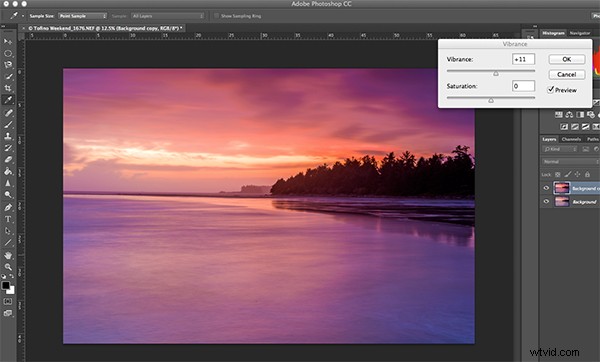
El paso final, aumentar la vitalidad para obtener ese toque extra en la imagen
En Conclusión
Estas cinco herramientas te ayudarán a que tus buenas imágenes sean espectaculares. Lo importante a recordar en Photoshop es hacer ajustes de forma incremental. Como puede ver en este proceso, realiza cambios de manera lenta e incremental, pero el efecto general es dramático sin parecer exagerado. Hay muchas otras herramientas en Photoshop que pueden agregar aún más mejoras a sus imágenes (estaré escribiendo artículos sobre ellas en los próximos meses), pero comience con estas y siéntase cómodo con su funcionamiento. Para resumir, en Photoshop, más lento es mejor y muchos pequeños ajustes tienen un impacto más dramático en su imagen que unos pocos ajustes grandes. Disfruta y experimenta y, como siempre, déjame saber lo que piensas en los comentarios a continuación.
