
El lanzamiento reciente de Adobe Photoshop Creative Cloud (CC) 2014 (que es el lanzamiento número 15 del producto) me hizo pensar en mi propio flujo de trabajo. Photoshop es una increíble pieza de software. Lo he estado usando comercialmente desde la versión 5. Sin embargo, no necesariamente creo que la última versión sea la mejor. Recientemente me actualicé a CS6 y me encanta, pero todavía no me veo tomando la ruta CC, ya que no se adapta a mi modelo de negocio.
La belleza de este software es el poder que puede aportar a sus imágenes, pero es un software complejo y enfrentarse a él como principiante puede ser desalentador. El tiempo y la práctica serán tus aliados para aprender Photoshop.
Como fotógrafo, Photoshop es el principal paquete de software de edición que utilizo en mi flujo de trabajo fotográfico. Cada fotógrafo o diseñador tiene su propio enfoque único para editar imágenes con Photoshop. Encuentro esto fascinante.
Estoy constantemente refinando y ajustando mi flujo de trabajo de edición. Me emociono tanto cuando encuentro un método alternativo o un atajo, que no conocía antes, lo que hace que las cosas sean más eficientes. Habiendo dicho eso, hay muchas funciones en Photoshop que no usaría, y hay algunas que uso más que otras.
Antes de comenzar a editar mis imágenes en Photoshop, las abro con Adobe Camera Raw (ACR) ya que tomo formato RAW. Necesito hacer ajustes básicos como la exposición, el balance de blancos, corregir la aberración cromática y cualquier distorsión de la lente. A partir de ahí, transfiero mis imágenes a Photoshop como objetos inteligentes.
Los siguientes consejos para usar Photoshop son mis técnicas habituales de edición sin ningún orden en particular. Estos se pueden utilizar en la mayoría de las versiones de Photoshop. Estos son un pequeño conjunto de consejos útiles. Podría haberlo ampliado una docena más.
Diez consejos de edición para utilizar Photoshop
1. Duplicación de máscaras de capa para otras capas de ajuste
Para ahorrar tiempo cuando necesite una copia de una máscara de una capa a otra capa de ajuste; cuando haya utilizado la herramienta Pincel para crear una máscara. Simplemente mantenga presionada la tecla Opción en una Mac o la tecla CTRL en una PC, haga clic en la máscara de capa y arrástrela a la capa de ajuste en cuestión. Esto hace una copia de la máscara de capa sin tener que volver a hacer lo mismo.
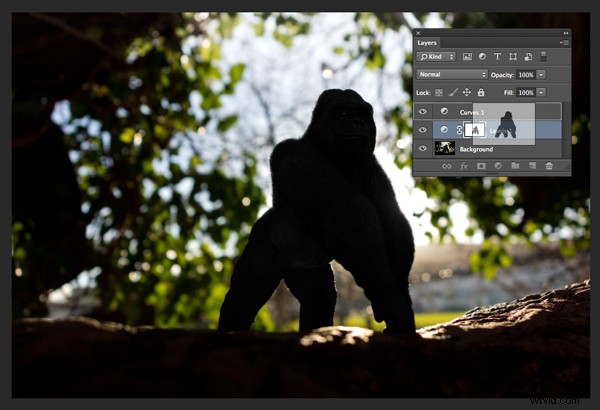
2. Agregue una capa de ajuste de curvas con una diferencia
Normalmente, en el ajuste de Curvas, ajusta puntos en la línea de la curva que afectan el rango tonal de la imagen. La curva en forma de S es un ajuste tonal clásico para aumentar el contraste y la saturación de color. Sin embargo, si agrega una capa de ajuste de curvas, cambie el modo de fusión a Luz suave y reduzca el Relleno a aproximadamente un 55% (la cantidad de reducción dependerá completamente de su imagen y preferencia), esto le da un impulso similar al color y contraste. Para fines de demostración, he dejado el Relleno al 100 %, para que pueda ver una diferencia como se indica en el cuadrado blanco.
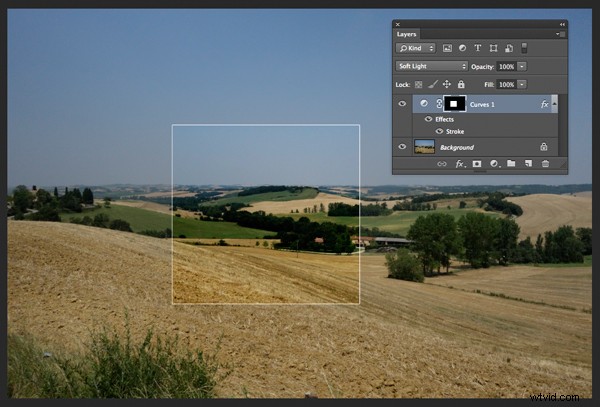
3. Esquivar y quemar
Cree una capa separada, cambie el modo de fusión (Modo) a Superposición y rellene la capa con un 50% de gris. Nombra esta capa "Dodge and Burn". Las herramientas Sobreexponer y Subexponer son mi método preferido para hacer que las áreas seleccionadas de una imagen sean más claras o más oscuras. Sobreexponer es para aclarar y la herramienta Subexponer es para oscurecer un área. Use un cepillo suave y configure la exposición entre 6 y 12%. En la mayoría de los casos, dejo Rango establecido en Tonos medios. Si encuentra que lo ha exagerado en áreas específicas, simplemente reduzca la Opacidad en la capa. La imagen de la derecha (abajo) muestra las áreas donde usé la herramienta Subexponer para oscurecer su brazo, su rostro y los puntos brillantes en el fondo, y también donde aclaré su espalda.
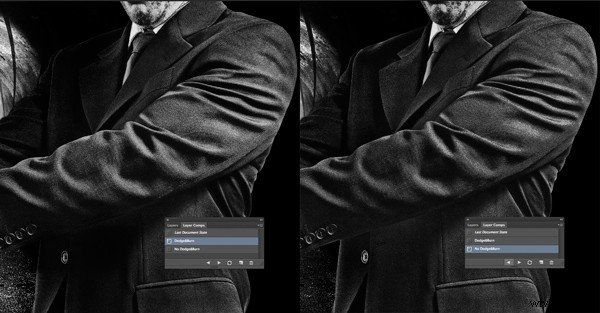
4. Composiciones de capas
Considero que la función Layer Comps en Photoshop es invaluable. Es una guía útil para las diferentes etapas de edición como una comparación de antes y después. Es muy fácil exagerar y dejarse llevar por la edición excesiva de su imagen. Tiene cinco etapas desde que sale de la cámara hasta la imagen final.

5. Sello visible
Cmd+Shift+Alt+E (Mac) o Ctrl+Alt+Shift+E en una PC es el comando para mantener todas las capas en un archivo de Photoshop y hacer una copia combinada encima de ellas. Encuentro esto particularmente útil, especialmente al final de mi proceso de edición, donde aplico un poco de nitidez o contraste usando un efecto Topacio (complemento para Photoshop).
6. El comando "Colocar"
Esto se encuentra en Archivo>Lugar. Normalmente trabajo con varias imágenes en el mismo documento. Por lo tanto, encuentro que usar este método es realmente útil, ya que importa la imagen como un objeto inteligente automáticamente, lo cual es excelente para cambiar el tamaño de la imagen sin degradarla.
7. Herramienta de parche
La herramienta Parche fue mi favorita de las herramientas Pincel corrector en Photoshop CS5. Pero ahora que actualicé a CS6, la herramienta Parche ha mejorado aún más. Ahora puede usar la herramienta Parche para rellenar usando Content-Aware en una nueva capa vacía. Prefiero establecer la Adaptación en Suelto. Asegúrese de que se haya marcado Muestra de todas las capas. El Pincel corrector también se siente más intuitivo de usar que antes.
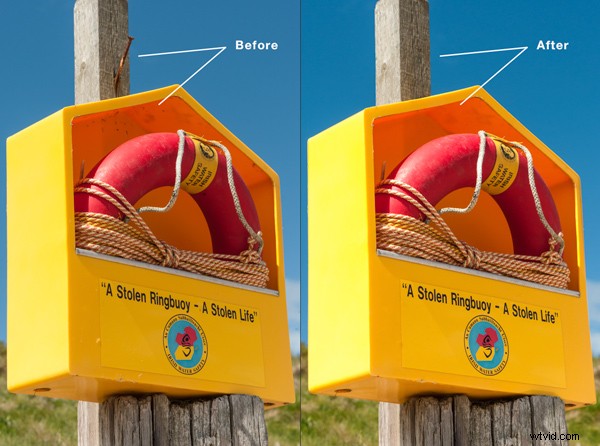
8. CMD+T o Transformar
Parece que uso mucho este atajo. Si estoy trabajando en varias imágenes en el mismo documento, es posible que deba cambiar el tamaño de una o dos de las imágenes en consecuencia. Cuando importo mis imágenes con el comando Colocar, esto significa que se convierten en objetos inteligentes, por lo que la resolución de las imágenes no se ve afectada al transformarlas o cambiarles el tamaño.
9. CMD+T+Herramienta de deformación
Similar al punto anterior, la herramienta Warp es excelente para ajustar un elemento de una imagen, especialmente si está trabajando en compuestos. En la imagen a continuación, estaba usando mi propia foto de archivo de las garras de Heron para replicar las garras del Búho con fines de realismo.
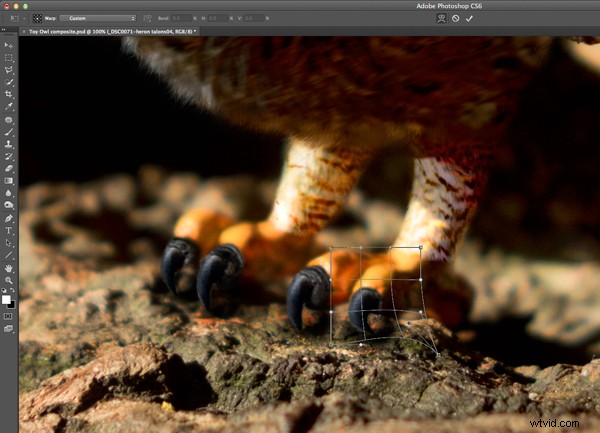
10. Abrir una segunda ventana para el mismo documento
Cuando esté retocando su imagen para eliminar el polvo y las imperfecciones, etc., es posible que necesite acercar el zoom hasta en un 300% o más. Abra otra ventana para el mismo documento mediante Ventana>Organizar>Nueva ventana para new_filename.PSD pero manténgala al 25 % (o ajuste a la ventana). De esta forma, en lugar de volver a alejar para ver cómo se ve la imagen y luego volver a acercar para reanudar el retoque, simplemente haga clic en la segunda ventana donde tiene el mismo documento visto al 25 % (o ajuste).
¿Tienes otras herramientas o consejos de Photoshop que te gustaría compartir? ¿Qué hay en tu flujo de trabajo? Por favor comparte en los comentarios.
