Por Frank Wang
Una de las herramientas de retoque más potentes de Photoshop es una característica relativamente nueva llamada Puppet Warp. Introducido en Photoshop CS5, puede ser extremadamente útil cuando desea doblar y dar forma a partes de su imagen como si fuera plastilina (o, como su nombre lo indica, como una marioneta). Voy a darte un curso acelerado rápido sobre cómo aprovechar al máximo Puppet Warp.
El primer paso para el dominio de los títeres es aislar el objeto que desea deformar. Esto a menudo implica hacer una selección del objeto y eliminar el fondo.
Suponiendo que esté familiarizado con las herramientas de selección, comenzaré con una imagen aislada a continuación. Sugeriría hacer que el objeto que desea editar sea propio más tarde después de haberlo seleccionado (control+J o comando+J). Puppet Warp funciona incluso si no aíslas el objeto del fondo, pero lo encuentro menos efectivo ya que terminarás moviendo los elementos del fondo sin querer. No aislar el objeto también ralentizará las cosas, ya que moverá más píxeles de los necesarios.
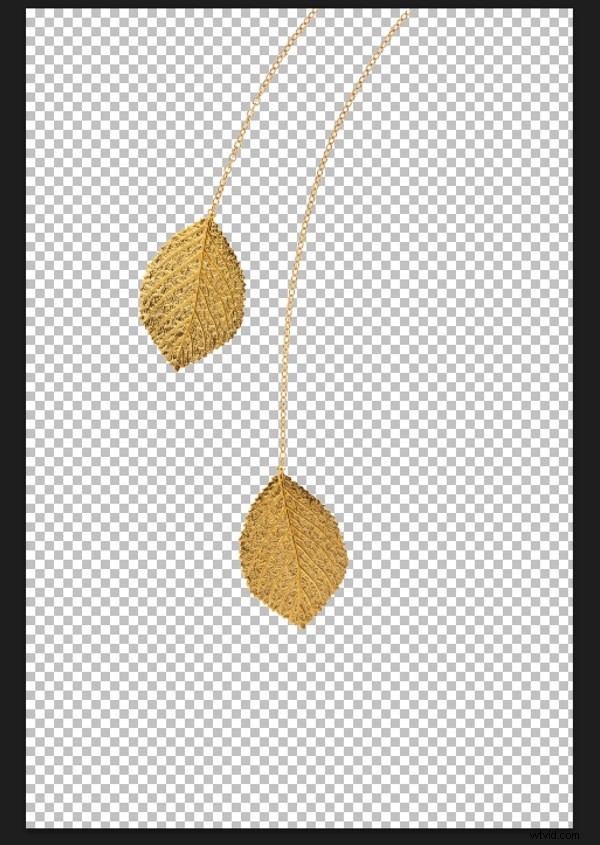
Con la capa que desea editar seleccionada, vaya a la herramienta Puppet Warp, que se encuentra en el menú "Editar".
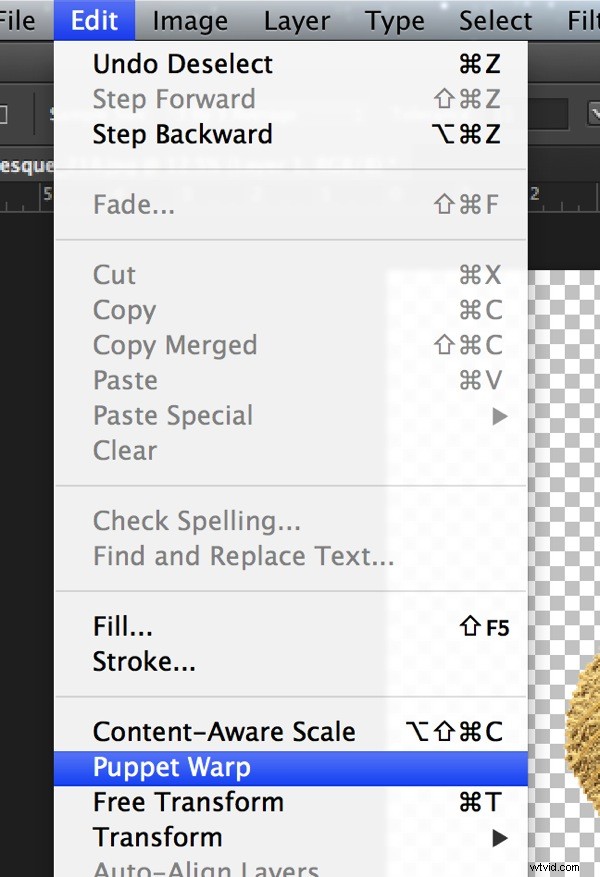
Una vez que haya ingresado al modo Puppet Warp, puede comenzar a agregar puntos de anclaje o "articulaciones" que funcionan como anclajes y puntos donde puede hacer clic y arrastrar. He agregado algunos puntos de anclaje a mis piezas de joyería a continuación.
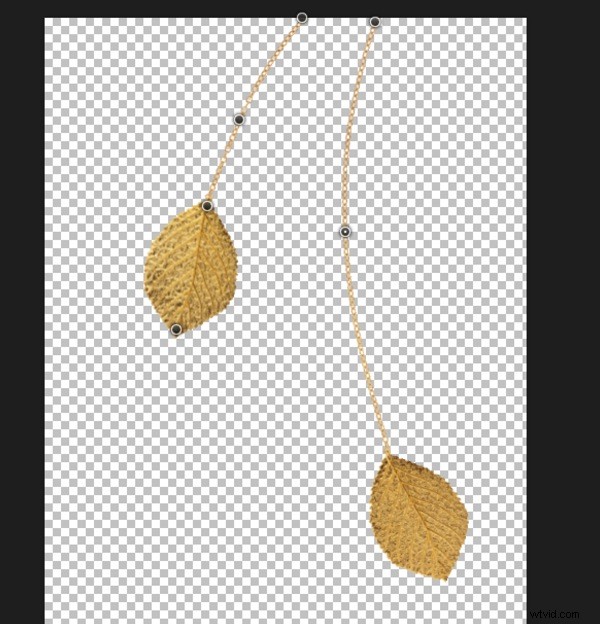
A continuación, seleccione un punto de anclaje y comience a arrastrar. Puppet Warp es una herramienta bastante intuitiva una vez que haya agregado algunos puntos de anclaje y haya comenzado a moverlos. Los puntos de anclaje que no estés arrastrando permanecerán en su lugar, mientras que los que hayas seleccionado (mantén presionada la tecla Mayús para seleccionar varios puntos) se doblarán a tu voluntad. Genial, ¿verdad?
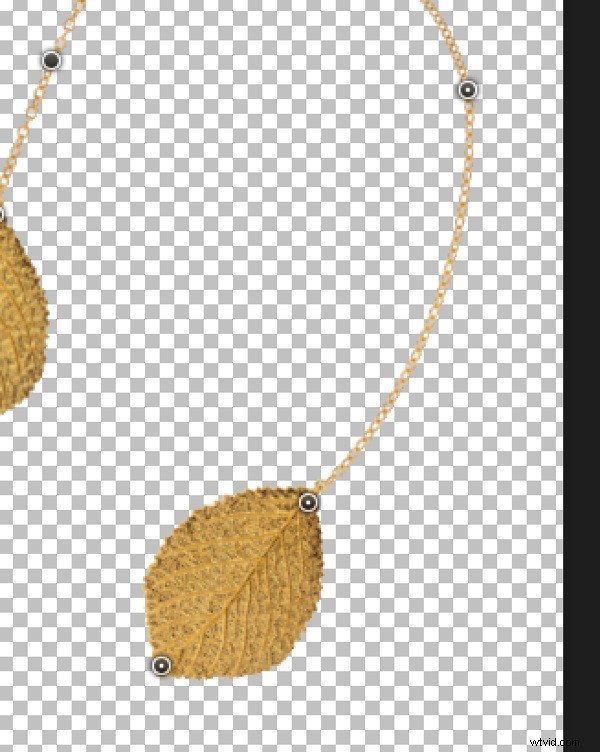
Otra característica útil de Puppet Warp es la opción Pin Depth. A medida que agrega puntos de anclaje y los mueve, es posible que descubra que desea mover una parte del objeto detrás de otra. Aquí es donde entra en juego Pin Depth. Si quiero que una parte de esta cadena se mueva detrás de la hoja izquierda, todo lo que tengo que hacer es seleccionar el punto de anclaje en la cadena, hacer clic en el botón Pin Depth con la flecha "abajo" y listo, puedo arrastrar eso parte de la imagen detrás de otra.
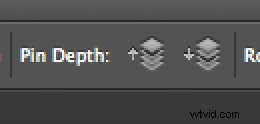

La opción "modo" de Puppet Warp le permite controlar qué tan dramáticos son los cambios en su imagen cuando mueve un punto de anclaje. El valor predeterminado es Normal, que debería ser suficiente para la mayoría de las situaciones. Para cambios más dramáticos, puede seleccionar la opción "Distorsionar".
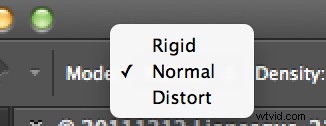
Para eliminar puntos de anclaje, simplemente seleccione el punto en cuestión y presione la tecla ELIMINAR o en su teclado. Alternativamente, puede mantener presionada la tecla ALT y hacer clic en un punto de anclaje para eliminarlo.
Puppet Warp es bastante intuitivo, pero se necesita un poco de experimentación para tener una idea de cuál es la mejor manera de usarlo. Sugiero alternar entre los modos "Rígido", "Normal" y "Distorsionar" para tener una idea de cómo funciona la herramienta. Una vez que le hayas cogido el tranquillo, Puppet Warp es una herramienta MUY poderosa.
Como ejemplo adicional, voy a deformar el siguiente cuadrado negro. He añadido cuatro puntos de anclaje en las esquinas.
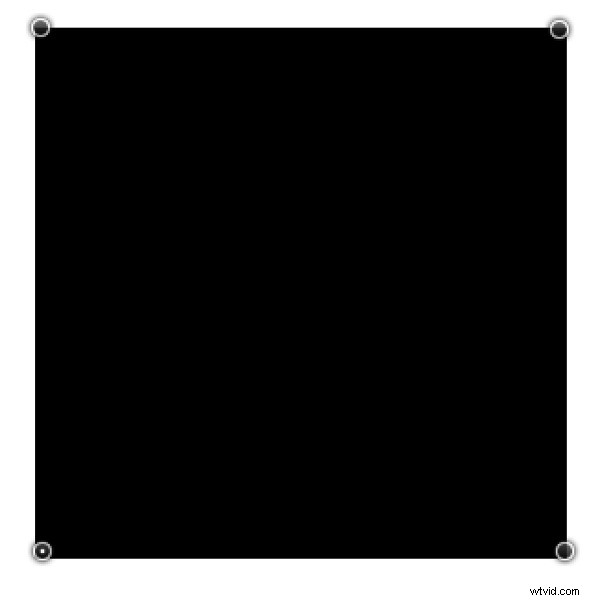
Una vez que he agregado los puntos de anclaje, puedo doblar y estirar el rectángulo a algo completamente distinto.
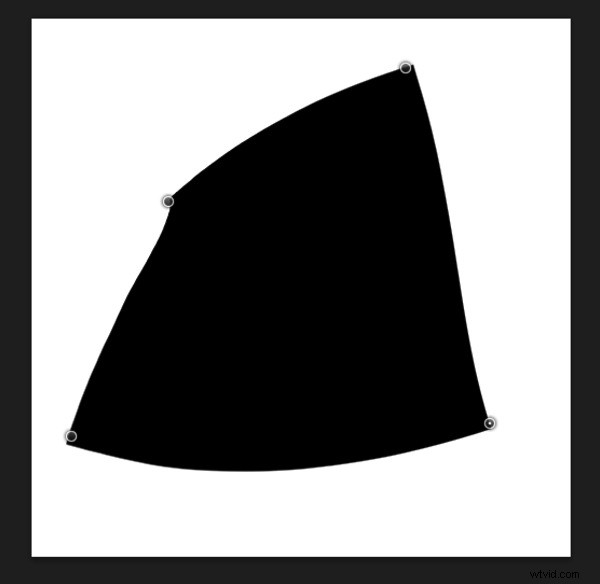
Si desea editarlo más, puede agregar aún más puntos de anclaje hasta que haya deformado el cuadrado a algo parecido a una prueba de manchas de tinta de Rorschach. ¿Que ves? ¿Una polilla? ¿Un pájaro? Mmm…
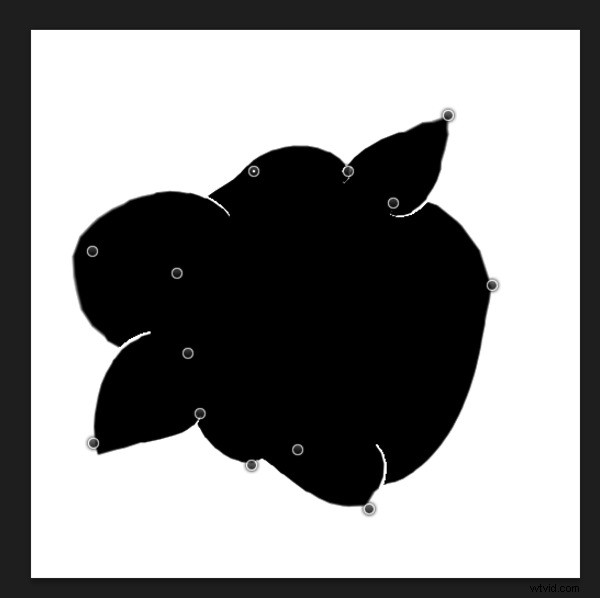 Frank Wang es un fotógrafo de Nueva York especializado en retratos y fotografía arquitectónica. Puede encontrarlo en línea en www.frankwangphotography.com y www.framephotographics.com. Conéctate con él a través de Twitter/Instagram:@frankwangphoto
Frank Wang es un fotógrafo de Nueva York especializado en retratos y fotografía arquitectónica. Puede encontrarlo en línea en www.frankwangphotography.com y www.framephotographics.com. Conéctate con él a través de Twitter/Instagram:@frankwangphoto
