Fijarlo 
Un lector me envió recientemente por correo electrónico un par de fotografías de sus hijos. Desafortunadamente, como sucede a menudo con los niños pequeños, una imagen tenía a dos de los tres niños mirando a la cámara y sonriendo y la otra imagen tenía exactamente la combinación opuesta:solo un niño luciendo genial. Su pregunta era:¿podría tomar la cara buena de una de las imágenes y pegarla en la segunda imagen?
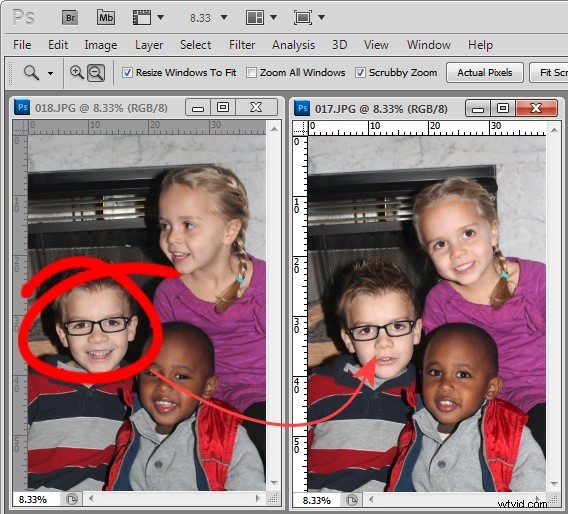
La respuesta es sí, y aquí se explica cómo hacerlo en Photoshop sin necesidad de cortar y pegar:
Paso 1
Abre ambas imágenes en Photoshop. Arrastre la capa de fondo de una imagen a la otra; en mi caso, arrastré la capa de fondo de la imagen con dos de las tres caras correctas y la solté en la imagen que solo tiene una cara buena.
Tendrás una imagen con dos capas:la de arriba tiene dos caras buenas y la de abajo tiene la otra. Cierra la otra imagen.
Paso 2
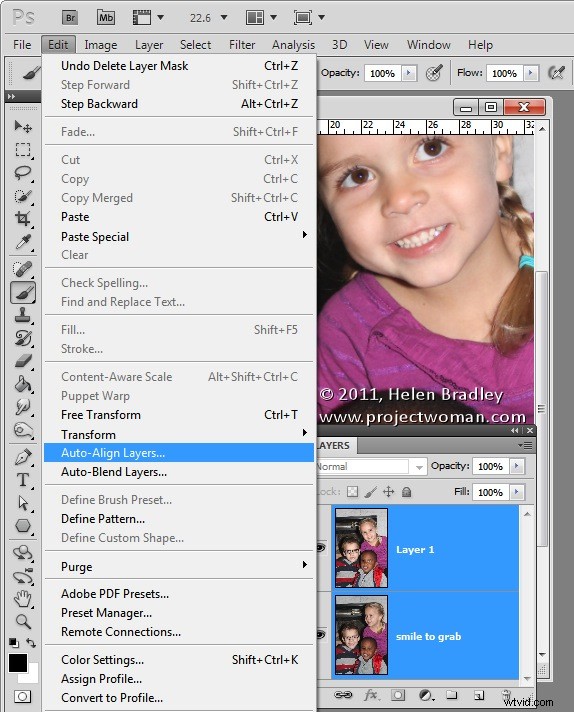
Seleccione ambas capas en la imagen en la que está trabajando y elija Edición> Alinear capas automáticamente y seleccione Automático.
Photoshop ahora alineará las dos capas para que las caras en ambas capas se alineen una encima de la otra. Para hacer esto, debe tener dos imágenes con muy poca diferencia entre ellas y, como resultado, esta imagen se alineó bastante bien.
Paso 3

Haga clic en la capa superior y agréguele una máscara de capa haciendo clic en el icono Agregar máscara de capa al pie de la paleta Capas.
La máscara se rellena de blanco de forma predeterminada, lo que significa que todo el contenido de la capa superior está visible y la capa inferior no está visible en absoluto.
Paso 4

Seleccione el negro como color de primer plano y elija un pincel de borde suave. Apunte a la máscara haciendo clic en ella para pintar sobre ella y luego pinte sobre la cara del niño en la imagen para revelar la cara de la imagen de la capa a continuación.
Paso 5
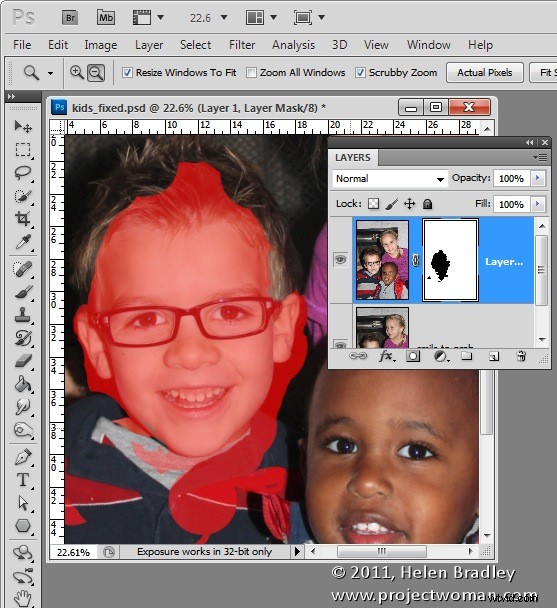
Tendrá que hacer algunas pequeñas elecciones sobre la cantidad de la capa debajo que revela con la máscara; si toma demasiado, puede volver a pintar la máscara con blanco para revelar la capa superior nuevamente.
Hice algunos pequeños ajustes alrededor del cuello del niño para ocultar el arreglo. La parte roja de la imagen muestra la máscara; la encendí; por lo general, no será visible para usted mientras trabaja.
Paso 6
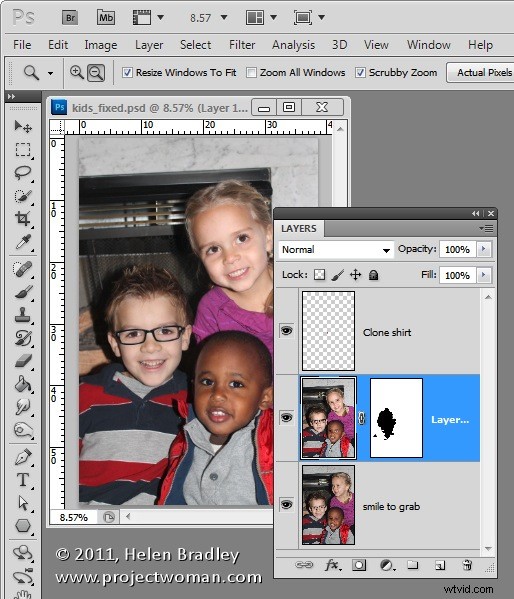
Termine echando un vistazo crítico a la imagen final y, si es necesario, ajuste la máscara o agregue una nueva capa y clone elementos de las capas inferiores para ajustar la imagen.
Tuve que clonar un poco la camiseta de la niña para solucionar un pequeño problema y luego recorté la imagen y quedó completa.
Todo el proceso tomó alrededor de diez minutos.
Elementos de Photoshop
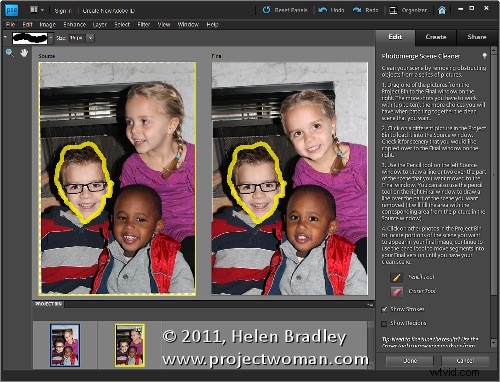
Puede obtener resultados similares en Photoshop Elements 7 y superior abriendo las dos imágenes y seleccionando Archivo> Nuevo> Limpiador de escenas y siguiendo las instrucciones allí.
