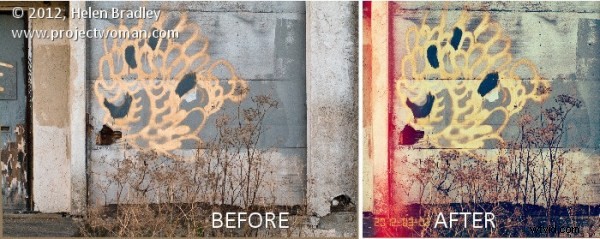
Si envidias a tus amigos por su aplicación de Instagram para iPhone y sus aplicaciones de edición de fotos grunge para iPad, PSKiss tiene la solución. PSKiss lanzó recientemente su PSKiss Photogram, que es la primera aplicación (al menos que yo sepa) como extensión para Photoshop. Tiene toda la frescura de una aplicación para iPad y funciona en el escritorio.
PSKiss Photogram es una extensión, por lo que se instala como cualquier extensión y, cuando se ejecuta, ve una interfaz estilo iPad con funciones similares a las de Instagram, todas ejecutándose en un panel dentro de Photoshop.
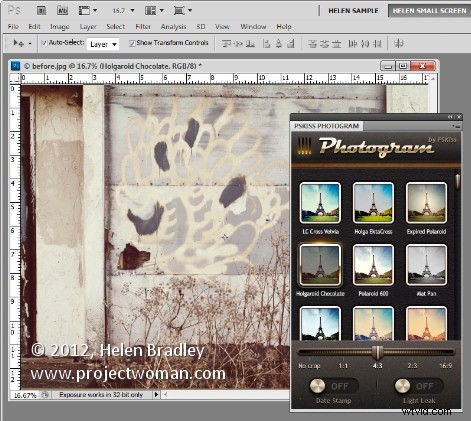
Puede descargar la extensión desde pskiss.com y, en este momento, el precio inicial es de $ 9.90, que es comparable con muchas aplicaciones para iPad. La extensión se llama Photogram y tiene un aspecto claramente retro:su eslogan es "Llevando los años 70 a Photoshop".
Una vez que haya descargado el archivo zip, descomprímalo, inicie Adobe Extension Manager e instale el archivo ZPG. Si utiliza Windows 7 o Vista, es posible que deba ejecutar Extension Manager como administrador para instalar la extensión en la ubicación correcta. Para ello, haga clic con el botón derecho en Adobe Extension Manager en el menú Inicio y elija Ejecutar como administrador.
Una vez instalado, cierre Photoshop si está abierto y luego reinícielo. Comience abriendo una imagen con la que desee trabajar. Cogí una imagen de un grafiti que hice esta mañana con vistas a utilizarlo con esta extensión.
Ejecute la extensión seleccionando Ventana> Extensiones> PSKiss Photogram. El panel se abre mostrando una serie de efectos de imagen que incluyen Holga, Expired Polaroid, PolaroidPZ, Wrong Velvia y otros. Son una mezcla de falsos efectos de cámara retro que garantizan que tus fotos tendrán un aspecto muy diferente.
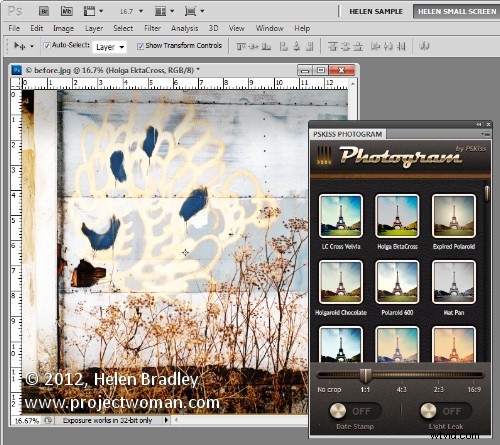
Además de aplicar efectos, también puede recortar su imagen en una de varias proporciones de recorte, que incluyen Sin recorte, 1:1, 4:3, 2:3 y 16:9.
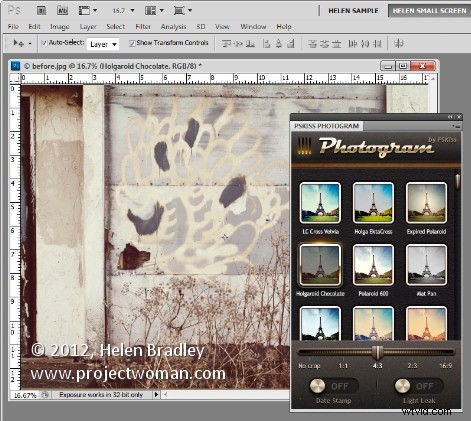
La aplicación también le permite agregar fugas de luz activando el interruptor de fugas de luz y agregar un sello de fecha que se establece utilizando los metadatos de la imagen.
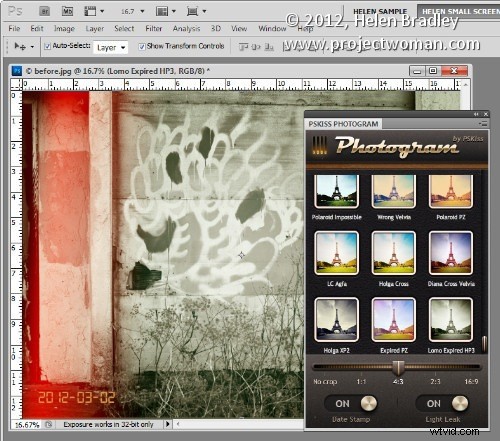
Para aplicar un efecto a una imagen, configure la proporción de recorte, configure el sello de fecha y los interruptores de fugas de luz y luego haga clic en un efecto. Puede retroceder el procesamiento utilizando la paleta Historial, así que haga clic en Abrir en Historial para volver a la imagen original. Si elige un efecto diferente, reemplaza el que acaba de aplicar y no se agrega, por lo que no necesita retroceder los cambios si desea experimentar con diferentes efectos.
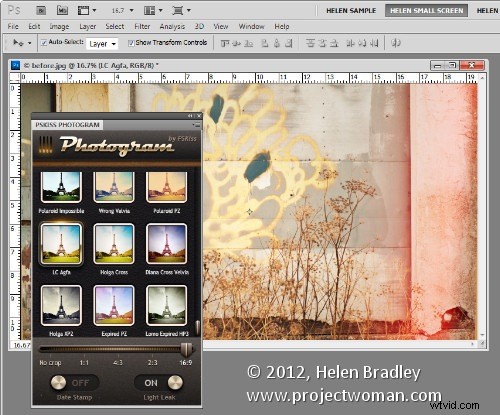
Las fugas de luz son aleatorias, por lo que se mueven cada vez que haces clic para agregar un efecto.
Si desea el mismo efecto pero un recorte diferente, seleccione un recorte diferente y luego vuelva a aplicarle el mismo efecto. Puede saber qué efecto está en uso, ya que tiene un brillo alrededor y la barra de título de la imagen indica qué efecto está en uso.
Cuando haya terminado, puede guardar la imagen como lo haría con cualquier imagen normal.
