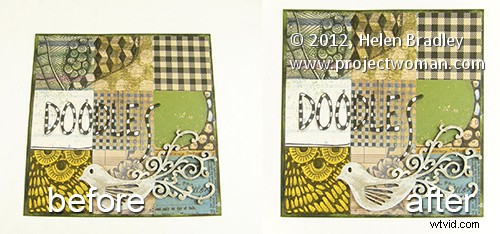
A veces capturará una imagen que debería ser rectangular pero que es todo lo contrario. En este ejemplo, tomé una imagen de una hoja de papel de 6 x 6 pulgadas para un proyecto. El objetivo en ese momento era tener una imagen de referencia antes de enviar el proyecto.
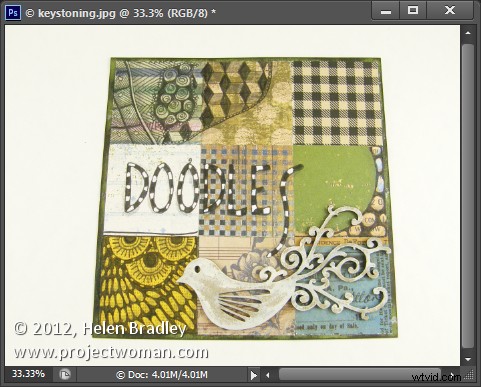
Más tarde descubrí que necesitaba hacer más con la imagen y debido a que había sido tomada de manera tan casual, las proporciones estaban mal y la imagen no se ve como una hoja de papel cuadrada. Además, ya no tengo el proyecto, por lo que volver a filmar está fuera de discusión.
Afortunadamente, Photoshop y Photoshop Elements comparten una herramienta similar para ajustar la perspectiva que contribuirá en gran medida a arreglar una imagen como esta.
Para hacer esto, elija Filtro> Corrección de lente en Photoshop y luego haga clic en la pestaña Personalizado para acceder a las herramientas personalizadas. En Photoshop Elements, seleccione Filtro> Corregir distorsión de cámara.
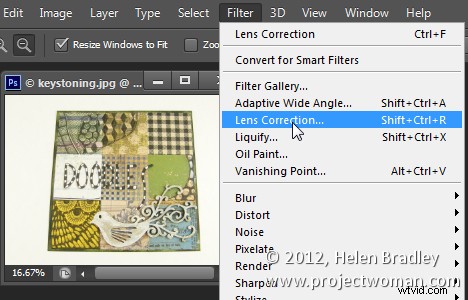
Asegúrese de que la opción Mostrar cuadrícula esté marcada y es posible que desee ajustar el tamaño de la cuadrícula para que sea útil para determinar la rectitud de los bordes de la imagen.
El ajuste de Perspectiva vertical solucionará los problemas de perspectiva de esta imagen, así que arrástrelo hacia la izquierda para aumentar el ancho en la parte superior de la imagen para ajustar la perspectiva incorrecta.
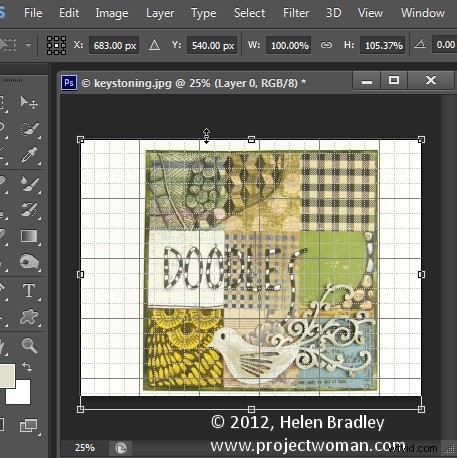
Cuando haga esto, puede notar que la imagen tiene alguna distorsión geométrica. En este caso, se trata de una distorsión de barril y los bordes del sujeto se hinchan.
Para eliminar esto, ajuste el control deslizante Eliminar distorsión para contrarrestar la distorsión. No será posible hacerlo perfecto, pero sí reducirlo a niveles aceptables.
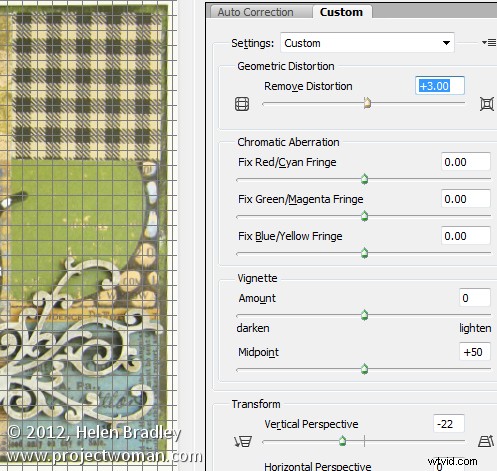
En este mismo cuadro de diálogo, es posible que desee ajustar ocasionalmente el control deslizante Viñetas si su lente genera viñetas oscuras en las esquinas de la imagen. En la mayoría de los casos, arrastrará hacia la derecha para aclarar ligeramente los bordes de la imagen.
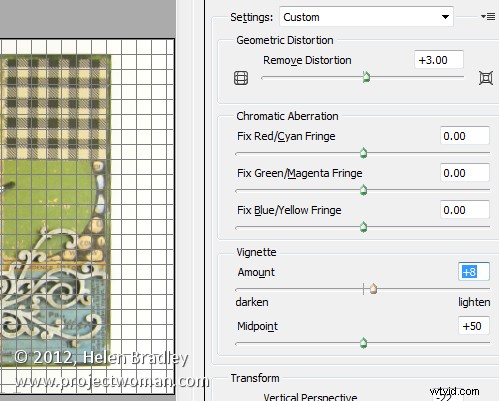
Una vez que haya terminado, haga clic en Aceptar para volver a Photoshop.
El único problema que no se puede solucionar en el filtro de corrección de la lente es el que estiraría la imagen para que el sujeto se vea más cerca de sus proporciones originales, que son de una página de 6 x 6 pulgadas.
Para esto, deberá hacer clic en la herramienta Mover y arrastrar hacia arriba o hacia abajo en la imagen para estirarla.
Si necesita estirar la imagen más allá de las dimensiones actuales del lienzo de la imagen, hágalo y confirme el cambio. Luego elija Imagen> Revelar todo para revelar el área de la imagen fuera del costado del lienzo. Si bien la imagen final no es perfecta, se ve mucho mejor que la original.
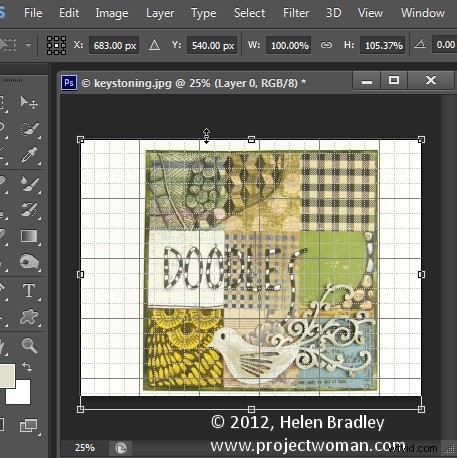
Esta misma herramienta se puede utilizar para ajustar la perspectiva en edificios que muestran un efecto de distorsión trapezoidal donde el edificio parece ser más estrecho en la parte superior que en la base.
