En esta publicación, te mostraré cómo crear un compuesto simple colocando una imagen en otra. En el camino, no solo doblaré una imagen para que se ajuste a su nueva posición, sino que también le mostraré un truco de estilo de capa que soluciona el problema que verá si se desplaza hacia abajo hasta el paso 6 y echa un vistazo a lo que sucede cuando enmascaro la imagen para que se vea la yema del dedo.
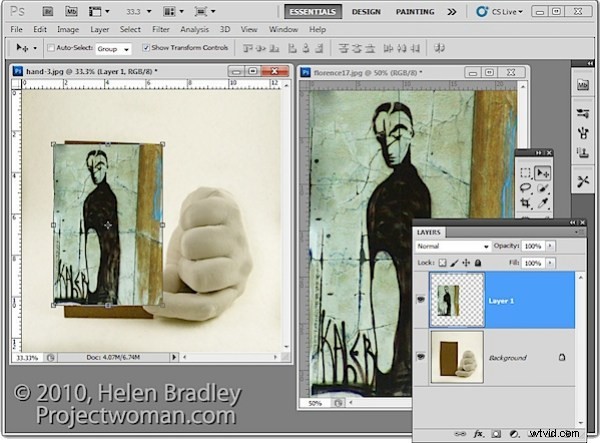
1. Para crear este compuesto, abra las imágenes para usar. Montaremos el composite a imagen de la mano de yeso. Comience arrastrando la capa de fondo de la fotografía a la imagen de la mano. Aparecerá en su propia capa y ahora puede cerrar esa imagen ya que ya no es necesaria.
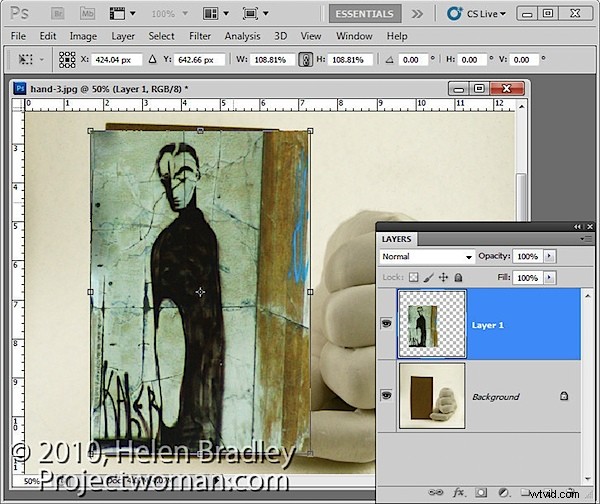
2. Cambie el tamaño de la imagen importada para que se ajuste a donde debe ir. En este caso, el borde se agregará dentro de la imagen, por lo que haré que la imagen sea casi tan grande como el cartón al que se 'unirá'.
Ajusta el tamaño de la imagen en proporción para que no la sesgues. Para que encaje en la dimensión, probablemente será demasiado alto o demasiado ancho en la otra dimensión y eso está bien.
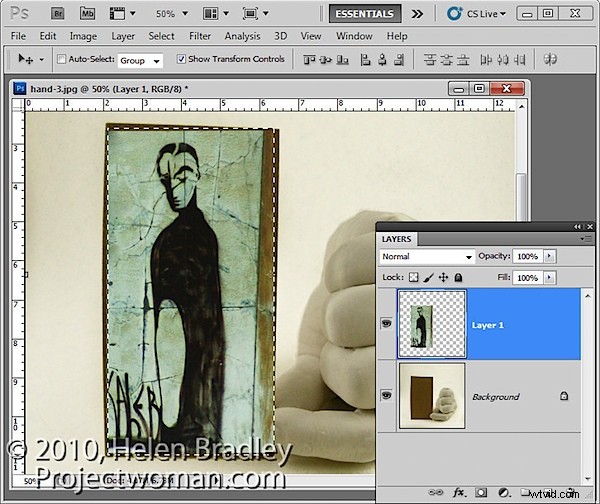
3. Una vez que haya aplicado la transformación, seleccione la herramienta de marco rectangular y arrastre sobre el área de la foto que desea conservar. Elija Seleccionar> Invertir para invertir la sección y presione Eliminar para eliminar la imagen sobrante.
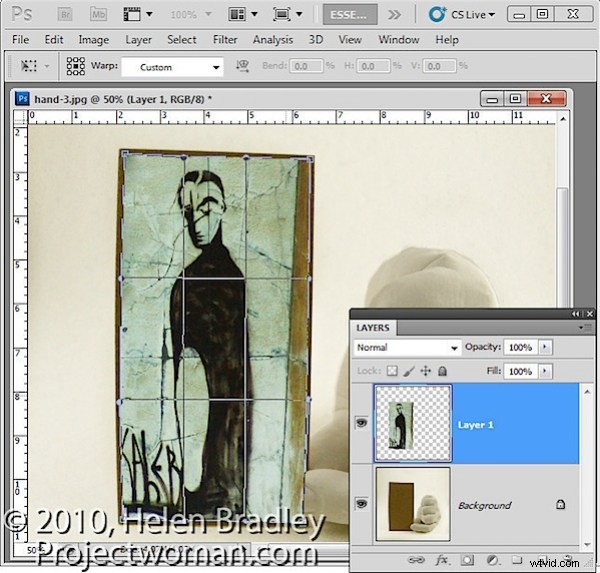
4. Para deformar la imagen para que se ajuste a la forma de la tarjeta, seleccione la imagen y elija Edición> Transformar> Deformar. Esto agrega una serie de controladores de deformación a la imagen. Arrastre sobre estos para doblar la imagen para que se ajuste al área que desea cubrir.
Cuando termines, confirma la transformación.
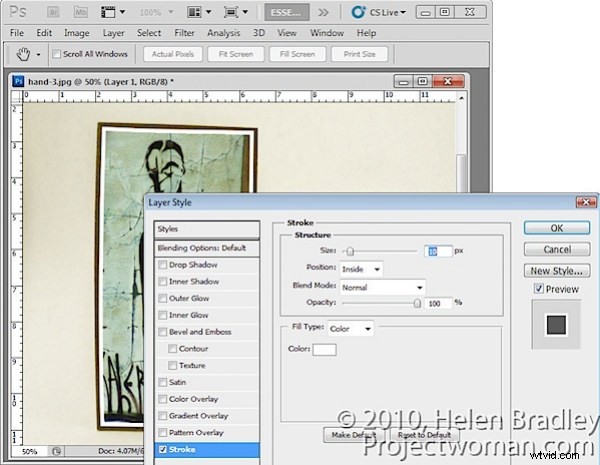
5. Para agregar un borde blanco alrededor de la imagen como si fuera una foto pegada a la tarjeta, seleccione la capa de la imagen, haga clic en el botón Agregar un estilo de capa al pie de la paleta Capas y elija Trazo.
Establezca el color en blanco y el tamaño en un tamaño apropiado para su imagen. Establezca la posición en Interior para obtener esquinas cuadradas en la imagen (si elige Centro o Exterior, las esquinas se redondearán).
Cuando haya terminado, haga clic en Aceptar.
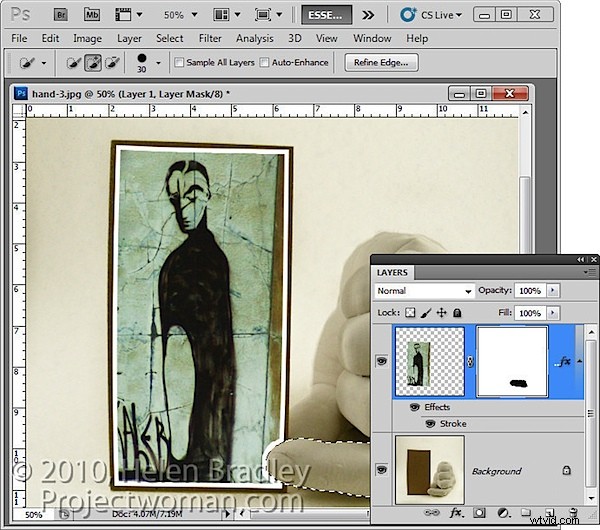
6. Con esta capa de imagen aún seleccionada, haga clic en el icono Agregar máscara de capa al pie de la paleta Capas.
Seleccione un pincel de dureza media, establezca el color de primer plano en negro y pinte en la máscara para revelar el dedo en la capa subyacente. Esto hace que el dedo parezca estar encima de la imagen y no detrás.
Una forma sencilla de hacer esto es ocultar la capa de la foto y usar una herramienta como la herramienta Selección rápida para seleccionar con el dedo en la capa de fondo. Luego, con la selección en su lugar, muestre la capa superior y seleccione su máscara. Con el negro como color de primer plano, presione Alt + Retroceso (Opción + Eliminar en la Mac) para llenar el área seleccionada en la máscara con negro.
Verás que tenemos algunos problemas con la máscara porque distorsiona el trazo alrededor de la imagen. Queremos que el trazo se aplique a la imagen y no queremos que la máscara tenga ningún efecto sobre ella; ahora mismo está teniendo un efecto no deseado.
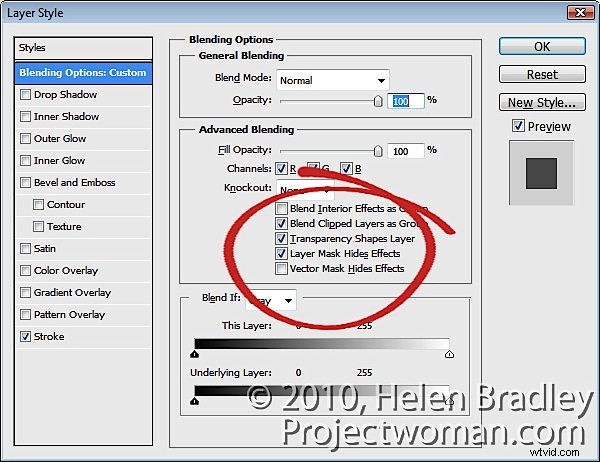
7. Para resolver el problema, haga doble clic en la entrada Efectos en la paleta Capas para abrir el cuadro de diálogo Estilos de capa. En el área Opciones de fusión del cuadro de diálogo, seleccione la casilla de verificación Máscara de capa oculta efectos.
Esto configura la máscara en la capa para ocultar no solo el contenido de la imagen en esa capa, sino también un estilo aplicado a esa capa.

