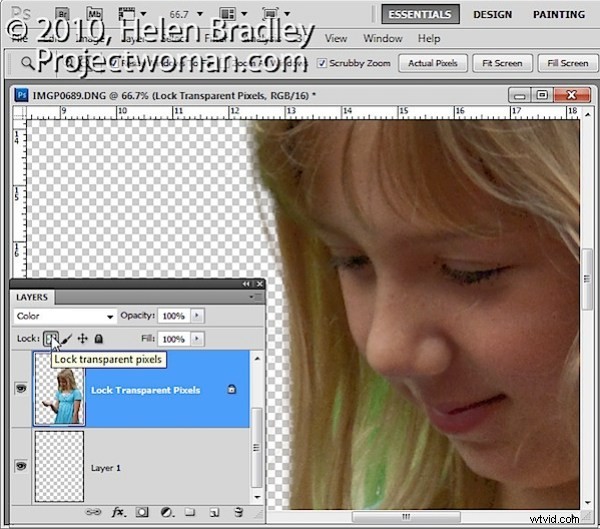
Si alguna vez se ha preguntado qué hacen los iconos pequeños en la paleta de capas, se sorprenderá de lo útiles que pueden ser. Esto es lo que hace el icono Bloquear píxeles transparentes y cómo puede usarlo.
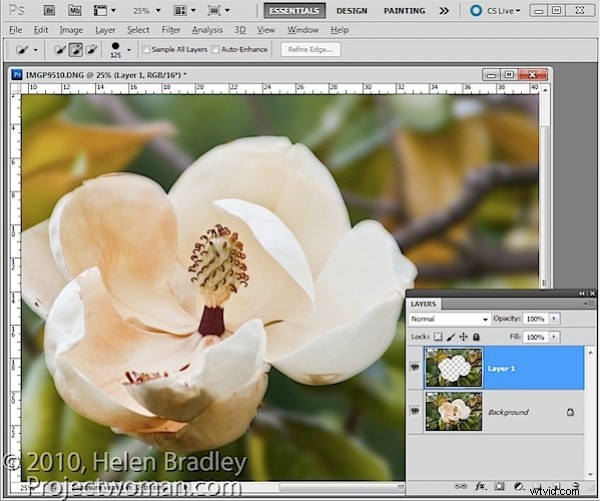
A veces, cuando trabaja con contenido en capas en Photoshop, las capas pueden hacer cosas que no espera que hagan. Por ejemplo, en esta imagen, extraje el fondo a una capa propia seleccionándola y luego seleccionando Capa> Nueva> Capa a través de Copiar.
Ahora quiero desenfocar esta capa, así que si la selecciono y le aplico un filtro de desenfoque gaussiano, verá que el filtro de desenfoque gaussiano empuja el fondo sobre los bordes de la flor.

Esta vez, en lugar de seleccionar el contenido de la capa, seleccioné el icono Bloquear píxeles transparentes en la paleta de capas.
Ahora, cuando aplico el mismo filtro de desenfoque intenso, verá que se mantienen los bordes del fondo.
La capa está borrosa, pero solo el área que estaba cubierta por los píxeles originales está borrosa y no se permite que el desenfoque "sangre" en el área que contiene píxeles completamente transparentes.
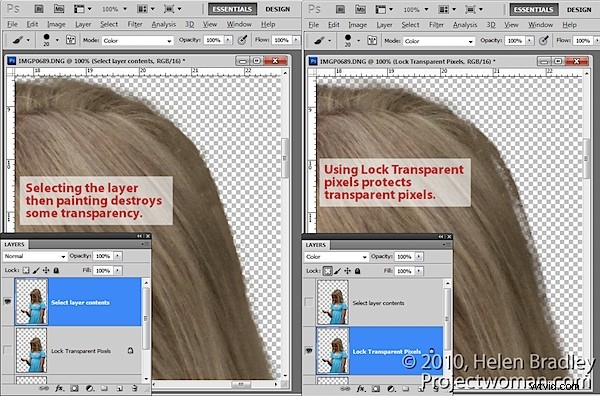
Esta opción es útil al pintar sobre detalles para cambiar su color. Por ejemplo, cuando fotografía a alguien contra un fondo de pantalla verde, encontrará cabellos y áreas alrededor del borde del sujeto que pueden tener un tinte verde. O cuando extrae un sujeto, como un edificio, fotografiado a la luz del sol, puede mostrar alguna aberración cromática alrededor de sus bordes.
Si selecciona la capa con Control + Clic sobre ella (Comando + Clic en Mac) y muestra un color de los píxeles adyacentes, puede configurar el modo Pincel en Color y pintar sobre los bordes. El problema es que, a medida que pintas, el color se acumula en píxeles parcialmente transparentes que, si pintas demasiadas veces, empiezan a perder su transparencia.
Si, por otro lado, en lugar de seleccionar la capa, hace clic en la opción Bloquear píxeles transparentes y luego pinta con el pincel configurado en el mismo modo de combinación de colores y muestrea los colores de la imagen a medida que avanza, eliminará el problema. colores pero sin afectar la transparencia.
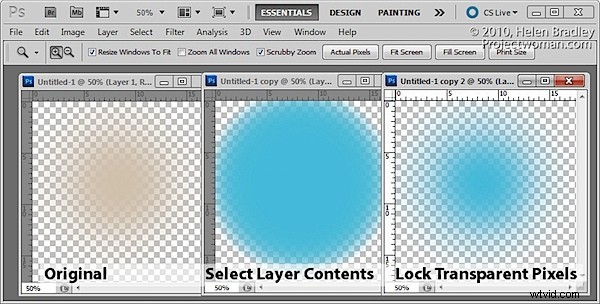
La misma opción se puede usar cuando completa una selección con un color de fondo o de primer plano presionando Alt + Retroceso (, Opción + Eliminar en la Mac). Si la selección es parcialmente transparente y simplemente presiona Control + Clic en la capa para seleccionarla, cuanto más la llene, más transparencia se perderá. Por otro lado, si selecciona Bloquear píxeles transparentes, puede rellenarlo una y otra vez y no se perderá la transparencia.
En resumen, el uso de Bloquear píxeles transparentes garantiza que un objeto en una capa nunca se vuelva más o menos transparente de lo que era cuando se creó por primera vez y que sus bordes no cambiarán si, por ejemplo, le agrega un desenfoque.
