Ser un turista sería más divertido si no hubiera miles de otros turistas interponiéndose entre usted y la toma que desea capturar.

Cuando visite un lugar popular y tenga dificultades para obtener una foto sin gente, tome dos (o más) fotos asegurándose de que en algún lugar de cada una tenga una buena parte limpia de la vista que le interesa fotografiar.
A su regreso, puede ensamblar las imágenes en Photoshop y crear una buena imagen libre de turistas.
He aquí cómo hacer esto con dos imágenes. Este proceso se basa en una característica llamada Capas de alineación automática que se introdujo por primera vez en Photoshop CS3. Si tiene una versión anterior de Photoshop, puede alinear manualmente las capas, pero Photoshop no lo hará automáticamente como se muestra aquí.
Paso 1
Abra ambas imágenes en Photoshop y arrastre la capa de fondo de una a la otra imagen para que tenga dos capas diferentes en una imagen. Esta será su imagen de trabajo; puede cerrar la otra si ya no la necesita.
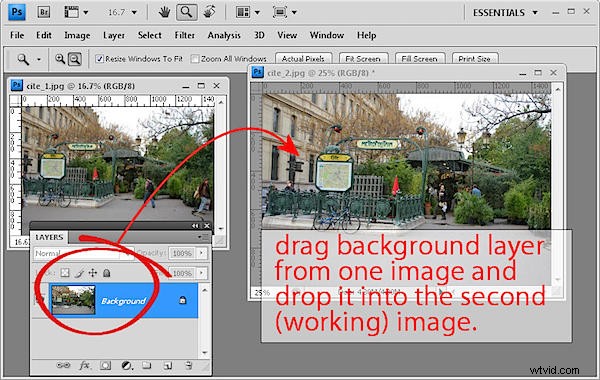
Paso 2
Seleccione ambas capas en la paleta Capas haciendo clic en una y luego Shift + Clic en la segunda. Elija Edición> Alinear capas automáticamente, haga clic en Automático y haga clic en Aceptar.
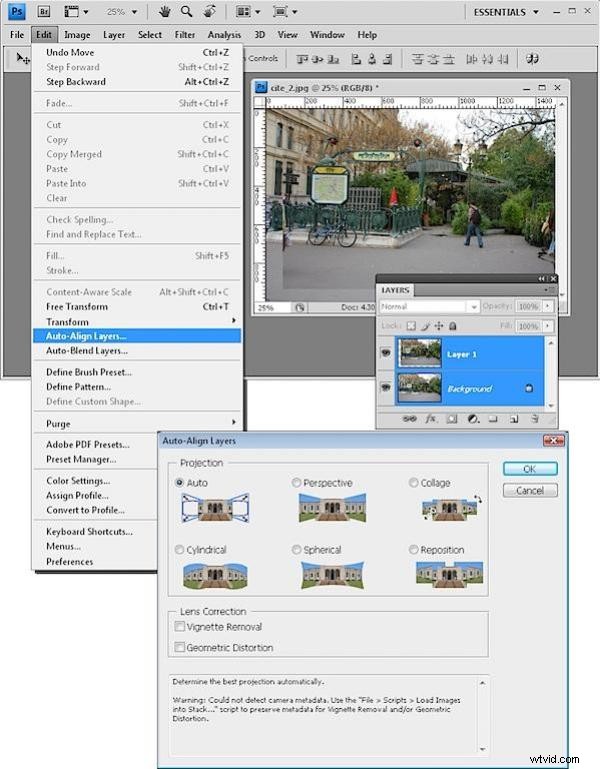
Esta función alinea automáticamente las capas entre sí. (Es posible que no haya notado esta herramienta antes:está en el menú Editar cuando la lógica sugeriría que debería estar en el menú Capas).
Paso 3
Seleccione la capa superior de la imagen y agréguele una máscara seleccionando el icono Agregar máscara de capa al pie de la paleta de capas.
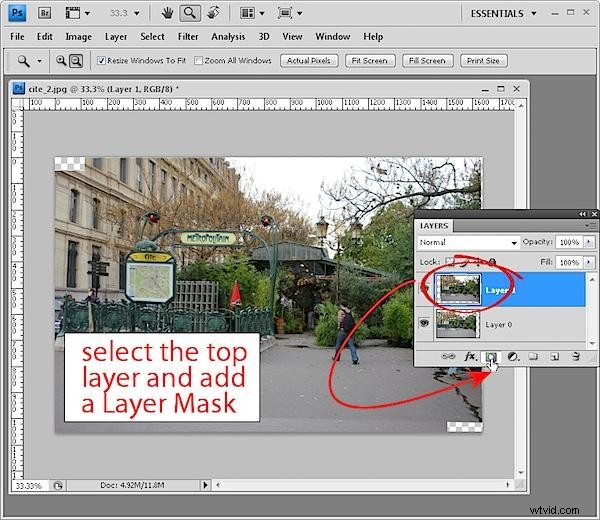
Paso 4
Establezca el negro como color de primer plano, seleccione un pincel redondo de borde suave y haga clic en el icono de máscara en la paleta de capas para seleccionarlo.
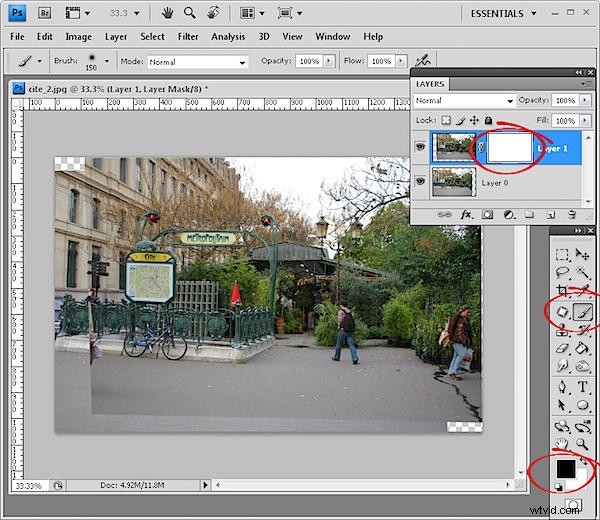
Paso 5
Pinte sobre la persona u otra cosa en la capa superior que desea eliminar. Pintar en negro sobre una máscara revela la capa debajo, por lo que debería ver la imagen debajo a través de esta. (Si necesita volver a pintar parte de la imagen, cambie al color de primer plano blanco y pinte la máscara en blanco).
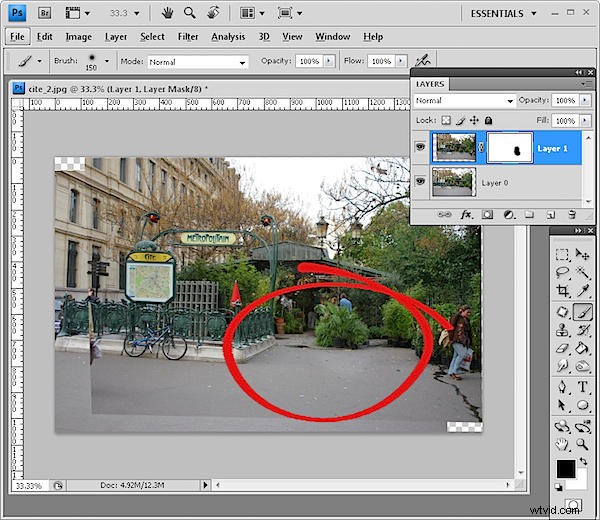
Paso 6
Cuando haya terminado, puede combinar las capas (Capas> Combinar visible). Si todavía tiene otros turistas para eliminar, regrese al paso 1 y continúe con otra de las imágenes que capturó.
Si ha terminado, recorte la imagen y aplique las correcciones necesarias a la imagen antes de guardarla.
