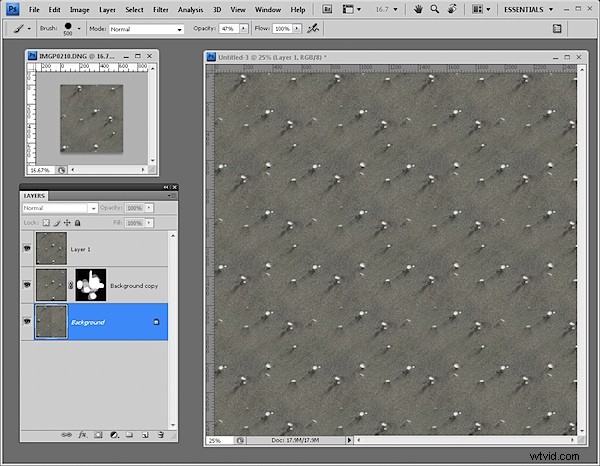En una publicación reciente, les mostré cómo crear un caleidoscopio usando Photoshop. Como una de las técnicas para usar un caleidoscopio, sugerí que podrías crear un patrón repetitivo a partir de él. Un lector planteó la pregunta de cómo se podría crear un patrón repetitivo dado que había espacios alrededor de la forma original. Hoy, le mostraré cómo resolver el problema y, en el proceso, aprenderá a crear patrones repetitivos en Photoshop.

Paso 1
Comience con el documento de imagen de caleidoscopio terminado. Si no viste el artículo original, aquí tienes un enlace.
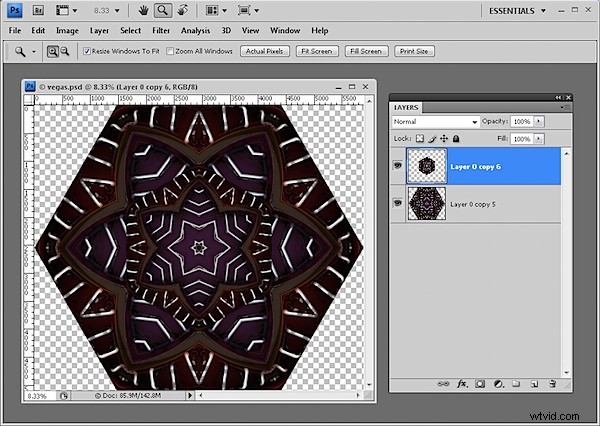
Paso 2
Guarde una copia de esta imagen y esta vez alise las capas de la imagen, no cualquier color sólido o capa de fondo blanco que pueda estar usando.
Para ello, seleccione todas las capas que contengan contenido mediante Control o Comando haciendo clic en ellas y seleccione Capa> Combinar capas.
Cree un duplicado de la capa de la imagen para que tenga dos copias.
Oculte la capa superior por ahora y seleccione la segunda de las capas de imagen.
Elija Imagen> Tamaño de imagen y lea el ancho y alto de la imagen. Divide cada uno por dos y anota los valores resultantes. Haga clic en Cancelar para salir de este cuadro de diálogo.
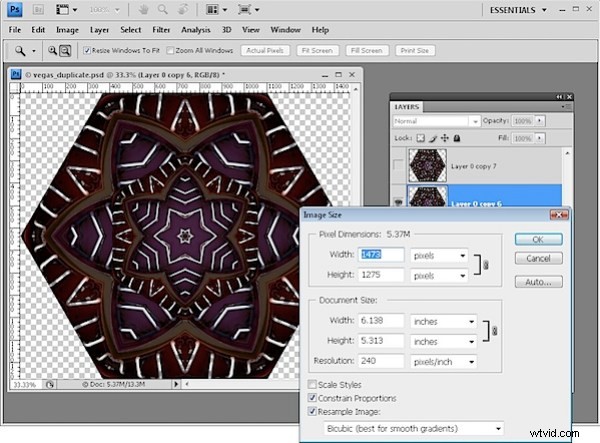
Paso 3
Elija Filtro> Otro> Desplazamiento e ingrese los valores para la mitad del ancho y la altura de la imagen. Seleccione la opción Wrap Around y haga clic en Aceptar. Este comando de compensación crea la parte repetitiva del patrón y ahorra bastante trabajo manual al tallar la imagen.
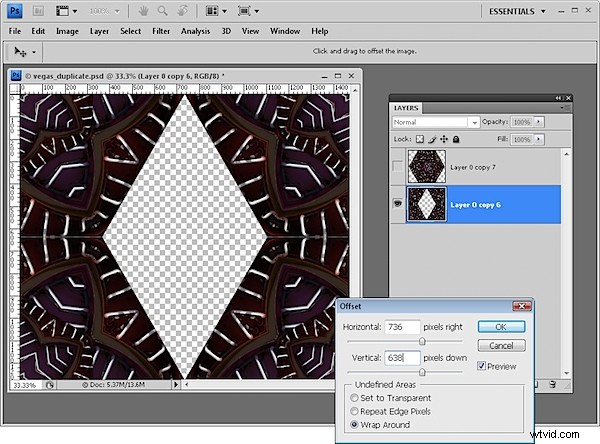
Paso 4
Revela la capa superior nuevamente y tu lienzo ahora estará completo. Aplana esta imagen y úsala para crear tu patrón. Si se trata de un diseño grande, es posible que desee reducir su tamaño al 25 % o menos antes de convertirlo en un patrón seleccionando Edición> Definir patrón. Escriba un nombre para el Patrón y listo.
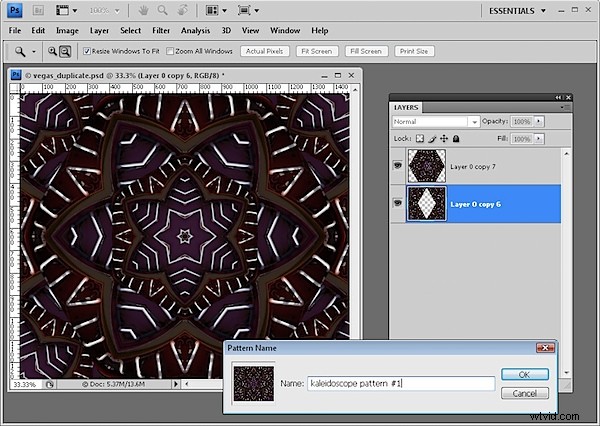
Paso 5
Cree un nuevo documento vacío muchas veces más grande que la imagen de su patrón y rellénelo con su patrón usando Edición> Rellenar> Patrón y elija su patrón desde el final de la paleta de patrones.
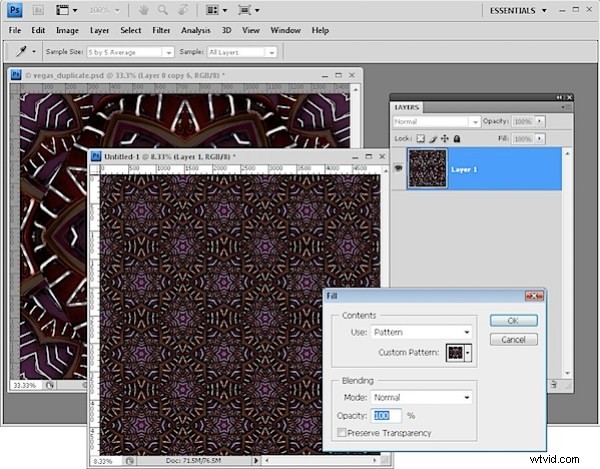
Paso 6
Si comienza con una imagen rectangular o cuadrada regular, puede crearla como un patrón repetitivo de manera similar. Sin embargo, en lugar de obtener una gran área vacía en el medio de la imagen, tendrá costuras. Use su herramienta de clonación o alguna otra herramienta de su elección para eliminar las costuras sin tocar los píxeles del borde. ¡Entonces crea tu patrón y se repetirá perfectamente!