
Muchas de las imágenes que tomas, en particular paisajes urbanos, como la mayoría de los retratos, se pueden arreglar con un poco de corrección puntual. He estado viajando mucho por Europa últimamente y como se considera casi de rigor fumar allí, muchas de las fotos que tengo están llenas de colillas y basura variada.
Y aunque no te des cuenta, incluso las colillas de cigarrillo pequeñas restarán valor a una imagen. Unos pocos minutos dedicados a limpiar una imagen pueden hacer que tenga un aspecto mucho más pulido. Estas son mis mejores técnicas para limpiar la basura y las imperfecciones antiestéticas.
Un consejo antes de comenzar:haga un duplicado de la imagen original y trabaje en esto. Luego, tiene la imagen original para mirar hacia atrás y ver cuánto mejoró la imagen después de que se completa la corrección del punto.
Pincel corrector puntual
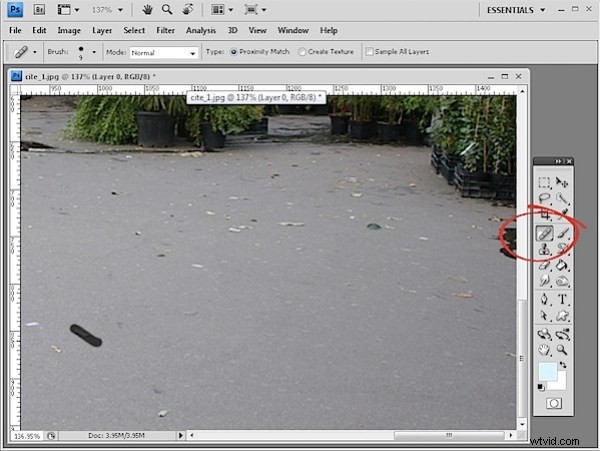
Para arreglos puntuales simples, el Pincel corrector puntual es inmejorable. No es necesario que haga una selección de un área de origen para usarla para la corrección, por lo que puede comenzar a trabajar en la corrección de la imagen de inmediato.
Asegúrese de que su pincel sea lo suficientemente grande para cubrir el área problemática, pero no más grande:la idea es corregir solo el área problemática y dejar intacta la mayor parte de la imagen original a su alrededor. Acérquese a donde están los defectos y pinte sobre cada defecto uno a la vez.
La herramienta Mano es útil aquí, ya que puede presionar y mantener presionada la barra espaciadora mientras arrastra la imagen para reposicionarla y cuando suelte el mouse y la barra espaciadora, el Pincel corrector puntual seguirá seleccionado.
Puede llevar cinco minutos o más detectar una imagen realmente mala, pero el resultado general mejorará significativamente.
Cuando utilice la herramienta Pincel corrector puntual, asegúrese de tener habilitada la opción Coincidencia de proximidad, no Crear texturas. La coincidencia de proximidad da un mejor resultado con la mayoría de las tareas de localización.
Herramienta de parche
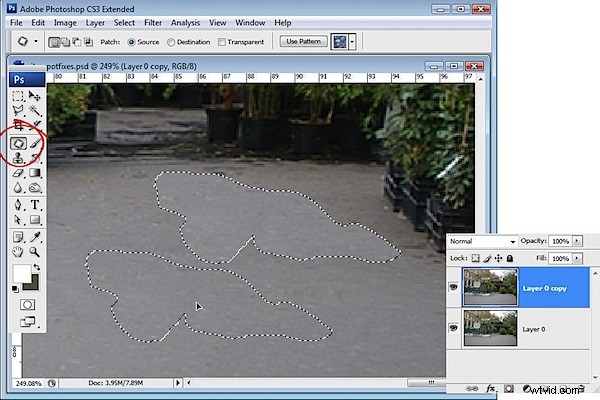
Para trabajos más grandes donde, por ejemplo, el Pincel corrector puntual no soluciona el problema porque está demasiado cerca de algo con una textura diferente o es un problema tan grande que realmente necesita una solución más grande, use la herramienta Parche o la herramienta Clonar.
Con la herramienta Parche, realiza una selección alrededor del área que es el problema, asegurándose de que la opción Fuente en la barra de herramientas esté seleccionada. Ahora arrastre la marquesina para encontrar un área para usar como arreglo. A veces, es posible que deba aplicar esta corrección un par de veces, y es posible que deba clonar alrededor de los bordes del área más adelante para mejorar la apariencia general y agregar algo de textura a la imagen.
Herramienta de clonación
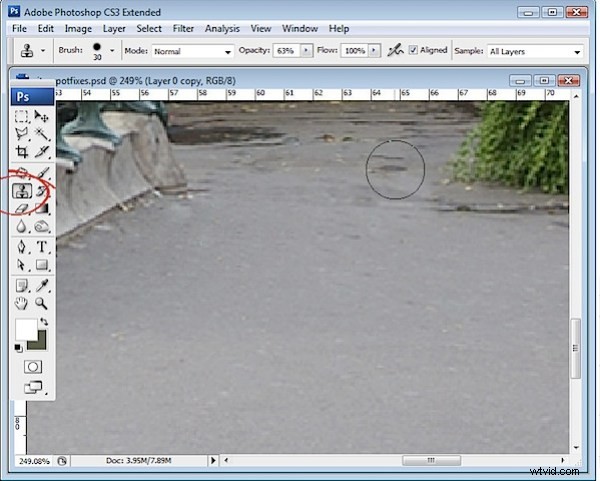
Para usar la herramienta de clonación, seleccione la herramienta, ubique un área de la imagen desde la que desea clonar (esta es el área de su imagen de origen) y presione Alt + clic (Opción + clic en Mac) en esa área para muestrearla. Luego comience a pintar en la imagen; por lo general, esto funciona mejor si hace clic repetidamente en lugar de pintar, ya que la pintura tiende a introducir patrones repetidos en la solución que gritan "¡Mira! ¡Intenté arreglar esto en Photoshop!”
En Photoshop CS4, la herramienta Clonar tiene una vista previa para que pueda alinear las cosas perfectamente, lo que la convierte en una herramienta muy útil para corregir elementos donde hay líneas u otras cosas que deben coincidir en la corrección.
También puede usar la herramienta de clonación para volver a agregar algo de textura en las áreas de las que la herramienta de parches eliminó la textura, incluso después de aplicar la solución.
Pincel corrector
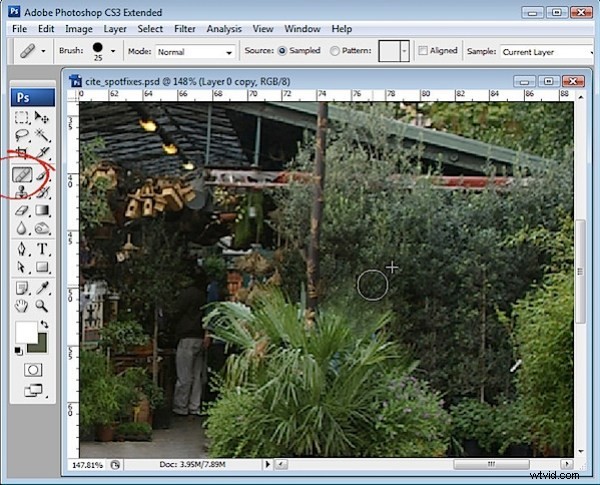
La herramienta Pincel corrector funciona de manera similar a la herramienta de clonación, pero tiene una capacidad de curación incorporada, por lo que también es una herramienta útil para usar.
Con la herramienta Pincel corrector, debe volver a presionar Alt + clic (Opción + clic en la Mac), para muestrear el área de la imagen que se usará como corrección, y luego hacer clic sobre el área que necesita corrección.
El aspecto curativo de este pincel mezcla la solución sobre el problema, por lo que podría, por ejemplo, tener un área de solución bastante oscura en su pincel, pero cuando pinta sobre un área más clara para arreglarlo, la solución se aclarará a medida que se mezcla. .
En el ejemplo anterior, no pudimos usar el Pincel corrector para arreglar el agua que sale de debajo de estas plantas, ya que tendería a querer mezclarse y oscurecer el área que se está arreglando cuando necesitamos que sea más clara. En el caso del agua, la herramienta de clonación es la mejor opción porque nos permite pintar sobre el área del agua con píxeles más claros sin intentar difuminar el resultado que simplemente volvería a oscurecerlo.
Mira bien
Una vez que haya solucionado los problemas obvios, mire bien su imagen al 100% y vea si hay cosas que distraen su vista y que podría querer arreglar. Por lo general, serán cosas que son más claras, más brillantes o enfocadas nítidamente, ya que son cosas que atraen a nuestros ojos. Si estos son feos y no son realmente centrales para la imagen en sí, entonces deshágase de ellos. Quité algunas de las etiquetas de los árboles en este punto.
Para terminar la imagen, agregué un poco de color al cielo, agregué un poco de saturación y un ajuste de curvas y luego recorté un poco más.

