En esta publicación, Nathan Pask analiza una técnica para obtener imágenes de estilo HDR usando capas en Photoshop.

Actualmente parece haber mucho interés en HDR o procesos similares. ¿Qué es HDR? Esencialmente, se trata de recopilar una serie de tomas tomadas en un trípode con diferentes exposiciones y permitir que un software súper inteligente las fusione para crear una imagen supuestamente perfectamente expuesta. Hay varios tipos de software o complementos, como Photoshop, Photomatrix o FDR Tools, que hacen que la producción de una imagen HDR sea bastante sencilla.
¿El resultado final es agradable a la vista? El jurado está fuera de la mayoría en lo que a mí respecta. Algunas imágenes creo que se ven fantásticas, pero otras creo que no han hecho nada para mejorar el tema. Está usando el proceso por el bien de los procesos. Siendo un retocador profesional durante bastantes años, trabajando para muchos clientes exigentes como Condé Nast en las revistas Vogue, Bride &Traveler, la idea de retocar es hacer que una imagen sea más hermosa de lo que era para empezar. Para que el retoque sea exitoso, debe verse impecable. Quiere verse increíble, casi demasiado bueno para ser verdad, pero sin signos reveladores de que haya sido manipulado. De acuerdo, hay un lugar para las imágenes 'artísticas', y tal vez algunas personas que producen HDR solo lo hacen por un resultado artístico, pero personalmente tiendo a inclinarme hacia el estilo 'demasiado bueno para ser verdad' al producir una imagen como este. Si no eres fanático de los resultados que brinda HDR, pero te gusta la idea, sigue leyendo. El proceso del que estoy a punto de hablarte tiene esencialmente la misma premisa, pero dará un resultado final más realista como en el ejemplo anterior.
Entonces, para comenzar, necesita un buen trípode resistente. Esto es un poco más fácil si tiene una cámara SLR, pero también se puede hacer con un apuntar y disparar si puede ajustar manualmente su exposición. Monta tu cámara en el trípode y compone tu imagen a tu gusto. Es importante que cuando tome sus imágenes, su cámara no se mueva. Un consejo útil si no tiene un control remoto es configurar su cámara con su temporizador incorporado y disparar con esto, ya que cuando presiona el obturador, está sacudiendo la cámara muy levemente y obtendrá un resultado ligeramente borroso. Cada situación es diferente porque el sujeto y la luz son diferentes, pero para la imagen de arriba, tomé una foto para exponer el agua que fue de 4 segundos a f22, luego tomé otra foto para exponer la roca y los árboles que fue de 1 segundo. en f22 y luego tomé otra exposición para el cielo que fue 1/4 de segundo en f22. Idealmente, mantenga su número f constante en este proceso y, como lo tiene en un trípode, puede darse el lujo de cerrar su número f/apertura para obtener la máxima profundidad de campo en toda la imagen.
El siguiente proceso está usando Adobe Photoshop. Estoy en una Mac usando Photoshop CS3, pero no importa qué versión tenga. Siempre que tenga capas, estás ordenado. Descarga tus imágenes de tu cámara a tu computadora. Una vez que haya elegido las exposiciones que desea usar, en mi caso 3, ábralas todas en Photoshop para que pueda verlas una al lado de la otra con su paleta de capas abierta en el costado de esta manera (haga clic en las imágenes para abrir versiones más grandes).
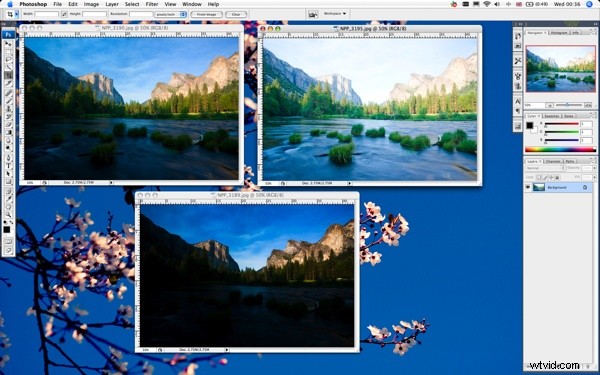
Realmente no importa, pero tiendo a usar mi capa más oscura como base solo porque es lógico. Con esto en mente, seleccione la imagen expuesta del medio. Dirígete a tu paleta de capas y haz clic y arrastra el ícono de tu capa y suéltalo en tu imagen más oscura. Luego seleccione su imagen más clara y repita el proceso. Obviamente, puede tener tantas imágenes/exposiciones como desee y continuar este proceso hasta que haya arrastrado todas sus exposiciones a una sola imagen. Cuanto más tenga, más tiempo llevará combinar y más complicado se volverá, así que elija sabiamente el número de exposiciones. Realmente no deberías necesitar más de 3 o 4 exposiciones a menos que el tema sea particularmente complicado.
Vuelva a hacer clic en la imagen más oscura a la que ha estado arrastrando las capas. Ahora debería tener 3 capas en su paleta y debería verse así. Puede cerrar las otras 2 imágenes ya que ya no son necesarias. Lo que te queda es una imagen abierta con tus múltiples capas, en mi caso 3, cada capa contiene exactamente la misma toma recién tomada con una exposición diferente, todas intercaladas una encima de la otra.
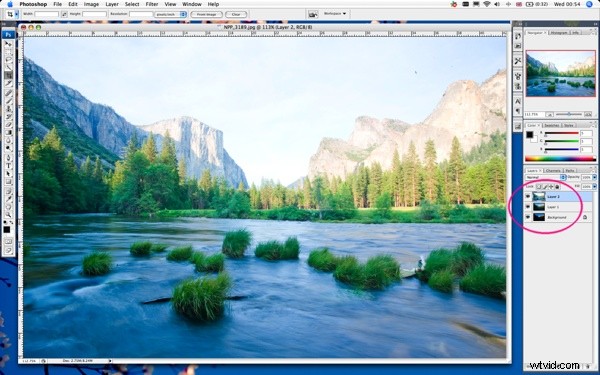
No puede manipular completamente la capa inferior llamada "Fondo", así que seleccione esta capa, suba a las opciones en la parte superior de la paleta Capas y duplique la capa. No es esencial hacer esto en este retoque en particular, pero es bueno adquirir el hábito de duplicar su capa original para que siempre tenga un original intacto en caso de que todo se vuelva en forma de pera o quiera volver a consultarlo por alguna razón. . ¡La seguridad es lo primero!
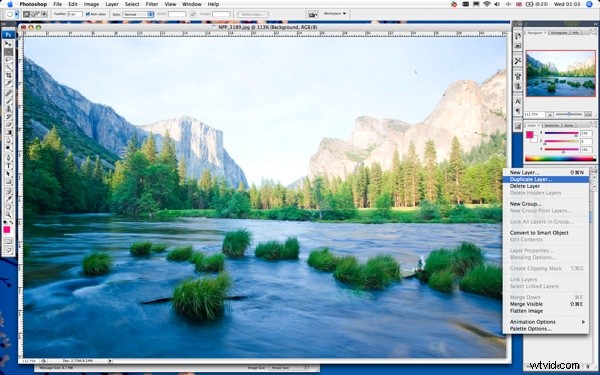
Haga clic en el ícono del ojo pequeño en el lado izquierdo de la capa 'Fondo' para que esta capa en particular sea invisible. No necesitarás esta capa. Solo está ahí como respaldo. Tiendo a cambiar el nombre de todas mis capas en esta etapa para que sea más fácil de administrar. Una vez más, no es esencial para este retoque, pero adquirir la práctica de nombrar sus capas apropiadamente es un buen hábito. Cuando trabaja en retoques más complicados que pueden tener docenas de capas, lo hace mucho más rápido cuando puede ver fácilmente qué capa es cuál.
Entonces, ¿qué vamos a hacer con estas 3 capas? Vamos a enmascarar partes de cada capa para permitir que los elementos de las capas inferiores se muestren y eventualmente nos proporcionen 1 imagen formada de 3. Comencemos con nuestra capa expuesta más clara. En mi caso quiero esta capa solo para el agua y las cañas. La mayoría de los árboles y el cielo están demasiado sobreexpuestos. De nuevo a su paleta de capas, seleccione su capa superior (su capa más clara) y queremos agregar una máscara de capa a esta capa. Vaya al menú Capa en la parte superior de su pantalla y seleccione Máscara de capa/Mostrar todo. Como acceso directo, también puede simplemente hacer clic en el pequeño icono dentro de un círculo y hará lo mismo.
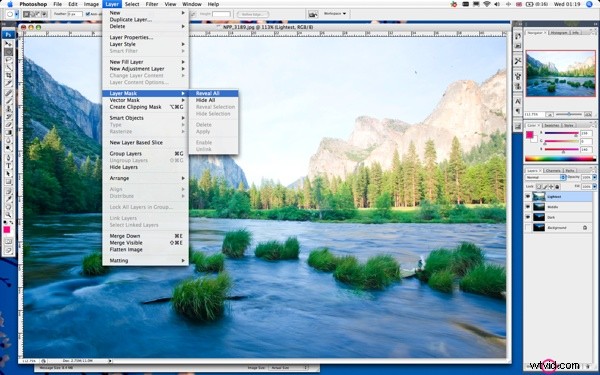
Para esta máscara de capa en particular, no quiero crear un borde duro, así que vamos a usar la herramienta de pincel para crear manualmente nuestra máscara. De nuevo a la paleta de capas, asegúrese de tener seleccionada la parte de la máscara (no el ícono de la imagen) cuando haga clic en la máscara, debe tener el marco negro roto alrededor que indica que ha seleccionado la máscara. Asegúrese de que su color esté configurado en negro (si no lo está, haga clic en el cuadro de color superior y cambie este 100% negro) y seleccione su herramienta de pincel. ¡Estamos listos para enmascarar!
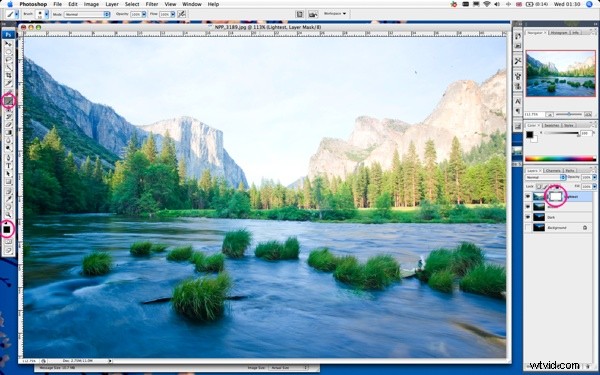
Ahora vamos a pintar con esta herramienta creando una máscara que revele parte de la imagen de abajo. En este caso queremos deshacernos del cielo, las rocas y la mayoría de los árboles. Asegúrate de que la opacidad en el pincel esté al 100%. Usa un pincel grande del tamaño adecuado para deshacerte de la mayor parte y, cuando se trata de rodear la línea de flotación, usé un pincel pequeño y acerqué el zoom para poder ver un poco mejor mientras estaba enmascarando.
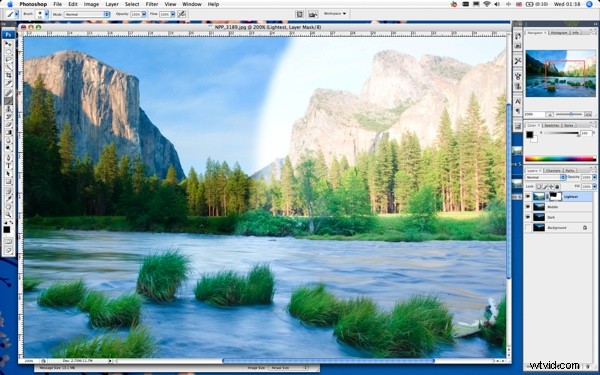
Debería poder ver la capa de exposición media que se encuentra debajo. También verá su pequeño ícono de máscara en su paleta de capas que le dará una vista previa de lo que acaba de enmascarar. Continúe hasta que esté satisfecho. Te mostraré cómo hacer una máscara más precisa en la siguiente capa. Pero este método que acabamos de realizar es una excelente manera de hacer una máscara rápida. Una vez que esté satisfecho con su máscara, seleccione la capa a continuación. Cree una nueva máscara de capa como antes, pero en lugar de usar nuestra herramienta de pincel por sí sola, esta vez primero haremos una selección, ya que queremos que la máscara esté un poco más definida alrededor del borde de los acantilados. Queremos enmascarar el cielo en esta capa intermedia para revelar el bonito cielo rico en la capa más oscura de abajo. Para hacer una selección, puede hacerlo de varias maneras. Como hay una diferencia bastante buena en el color y el tono entre el cielo y las rocas en mi caso, voy a usar la herramienta de varita mágica con una tolerancia de aproximadamente 25 y con la tecla de mayúsculas en mi teclado presionada, seleccionaré diferentes pedazos de cielo hasta que tengo una línea ininterrumpida de 'hormigas marchando' alrededor de la cara del acantilado. (Nota:asegúrese de que el ícono de su imagen esté seleccionado en su paleta de capas, no el ícono de su máscara; de lo contrario, su varita mágica seleccionará toda su imagen). No seleccionaré cada pedacito del cielo, pero no necesito preocuparme por eso en esta etapa. Lo más importante es que tengo una línea ininterrumpida alrededor del acantilado como esta.
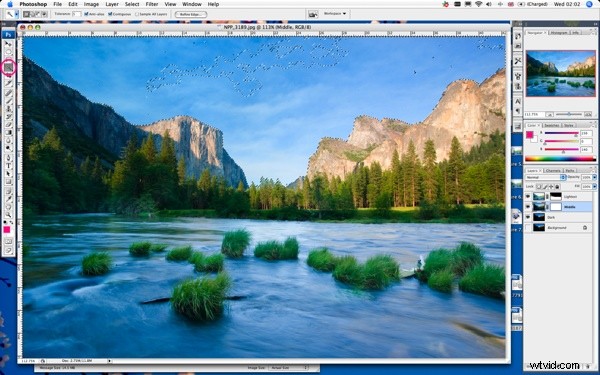
Cualquier manera fácil de seleccionar el resto del cielo es usar la herramienta Lazo y mantener presionada la tecla Mayús, recorrer rápidamente las partes que no están seleccionadas para terminar con una selección de lazo alrededor del área que queremos enmascarar. En este caso, quiero poner una pequeña pluma en la selección antes de enmascarar, ya que aunque quiero una línea nítida, es muy raro que no necesite al menos una pequeña cantidad de pluma. Así que vaya a su menú Seleccionar en la parte superior de su pantalla y seleccione Modificar/Desvanecer. En mi caso, quiero usar unos 3 píxeles de pluma. Tal vez use esto como un punto de partida para su imagen, si descubre en unos minutos cuando comenzamos a enmascarar esta capa que es demasiado o no es suficiente pluma, simplemente regrese a su paleta de historial a este punto y modifique la cantidad de pluma . Cada imagen es diferente y la cantidad de resolución en su imagen jugará un papel en la cantidad de pluma requerida.
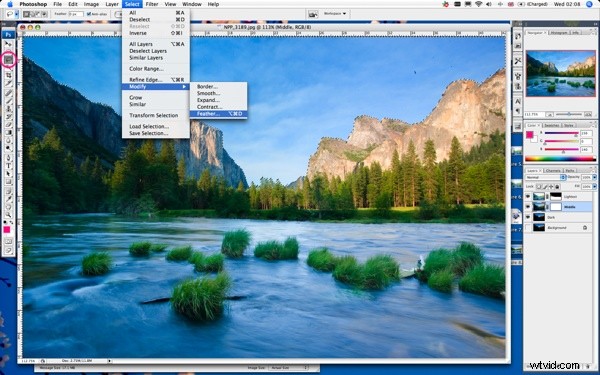
Así que ahora tenemos la selección de hormigas marchando por el cielo con una pluma de 3 píxeles. Seleccione el ícono de máscara nuevamente en su paleta de capas en la capa intermedia. Hay varias formas de avanzar desde aquí, pero me gusta usar mi herramienta de pincel nuevamente, ya que me da más control. Seleccione esta herramienta nuevamente y vamos a hacer lo mismo que antes, sin embargo, la selección lo ha hecho mucho más fácil. ¡Como jugar a los bolos con los rieles sobre las canaletas! No puedes equivocarte.
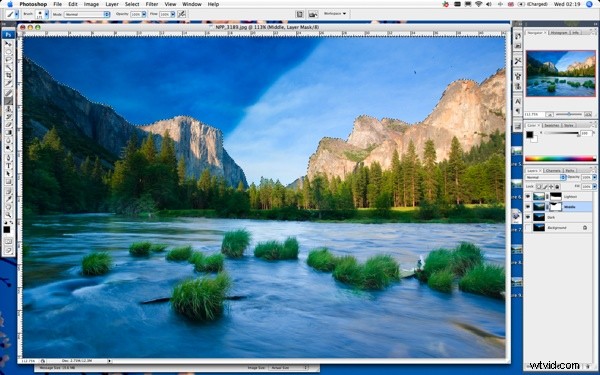
Es en este punto que puede comenzar a ver cómo se forma la imagen completa con elementos de las 3 capas que desempeñan su papel en el resultado final general. Continúe enmascarando hasta que haya llenado toda el área seleccionada. Como tenemos una pequeña pluma en la selección de lazo, si continúa recorriendo ciertas áreas alrededor del borde de su selección con su herramienta de pincel, su máscara se arrastrará un poco más si siente que su selección no fue lo suficientemente lejos. Cuando esté satisfecho, anule la selección de sus hormigas marchando volviendo a su menú Seleccionar en la parte superior de su pantalla y eligiendo Anular selección.
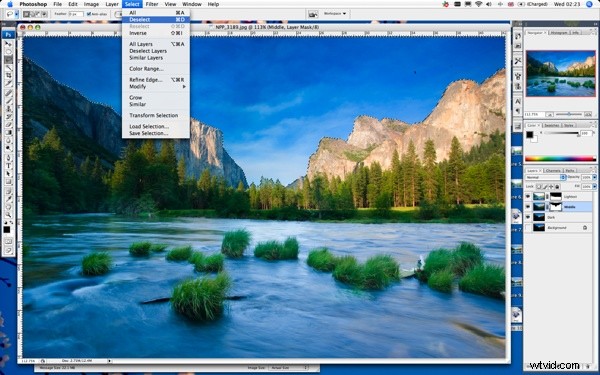
Ahora debería tener una imagen bastante final visualmente. Es posible que desee retocar aquí y allá para estar completamente satisfecho. En mi caso, necesito deshacerme de algunas pequeñas marcas desagradables del sensor usando mi herramienta Spot Healing en la capa oscura inferior. *Nota personal:¡debo limpiar mi sensor!* Puede modificar otras cosas en esta etapa, como el contraste, el tono y la saturación. Clona los elementos que no deseas que estén allí (la clonación es OTRO tutorial por sí solo) en mi caso, una bolsa de plástico atrapada en las cañas y usando mi herramienta de grabación, solo recorriendo los bordes de los acantilados un poco para efecto.
Una vez que esté completamente satisfecho, debe guardarlo. Me gusta guardar una copia del archivo en capas en caso de que decida modificarlo ligeramente en el futuro, así que guárdelo como .psd o .tif con sus capas intactas y deje claro en su nombre de archivo que es el archivo en capas. Guarda en tu ordenador donde quieras. Una vez que haya hecho esto, regrese a su paleta de capas por última vez. En las opciones de capa, seleccione Acoplar imagen.
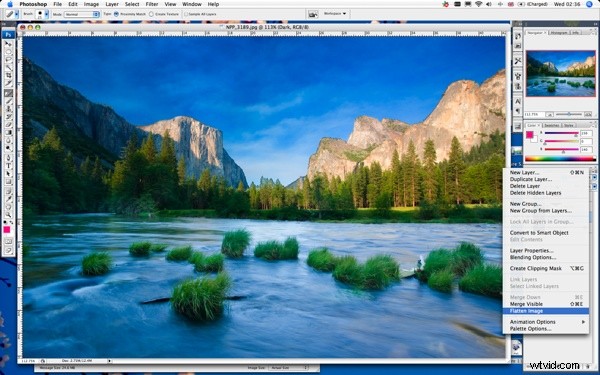
Ahora puede guardar su imagen final en cualquier formato que desee utilizar. Probablemente un .jpg para ahorrar espacio en el disco duro. Ahora ha completado una versión manual de HDR usando capas. ¡HURRA! Espero que esto haya sido de alguna utilidad. Animo cualquier comentario sobre este método. No creo que nadie sepa todo lo que hay que saber sobre Photoshop y, como siempre decía mi abuelo, "¡hay más de una forma de desollar un gato!". Pero este es un método que me ha resultado muy útil a lo largo de los años para hacer frente a la captura de una imagen que requería diferentes exposiciones para recrear completamente lo que vi con mis propios ojos.
