Un método de corrección de color que me gusta usar es uno que aprendí de los gurús de Photoshop, Dan Margulis y Taz Tally:cualquier error en este proceso es mío y no de ellos.
El proceso se basa en leer datos de la imagen y luego ajustar los números que proporciona la imagen. Es una forma de eliminar un tono de color que es relativamente simple y que implica leer y establecer valores RGB en lugar de tomar decisiones objetivas sobre una imagen. Te mostraré cómo hacer esto usando una imagen tomada temprano en la mañana y que está borrosa, subexpuesta y que tiene un color muy pobre.
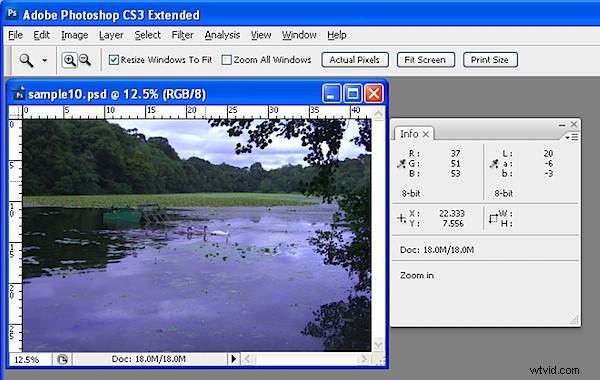
Paso 1
Para comenzar, abra una imagen que crea que tiene un matiz de color. Elija Ventana> Información para mostrar la paleta Información. Esto le brinda información sobre los píxeles de su imagen y, si está trabajando con una foto estándar, aparecerá el modo RGB en la esquina superior izquierda del cuadro de diálogo.
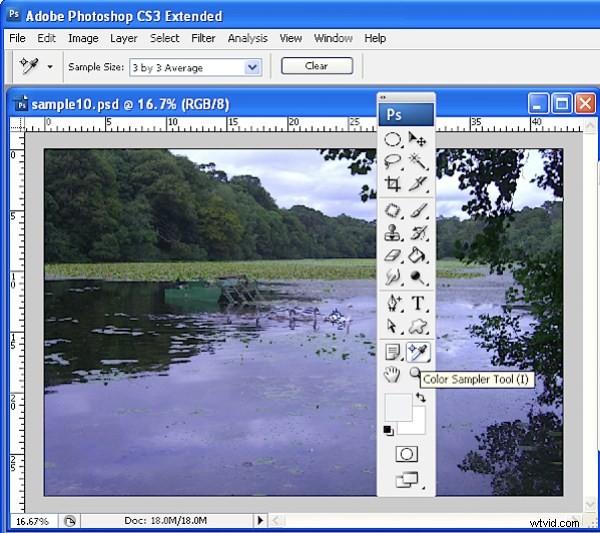
Paso 2
Para realizar la corrección de color, usaré la paleta Información para mostrar información sobre la imagen. Para hacer esto, necesitaré hacer algunos puntos de muestra de color en la imagen y lo haré usando la herramienta Muestra de color que comparte una posición de la barra de herramientas con el Cuentagotas. Haga clic en la herramienta Muestrario de color y, en la barra de herramientas, seleccione Muestra promedio de 3 x 3. Esto es importante ya que querrá muestrear un área más grande que un solo píxel.
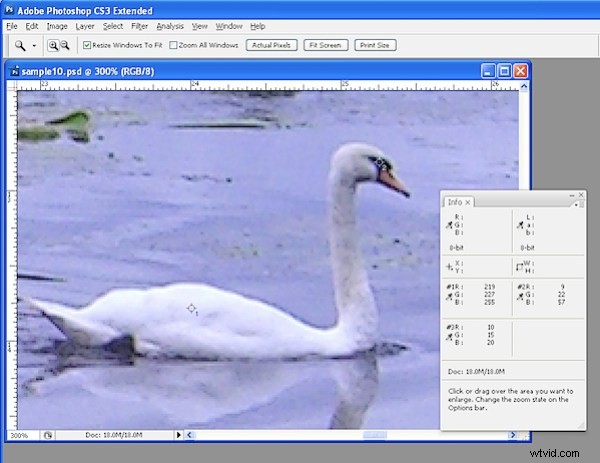
Paso 3
Ahora ubique un lugar en la imagen que debe ser de color blanco o gris neutro claro. Haga clic en él con la herramienta de muestra de color y verá que aparece un marcador en la imagen con el número 1 al lado. Asegúrese de que el punto que seleccione sea blanco o gris claro y no seleccione un área de la imagen que esté apagada, como un punto de luz.
Repita el proceso, esta vez haciendo clic en otro punto que debe ser blanco, negro o gris neutro. Esto le da un segundo punto de muestra. Puede continuar y agregar un total de cuatro marcadores si lo desea. Cada uno debe colocarse en un área de la imagen que debe ser blanca, negra o gris neutral.
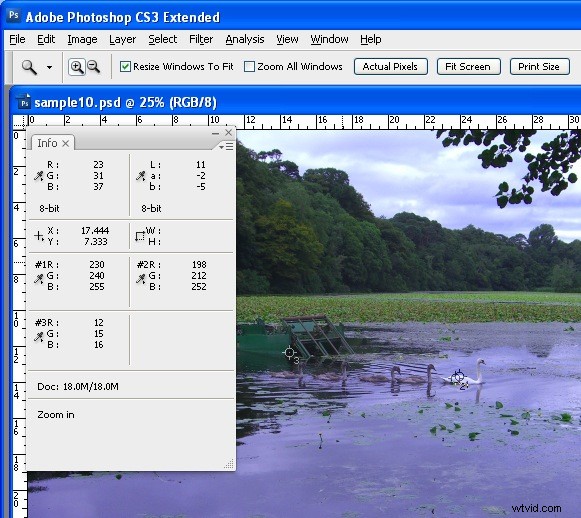
Paso 4
Vuelva a consultar la paleta Información para leer la información de color de cada uno de estos puntos. Para los puntos más claros, debería ver valores de alrededor de 245 para los canales R, G y B. Para los puntos más oscuros el valor debe rondar los 15 para cada uno de los canales. Para los puntos grises, debe tener valores equivalentes de R, G y B, aunque pueden tener cualquier valor, solo deben ser aproximadamente iguales para cada uno.
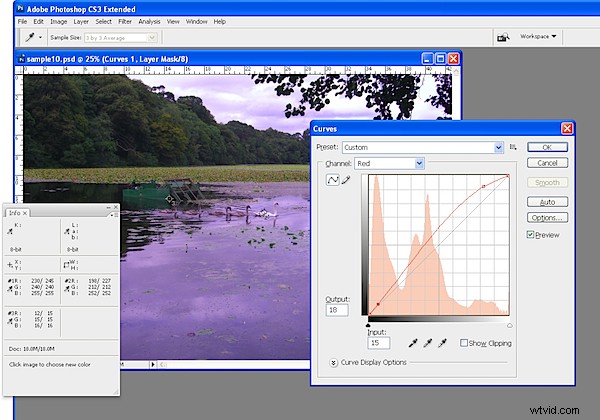
Paso 5
Si su imagen tiene un problema de color, encontrará que los números en cada punto no están dentro de un rango de 2 o 3 valores entre sí. Para corregir el color de la imagen lo que harás es ajustar las curvas de cada uno de estos canales para acercarlos entre sí. Elija Capa> Nueva capa de ajuste> Curvas y haga clic en Aceptar. Estarás corrigiendo canales individuales, así que desde la lista desplegable Canal, selecciona Rojo y luego Ctrl + clic en el primer punto que marcaste en tu imagen. Esto agrega un pequeño marcador en la línea de la curva que le muestra dónde aparece este punto en la imagen en la curva.
Identifique si necesita aumentar o disminuir el valor en este punto. Para aumentarlo, arrastre hacia arriba y para disminuir el valor, arrastre hacia abajo. Verás que no estás haciendo juicios subjetivos aquí; simplemente está ajustando la curva para acercar los números y acercarlos al valor deseable de 245 para un punto blanco y 15 para uno negro.
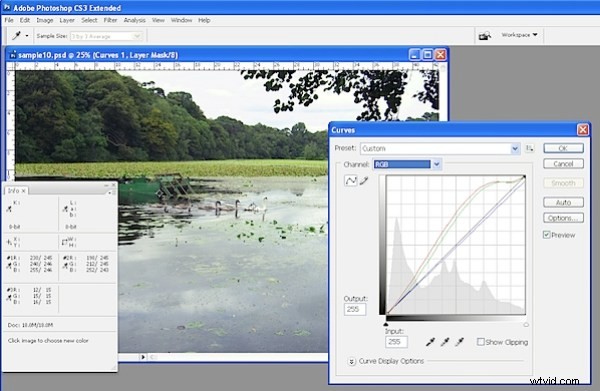
Paso 6
Repita este último paso para todos los puntos de muestra que creó en la imagen y luego repítalo para los canales verde y azul para que termine con todos los puntos de muestra que contienen valores que están dentro de 2 a 3 valores entre sí.
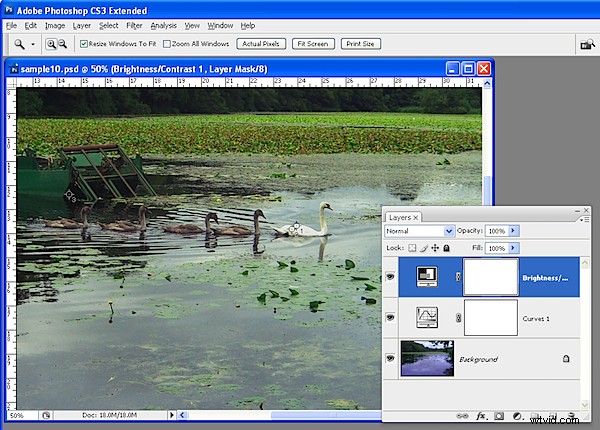
Paso 7
Cuando haya terminado, haga clic en Aceptar para cerrar el cuadro de diálogo Curvas. Ahora puede aplicar otras correcciones, como agregar contraste a la imagen con un ajuste adicional de Curvas o usar la nueva herramienta Brillo/Contraste en Photoshop CS3.
El uso de la paleta de información combinada con puntos de muestra en la imagen facilita la eliminación de dominantes de color mediante la lectura y el ajuste de números.
