Una de las cosas más decepcionantes que te pueden pasar como fotógrafo es tener una oportunidad única en la vida de tomar una fotografía de algo y que el clima te decepcione. Por lo tanto, en lugar de cielos azules exquisitos, obtendrá cielos grises o opacos en su imagen.
Puede reemplazar el cielo en una imagen de varias maneras. Un método que me gusta usar involucra la herramienta Mezclar si porque evita la necesidad de hacer una selección detallada alrededor del área del cielo para reemplazar. Esto es particularmente útil si el horizonte tiene árboles u otros elementos tenues a lo largo. El principio de esta herramienta es combinar dos capas dependiendo de la claridad u oscuridad general de la capa superior o inferior o puede hacerlo condicionado a la claridad u oscuridad de un color en la capa superior o inferior.
Con este propósito mantengo un archivo de cielos. Cada vez que estoy fotografiando, giro la cámara hacia arriba y tomo algunas imágenes nuevas del cielo para mi colección. Luego, cuando necesito un cielo, tengo mucho para elegir.
A continuación se explica cómo combinar a la perfección un nuevo cielo en una imagen en Photoshop:
Paso 1
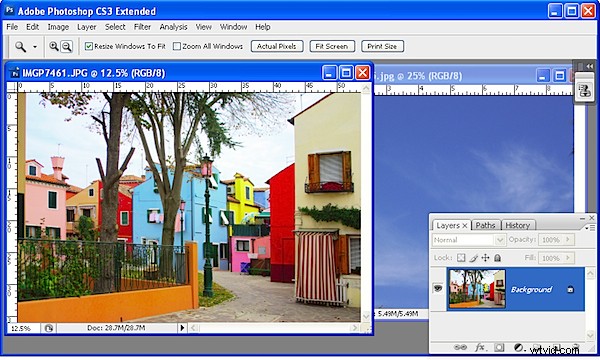
Abra tanto la imagen que necesita un nuevo cielo como una imagen de algún cielo.
Paso 2
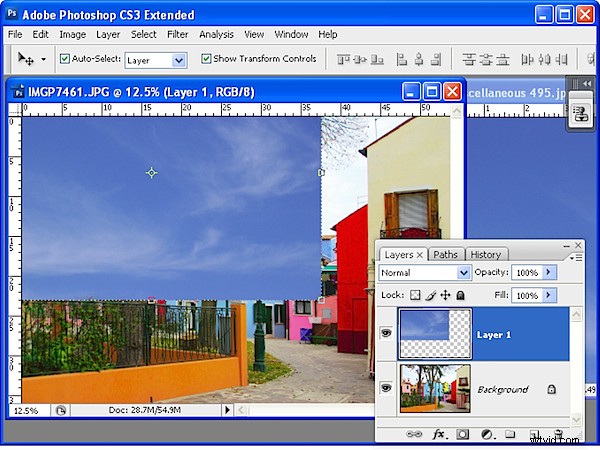
Arrastre la capa de fondo de la imagen del cielo a la imagen principal. Aparecerá en la parte superior de la pila de capas.
Paso 3
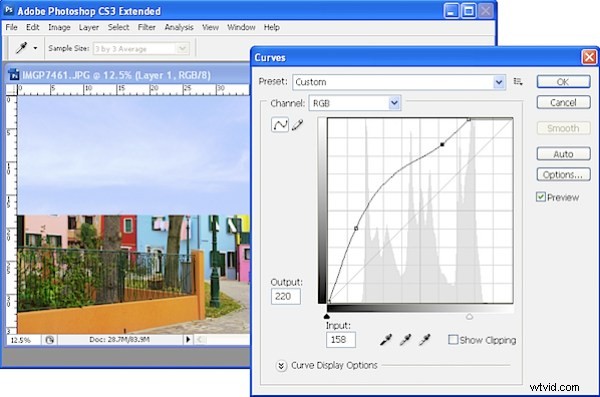
Mueva y cambie el tamaño de la capa del cielo para que se superponga al área problemática.
Si el cielo está demasiado oscuro o demasiado claro para la imagen, utilice una herramienta como la herramienta Curvas para aclararlo y que se mezcle mejor con la imagen de destino.
Paso 4
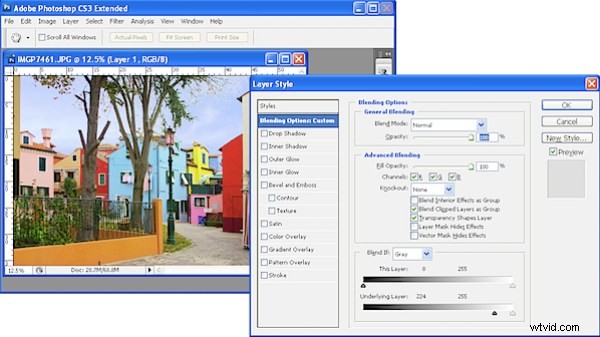
Haga clic en la capa del cielo para que se seleccione en la paleta de capas y haga clic en el ícono Agregar un estilo de capa al pie de la paleta Capas. Haga clic en Opciones de fusión para abrir el cuadro de diálogo Estilo de capa.
Localice el área Mezclar si al pie del cuadro de diálogo. Utilizará Blend If para combinar esta capa con la capa de abajo. Para hacer esto, arrastre el control deslizante en el extremo izquierdo del panel Capa subyacente hacia la derecha, casi hasta el borde derecho del control deslizante.
Al hacer esto, revela la capa subyacente en todas las áreas excepto en las más claras, las áreas que contienen el cielo desvanecido.
Paso 5
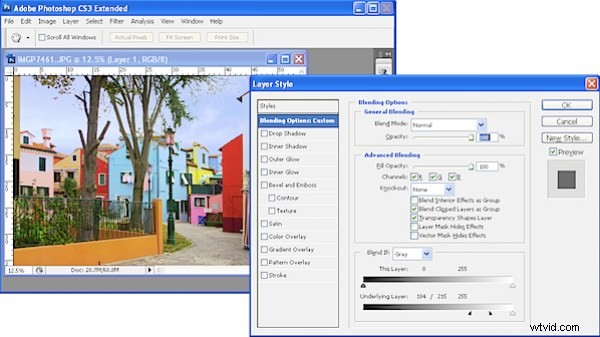
Para suavizar la transición entre el cielo y el resto de la imagen, mantenga presionada la tecla Alt y arrastre la mitad del control deslizante pequeño para dividirlo en dos. Arrastra las dos piezas para separarlas. El área a la izquierda de los marcadores delimita dónde se aplica el efecto al 100 % y entre las dos piezas es donde el efecto pasa del 100 % al 0 %. Haz clic en Aceptar cuando hayas terminado.
Paso 6
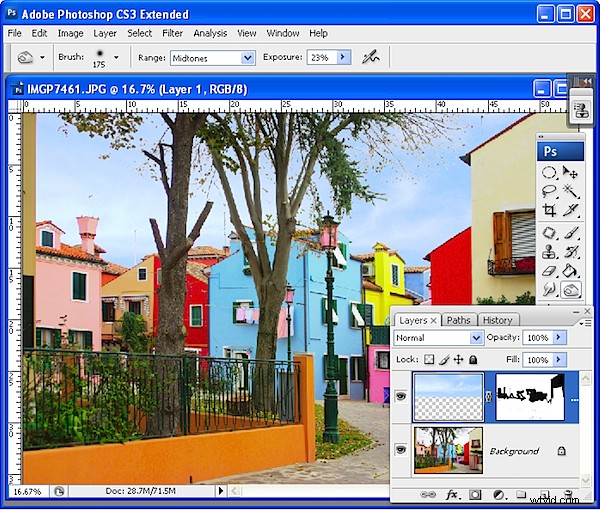
Para solucionar cualquier problema en el que el cielo se haya mezclado con la imagen original en un lugar inapropiado, mueva el cielo más arriba en la imagen para que no se superponga con esa área de la imagen o, si esto no se puede hacer, use una capa mascarilla. Con la capa del cielo seleccionada, haga clic en el icono Agregar una máscara de capa al pie de la paleta de capas. Pinte la máscara en negro para revelar la imagen original debajo.
Paso 7
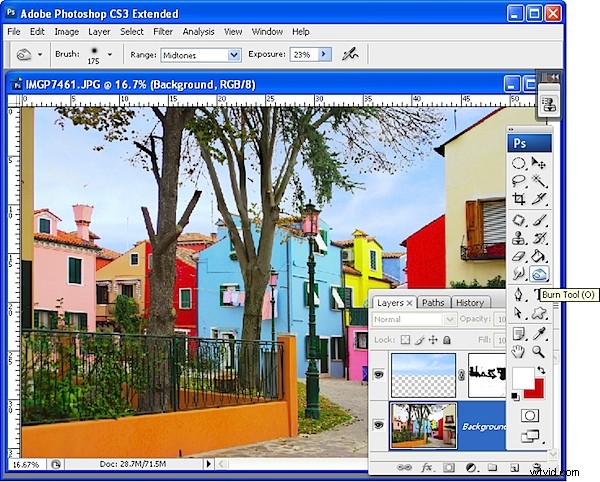
Ahora es el momento de mirar la imagen y determinar qué necesita para terminarla. Es posible que deba ajustar el color y la luminosidad del cielo usando un ajuste de Curvas en la capa del cielo ahora que el cielo está realmente en su lugar en la imagen.
En algunos casos, puede ver un efecto de halo alrededor de las ramas y hojas de los árboles oa lo largo de los bordes de los edificios donde se mezclan las dos imágenes. Puede eliminarlos con la herramienta Subexponer pintando sobre estas áreas con un pincel de exposición baja y con el Rango establecido en Tonos medios o Sombras, según sea necesario.
Nota:
La herramienta Mezclar si también se puede hacer para que funcione en un solo canal, lo que puede dar mejores resultados en algunas situaciones. Seleccione Azul, por ejemplo, de la lista de canales en el área Mezclar si (en lugar del gris predeterminado) y ajústelo usando eso.
