El siguiente artículo sobre el uso de herramientas curativas en Photoshop fue enviado por Emma Cake de Big Bouquet Photography.
Si echa un vistazo a la barra de herramientas en Photoshop, notará que en CS3 hay dos herramientas de curación diferentes:el Pincel corrector y la Herramienta de corrección puntual. Ambas herramientas de reparación son excelentes para corregir imperfecciones en tus tomas, como problemas en la piel, polvo del sensor y arrugas, pero ¿qué herramienta deberías usar para lograr el mejor efecto? (haga clic para ampliar las imágenes en este tutorial )

El Pincel corrector le permite corregir imperfecciones en su toma de manera similar a la herramienta Tampón de clonar. Al igual que la herramienta Tampón de clonar, usted pinta con píxeles de muestra de su imagen que puede configurar con el botón 'Alt'; sin embargo, la herramienta Pincel corrector también hace un excelente trabajo al combinar todos los tonos y texturas relevantes para mantener sus correcciones. lo más fluido posible. Esta herramienta es mucho más eficaz que trabajar como un esclavo con la herramienta Tampón de clonar, ya que le quitará mucho esfuerzo a la hora de realizar una combinación precisa; sin embargo, aún requiere que responda con las selecciones de la tecla Alt.
Si solo necesita corregir pequeñas imperfecciones en su fotografía, la herramienta Pincel corrector puntual es excelente para algunas modificaciones rápidas. Con esta herramienta, no necesita especificar un punto de muestra, simplemente aplíquelo en el área que desea corregir y automáticamente pintará sobre el área una muestra de alrededor del área retocada. Por supuesto, esta herramienta no es tan buena si está retocando una imagen con detalles intrincados, pero hará que las pequeñas imperfecciones de la piel y los cielos llenos de polvo sean un trabajo ligero.
Echemos un vistazo a cómo puede usar estas dos herramientas:
Pincel corrector
Abra su imagen y seleccione la herramienta Pincel corrector de la paleta de herramientas. Descubrirá que su curación es más fácil y precisa si amplía el área en la que está trabajando al menos en un 200 %.
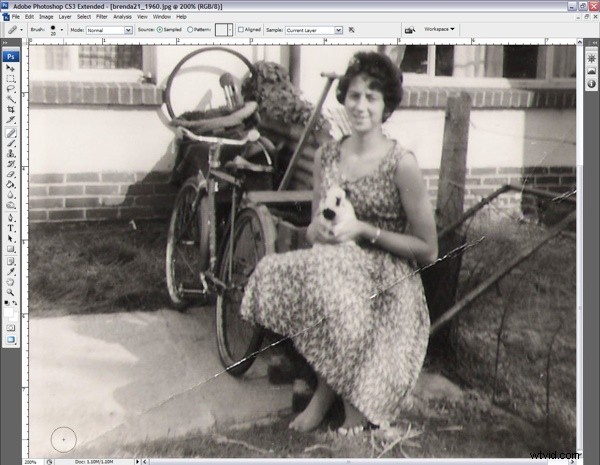
Queremos evitar una curación dura y obvia, por lo que es importante usar un cepillo adecuado. Expanda el menú desplegable Pincel en la barra de herramientas superior y cambie el Diámetro de su pincel en relación con el tamaño del área que desea difuminar (siempre puede cambiar esto con los botones '[' y ']' a medida que avanza ). Modifique la Dureza del cepillo para que tenga un borde más suave. Comience con un 75 % y haga una prueba con el cepillo. Si no está satisfecho con el efecto, siempre puede cambiar la configuración de dureza más adelante.
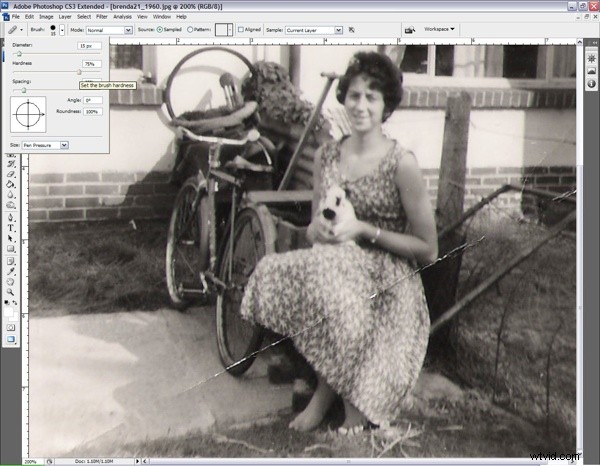
En la parte inferior del menú desplegable, puede fijar el tamaño de su pincel configurándolo en 'Desactivado'. Alternativamente, si tiene una tableta gráfica, puede ajustar el tamaño de su pincel con 'Pen Pressure' o 'Stylus Wheel'.
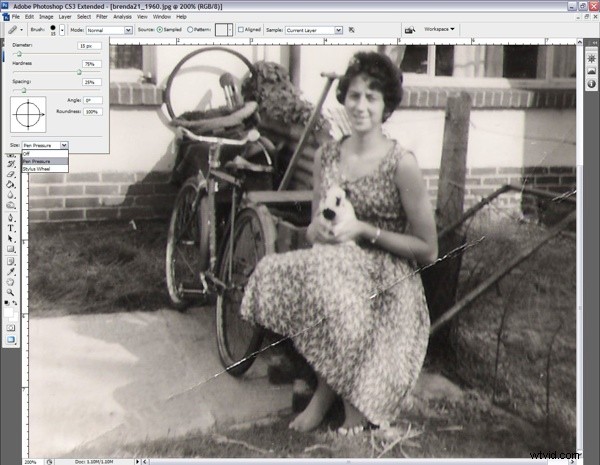
Puede usar el Pincel corrector con varios modos de fusión diferentes. Esto puede ser particularmente útil si desea mantener sutiles las áreas curadas. Estamos trabajando en blanco y negro para esta toma, por lo que no debemos preocuparnos demasiado por los modos de fusión. Puede usar 'Reemplazar' para mantener el ruido, el grano de la película y la textura en su imagen, pero esto requiere que sea muy preciso con su edición. Mantenga la 'Fuente' configurada en 'Muestra' y 'Muestra' configurada en 'Capa actual', asegurándose de que está trabajando en un documento plano.
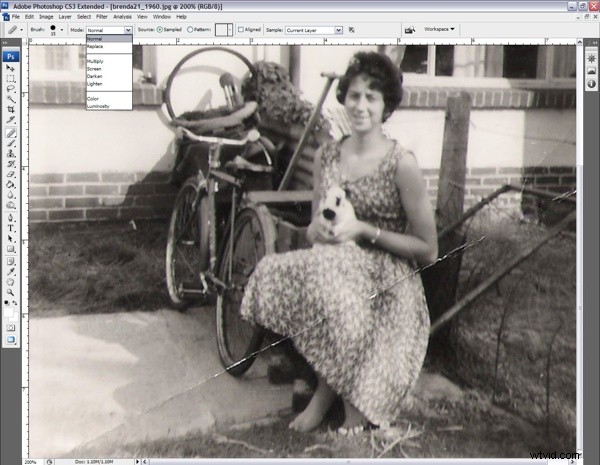
Acérquese al área que desea curar y presione el botón 'Alt' en su teclado, el cursor cambiará a un círculo objetivo más pequeño. Haga clic con su mouse o bolígrafo para seleccionar un área cerca del lugar que desea curar, esto definirá su área de origen. Luego suéltalo y vuelve a frotar con el Healing Brush. Observe cómo el pincel se funde automáticamente con el área circundante.
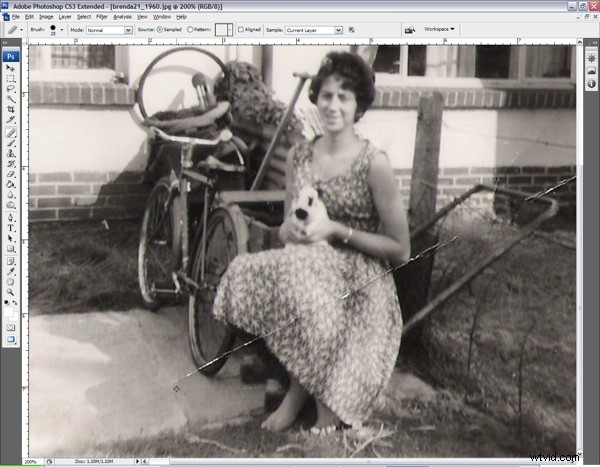
Si encuentra que su Pincel corrector no se ha mezclado exactamente como le gustaría, simplemente redefina su área de origen y vuelva a frotar. Encontrará el proceso mucho más rápido si mantiene un dedo en la tecla 'Alt' en todo momento para que pueda alternar entre el abastecimiento y la mezcla.
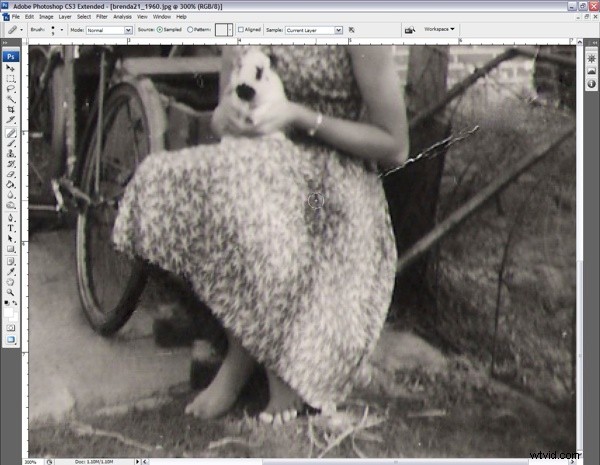
Consejo :Para aplicaciones precisas del pincel corrector, siga cambiando el tamaño de su pincel con las teclas '[' y ']'. Una brocha más pequeña será más fácil en áreas difíciles con muchos detalles, mientras que una brocha grande y suave es ideal para suavizar áreas.
Cepillo corrector puntual
El pincel corrector puntual es ideal para pequeñas áreas problemáticas que solo necesitan un poco de atención. Es una buena idea continuar con la aplicación del Pincel corrector con el Pincel corrector puntual para arreglar las áreas más pequeñas. Seleccione el Pincel corrector puntual y asegúrese de que su Modo esté configurado en 'Normal'
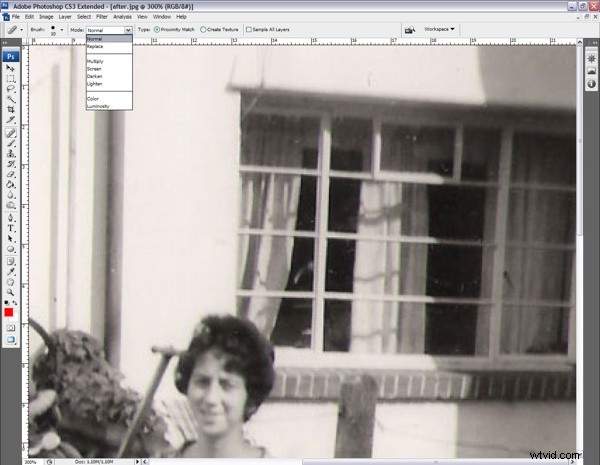
Simplemente pinte sobre el área que desea arreglar. Notará que el área se vuelve gris oscuro, pero tan pronto como levante el mouse o el lápiz, esta área se mezcla automáticamente con el fondo.
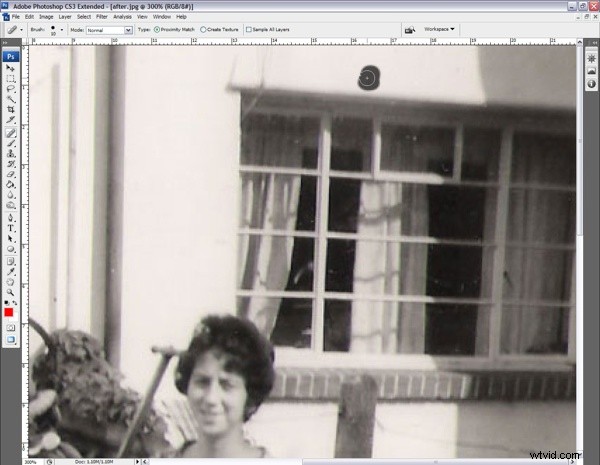
Consejo :Siempre asegúrese de tener una copia de seguridad de su documento original antes de intentar arreglar sus imágenes con la herramienta Pincel corrector. Si comete un error o no está satisfecho con su trabajo, siempre puede volver a su documento original.
