¿A tus hijos les encanta Star Wars? ¿Te gusta la fotografía? Si es así, esta es una gran oportunidad para unir fuerzas y convertir a sus hijos en héroes o villanos de Star Wars dándoles el arma definitiva de Star Wars, el sable de luz.

Todo lo que necesitas para despertar la fuerza son estos tres pasos:
- La configuración
- Capturando la toma
- Ilumina tus sables con Photoshop
Consejo ADICIONAL:El Jedi saltarín
Paso n.º 1:la configuración
Para la configuración, querrá asegurarse de que las fotografías de sus hijos se parezcan lo más posible a una escena de Star Wars. No se limite a tomar una foto de sus hijos con una camiseta parados en la cocina. Luke Skywalker no enciende su sable de luz en una cocina. Tus hijos se divertirán mucho metiéndose en el personaje, así que dedica algo de tiempo a la configuración.
Disfraces
Puedes comprar disfraces para tus hijos en Amazon. Estos son los disfraces usados en este tutorial.
- Luke Skywalker
- rey
- Kylo Ren
- Sables de luz
- Costo total de aduanas ~ $40-70
Ubicación
Para la ubicación, querrás encontrar un lugar que parezca que podría ser una escena en cualquiera de las películas de Star Wars. La ubicación más fácil de usar sería un parque con árboles y sin objetos hechos por el hombre visibles a la vista.
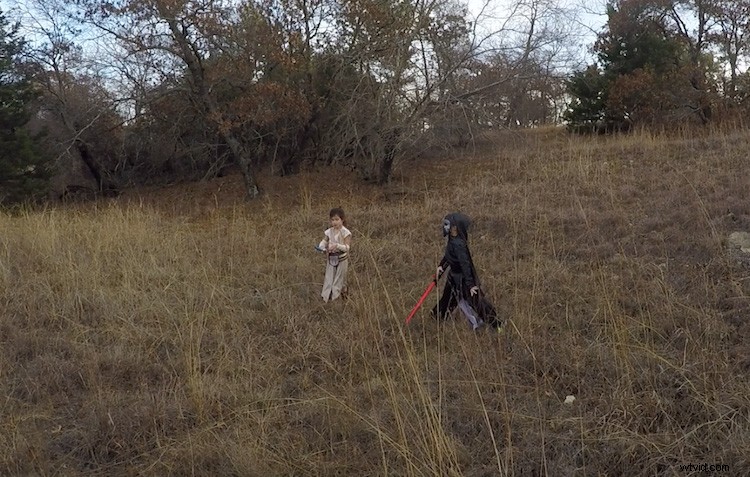
Paso n.º 2:capturar la toma
Tomas de acción
Para tomas de acción de una batalla con sables de luz, querrá usar una velocidad de obturación rápida de al menos 1/500 de segundo y configurar su cámara en modo de disparo continuo (ráfaga). Esto te permitirá congelar la acción de la batalla y tomar múltiples tomas en secuencia para asegurarte de capturar lo mejor de la acción.

La velocidad de obturación fue de 1/800 de segundo.
Retratos
Para los retratos, dé a sus hijos algunas poses épicas para seguir. Para darte ideas para poses creativas, realiza una búsqueda de imágenes en Google del personaje de Star Wars que elijas. Esto también ayudará a su hijo a meterse más en el personaje. Por ejemplo, aquí hay algunos para Rey.

Hacer ediciones básicas de la imagen
Después de capturar la imagen, deberá realizar algunos ajustes en la imagen para que se destaque. Esto se puede hacer en Adobe Lightroom y es el paso final antes de que su foto esté lista para pasar a Photoshop para el efecto de sable de luz.
Para el aspecto de Star Wars, algunas ediciones básicas, como aumentar el contraste y la claridad, ayudarán a darle un aspecto áspero y sucio por el que Star Wars es conocido.
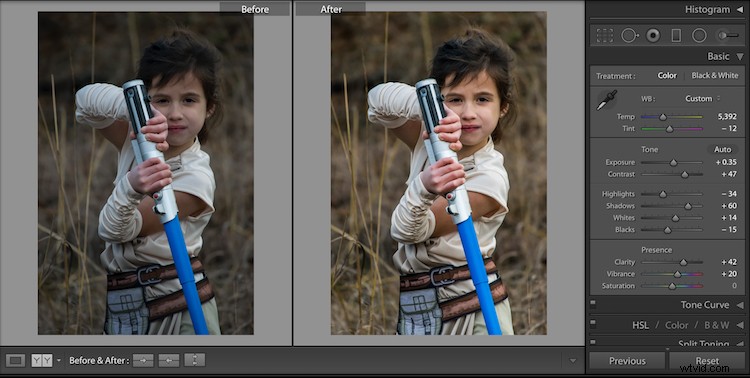
Observe las diferencias entre el antes y el después de esta imagen realizando algunas ediciones básicas en Adobe Lightroom.
Paso n.º 3:ilumina tus sables en Photoshop
Agregar el efecto del sable de luz es el último y último paso para convertir a tu hijo en el personaje de Star Wars de sus sueños. Este proceso debería llevar unos cinco minutos por foto una vez que lo hayas hecho varias veces.
Parte 1:preparar la capa
Comience creando una capa duplicada presionando CTRL/CMD + J.
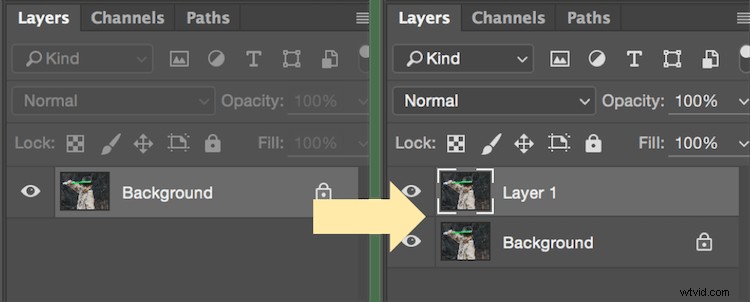
Seleccione el icono para crear una nueva capa de ajuste o relleno y, en ese menú, seleccione Tono/Saturación. Luego, mueva el control deslizante de luminosidad a -100 para que sea negro.
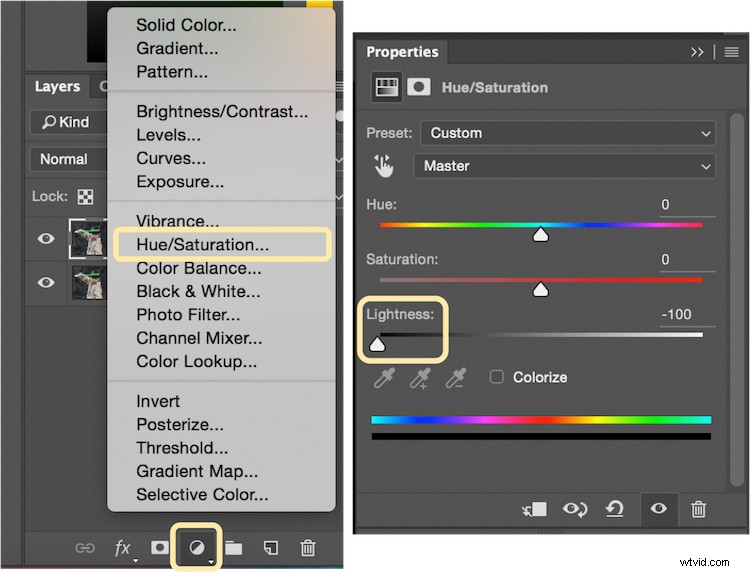
Seleccione CTRL/CMD + E para fusionar la capa de ajuste y la capa duplicada. A continuación, configure el menú desplegable del modo de fusión en Pantalla.
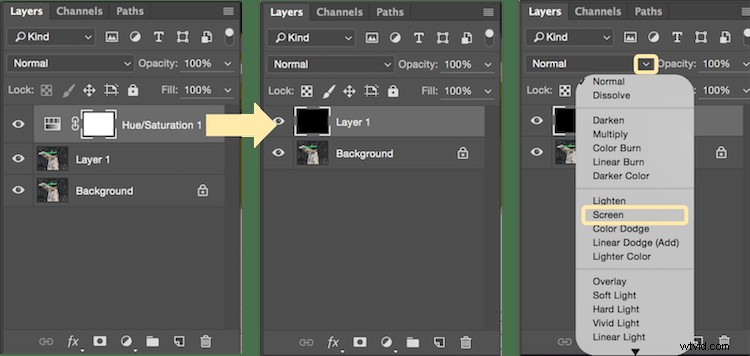
En este punto, tus capas están preparadas y listas para agregar el sable de luz.
Parte 2:Agrega el sable de luz usando la herramienta de pincel
Seleccione la herramienta Pincel y ajuste el tamaño y la dureza del pincel. El tamaño de su pincel variará según el tamaño del sable de luz y su imagen. Establece la dureza del pincel en aproximadamente un 50 %.
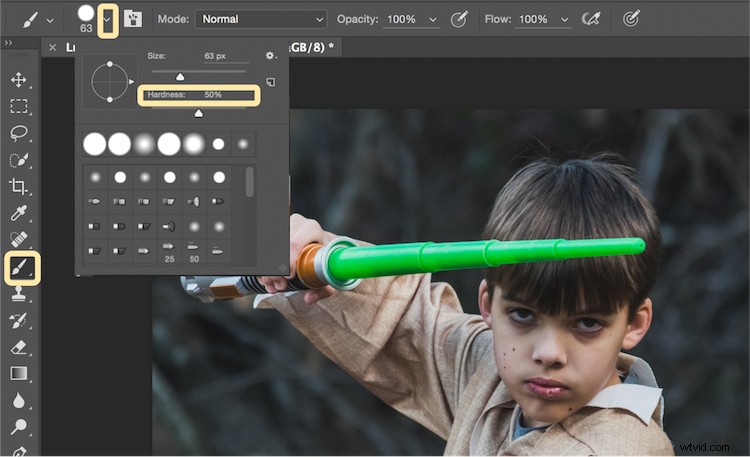
Comienza a agregar tu sable de luz usando pinceladas. Seleccione el punto final del sable de luz, luego mantenga presionada la tecla Mayús y haga clic en el otro extremo del sable de luz para dibujar una línea recta. Repite estas líneas varias veces para rellenar el sable de luz con pinceladas. Es probable que debas agregar pinceladas de forma libre alrededor de la base del sable de luz para rellenarlo.
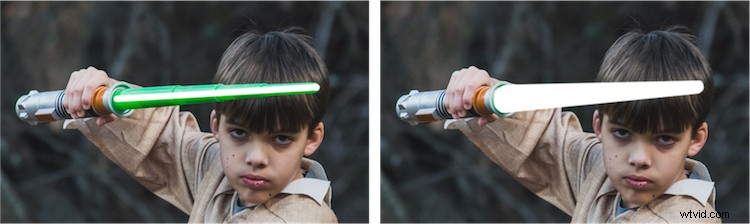
Iluminar el sable de luz
El siguiente paso te permite iluminar el sable de luz. Crea tres capas duplicadas del sable de luz seleccionando CTRL/CMD + J tres veces. Para cada capa, seleccionará Filtro> Desenfocar> Desenfoque gaussiano. Pero, cada capa se establecerá en una configuración de radio diferente. Para esta imagen, usamos 5, 15, 35, 75 para cada capa respectiva. Tenga en cuenta que la cantidad de desenfoque gaussiano necesaria puede variar según el tamaño de su imagen. Ajusta estos números según sea necesario para asegurarte de tener un buen brillo del sable de luz.
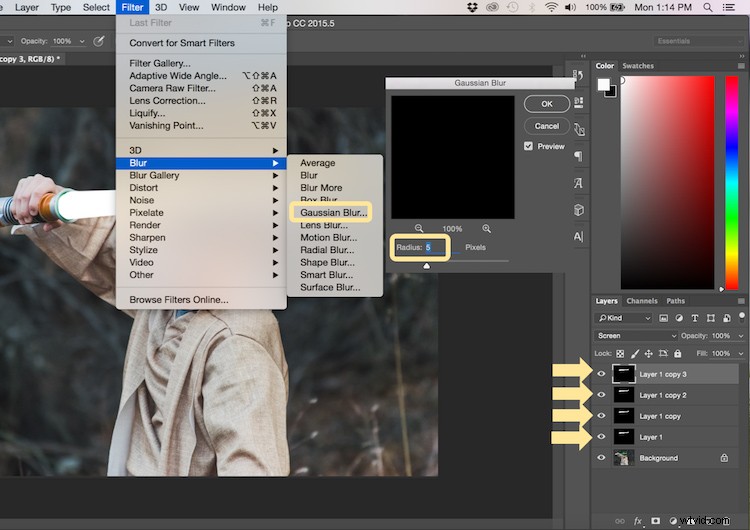
Seleccione todas las capas duplicadas (no seleccione el fondo) y combínelas en una sola capa presionando CTRL/CMD + E. Luego configure el modo de fusión en Pantalla.
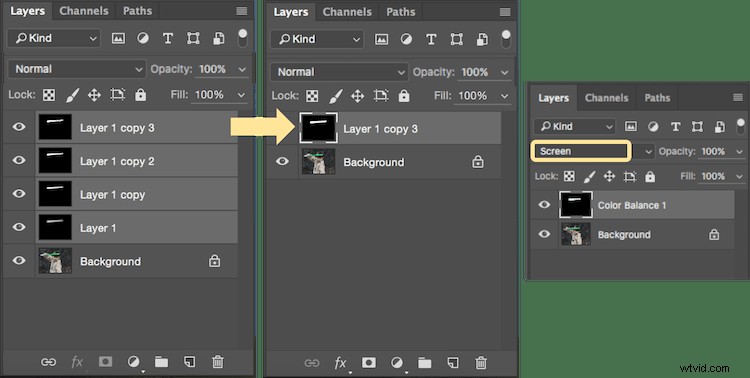
Agregar color al sable de luz
Ahora es el momento de agregar color a tu sable de luz. Seleccione el icono para crear una nueva capa de ajuste o relleno, y elija la opción de Equilibrio de color. Active la máscara de recorte para que solo agregue color al sable de luz, no a toda la imagen. Puede elegir cualquier color de su elección, pero en este ejemplo, estamos trabajando con verde.
Querrá agregar la selección de color a cada opción para Sombras, Tonos medios y Resaltados. Ajuste el control deslizante de color hacia arriba o hacia abajo según las preferencias de color de su sable de luz. Para esta foto, configuramos las sombras, los medios tonos y las luces en verde alrededor de +65.

Su sable de luz ahora está completo, pero todavía hay un paso más importante para obtener una foto realista. Debe agregar algo de brillo al sujeto de la iluminación que sale del sable de luz.
Parte 3:Agrega el brillo reflectante del sable de luz
Seleccione el fondo o la capa base. Haga clic en el icono para crear una nueva capa de ajuste o de relleno y elija la opción Equilibrio de color. Elija el mismo color que usó para su sable de luz, pero esta vez, mientras ajusta el color para Sombras, Tonos medios y Luces, funcionará mejor si enfatiza el color alrededor de las luces más que las sombras o los Tonos medios. Para esta foto, usamos Shadows +32, Midtones +38 y Highlights +70
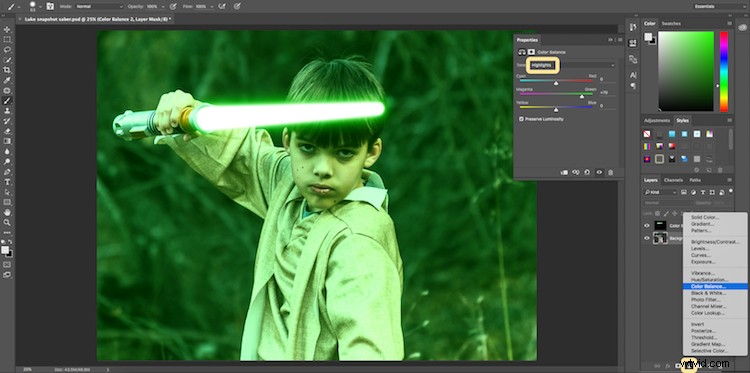
Agregue una máscara vectorial y luego seleccione CTRL/CMD + I para ocultar todo el balance de color. Seleccione la herramienta Pincel y conviértalo en un pincel de borde suave con una opacidad alrededor de +18. Esto te permitirá aplicar un suave reflejo de brillo a partes de la imagen para que se vea realista.
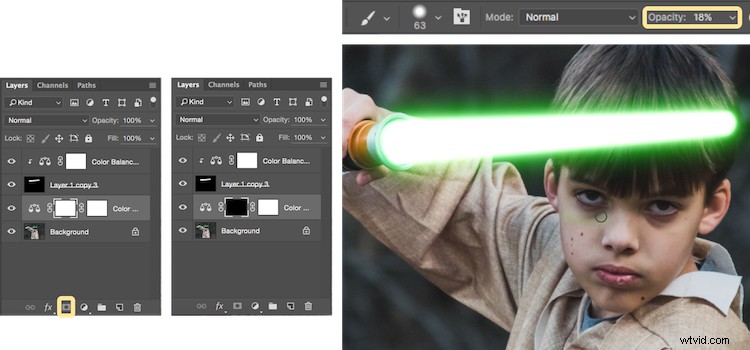
Bonificación:Jedi saltador
Un consejo extra que tal vez quieras usar en tu sesión de fotos de Star Wars es un Jedi saltando. Con algunos trucos simples, puedes crear la ilusión de que tu Jedi salta alto en el aire sobre un sable de luz oscilante.
Primero, asegúrese de usar un trípode, ya que necesitará que la cámara esté completamente estacionaria para dos tomas diferentes. Puedes hacer que tu Jedi salte de una silla al mismo tiempo que su enemigo balancea su sable de luz. Luego retire la silla y capture una toma de exactamente la misma escena, pero esta vez sin la silla ni los personajes en la toma (el uso del trípode es importante para la alineación de la imagen más adelante).
La segunda toma debe estar vacía con la excepción del fondo porque te permitirá sacar la silla de la imagen original para crear la ilusión de un Jedi saltando.
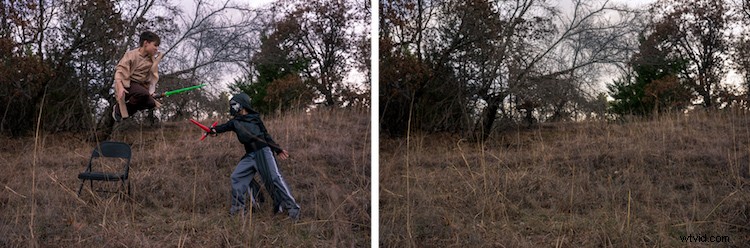
Así es como se hace en Photoshop.
Comience abriendo ambas fotos como capas. Querrá que la toma de fondo vacía se establezca como la capa base y la toma de acción como la capa superior. Seleccione la capa superior de la toma de acción y haga clic en Capa> Máscara de capa> Revelar todo.
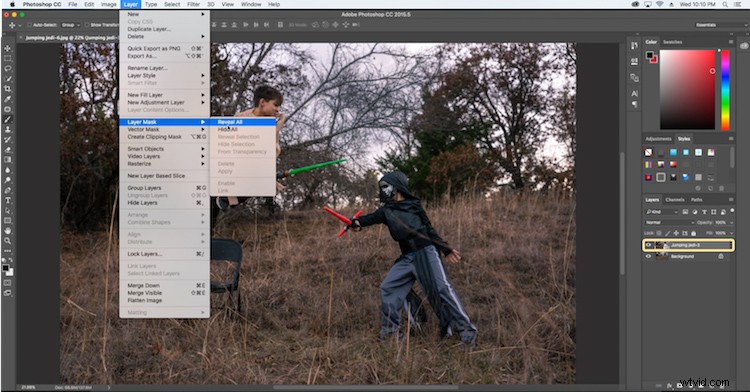
Seleccione la herramienta de pincel y asegúrese de que su color de primer plano esté configurado en negro, lo que le permitirá eliminar la capa superior para revelar parte de la capa base. Si su color de primer plano está configurado en blanco en lugar de negro, puede cambiarlo a negro haciendo clic en X. Simplemente pase el pincel sobre la silla (asegúrese de pintar sobre la máscara NO sobre la capa) para que desaparezca.
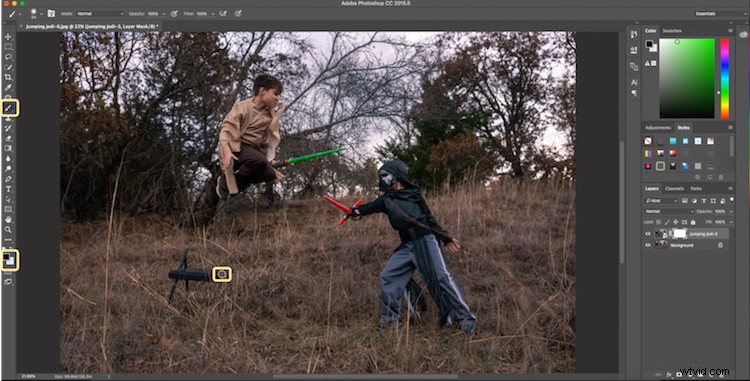
Agregue el efecto del sable de luz desde arriba y tendrá la ilusión de un Jedi saltando.

A continuación se muestran algunos ejemplos adicionales de las imágenes finales de este proyecto de Star Wars para brindarle ideas adicionales para tomas de acción y retratos para dar vida a sus personajes.
 |  |



Finalmente
También puede ver todo este proceso en el siguiente video breve:
Nota:gracias a mi coautor de este artículo, David Kahl.
Intenta despertar la fuerza en tu familia dándoles un sable de luz y siguiendo este tutorial. Además, deja un comentario con cualquier otro proyecto fotográfico divertido que hayas capturado con tus hijos o tu familia. Comparte tus imágenes si le das una oportunidad, ¡nos encantaría verlas!
