
Incluso si realiza la mayor parte de su edición en Lightroom, aún encontrará que necesita Photoshop para realmente refinar sus fotos. Debido a que es un editor de píxeles, Photoshop le ofrece más herramientas de retoque y le brinda más control del que puede obtener con Lightroom.
En la fotografía de bodegones, como la comida y el producto, cada aspecto de la imagen debe resistir el escrutinio para obtener el máximo impacto. Tiene que verse limpio y perfecto.
Hay ciertas herramientas en Photoshop que te ayudarán a sacar lo mejor de tus imágenes.
Aunque este artículo no profundizará en cada herramienta individual (necesitaría varios artículos para eso), lo hará. ponerte en marcha para aplicar algunos tratamientos básicos a tu fotografía de naturaleza muerta.
Entonces, sin más preámbulos, estas son las herramientas de Photoshop más útiles para la fotografía de naturaleza muerta.

1. Herramienta de reparación puntual
La curación puntual tool es una herramienta de Photoshop que utilizará en cada imagen de naturaleza muerta que retoque en Photoshop. Esta herramienta ha mejorado mucho a lo largo de los años.
Similar al Pincel corrector herramienta, toma muestras de píxeles de las áreas circundantes para corregir manchas e imperfecciones. Sin embargo, a diferencia del Pincel corrector, muestra automáticamente los píxeles sin que tengas que especificar de dónde deben provenir.
¿Por qué es esto tan genial? Porque el pincel Spot Healing hace esto manera mejor que antes. Esto significa que puede eliminar el polvo y las pequeñas marcas muy rápidamente.
Si alguna vez ha probado la eliminación de manchas herramienta en Lightroom, sabrá que hacer clic en ella repetidamente ralentizará rápidamente el rendimiento de Lightroom. Photoshop le dará mejores resultados, más rápidamente.
Cuando se trata de fotografías de bodegones, recuerde que desea una imagen de aspecto limpio. Acercar la foto al 100 % y limpiar el polvo o las imperfecciones marcará una gran diferencia en la estética general.
Para utilizar la herramienta Spot Healing, selecciónela en el menú de herramientas o presione J.
Haz zoom en tu imagen y simplemente haga clic en la imperfección que desea corregir. Tomará muestras automáticamente de un área apropiada y aplicará los píxeles.
También puedes limpiar un área más grande cepillándola.
Una cosa a tener en cuenta es que si lo usa repetidamente en un área pequeña, los píxeles pueden comenzar a verse poco naturales y como de plástico.
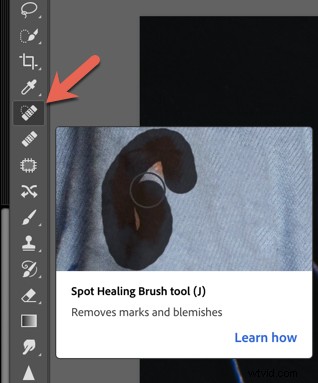
2. Herramienta de parche
La herramienta Parche es otra herramienta de Photoshop para fotografía de bodegones que probablemente usará en la mayoría de sus imágenes.
Funciona muy bien en áreas pequeñas creando una selección y reemplazando los píxeles con otros píxeles de su elección. Considera la iluminación, la sombra y la textura al muestrear un área.
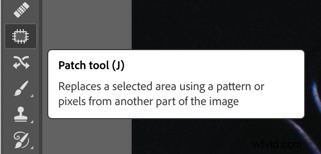
En la imagen de abajo, quería deshacerme del filamento amarillo de mi flor porque me distraía.
Hay muchas maneras de hacer esto en Photoshop, pero la herramienta de parches me parece rápida y perfecta para este tipo de corrección.
Para utilizar la herramienta, selecciónela de la barra de herramientas.
Dibujar una selección alrededor del área que desea corregir.
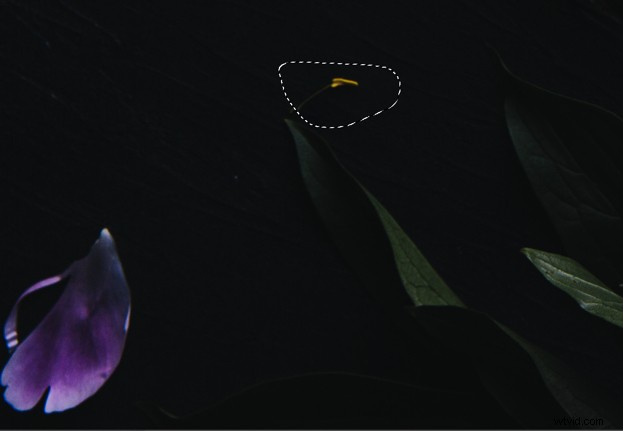
Haga clic con el mouse y arrastre la selección a un área por la que le gustaría reemplazar los píxeles seleccionados. Suelte el cursor.
Presiona Comando D para deshacer la selección.
Para tener un mayor control sobre el resultado final, asegúrese de tener Content-Aware seleccionado en el menú de herramientas y jugar con la Estructura y Color para influir aún más en los bordes.


3. Relleno según el contenido
Relleno según el contenido es algo así como la herramienta Patch con esteroides.
Se introdujo por primera vez en CS5 como una opción de relleno en el cuadro de diálogo Rellenar. En 2019, Adobe mejoró esta herramienta a pasos agigantados.
Content-Aware analiza los píxeles de un área elegida para determinar qué píxeles debe usar para eliminar objetos no deseados. Con la mejora, te permite elegir exactamente de dónde quiere que tome una muestra de los píxeles. Le brinda mucho más control y también le permite rotar, escalar o cambiar el tamaño de su selección y obtener una vista previa de los resultados.
Para usar Relleno según el contenido, dibuje una selección alrededor del área que desea corregir. El Lazo es una herramienta agradable y versátil, pero a menudo uso la rectangular o Marquesina elíptica herramientas.
Ir a Editar y eligiendo Relleno según el contenido del menú desplegable.
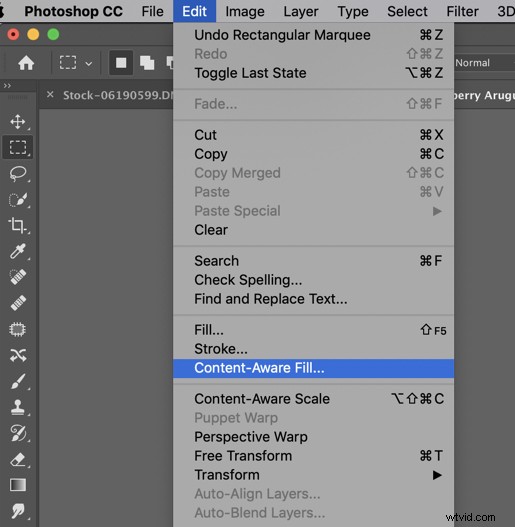
Esto abre el espacio de tareas según el contenido.
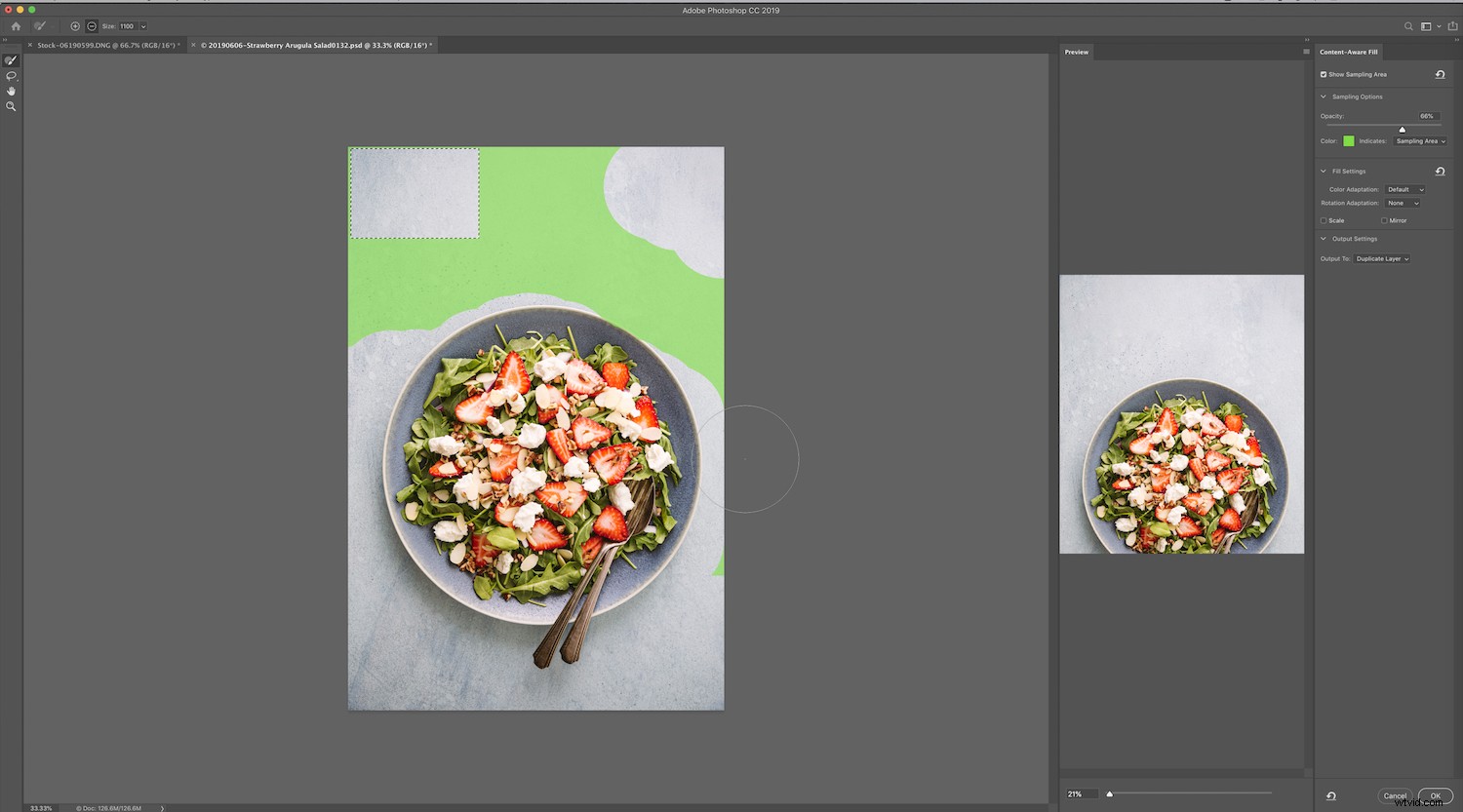
En el lado derecho del espacio de tareas, verá una Vista previa área que le mostrará cómo los cambios están afectando su imagen.
Si es necesario, cambie el tamaño del área de muestreo con la herramienta Pincel de muestreo.
Puede encontrar las herramientas para Content-Aware Rellene la esquina izquierda del espacio de trabajo. La herramienta Pincel es el primero en la parte superior y el que usará con más frecuencia.
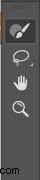
También notará en el lado derecho del espacio de trabajo que puede hacer ajustes a la opacidad.
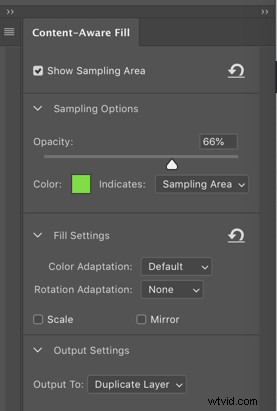
Guarde sus cambios como una capa duplicada .
A menudo uso el Relleno según el contenido para nivelar mis fondos de fotografía de naturaleza muerta, que tienden a verse menos uniformes en color y textura como me gustaría.
En esta imagen de una ensalada, quería igualar la esquina izquierda de la imagen, que se veía demasiado oscura, a pesar de que eliminé las viñetas. Utilicé la herramienta Marco rectangular para seleccionar la parte que quería cambiar y eliminar las partes de la imagen de las que no quería muestrear.
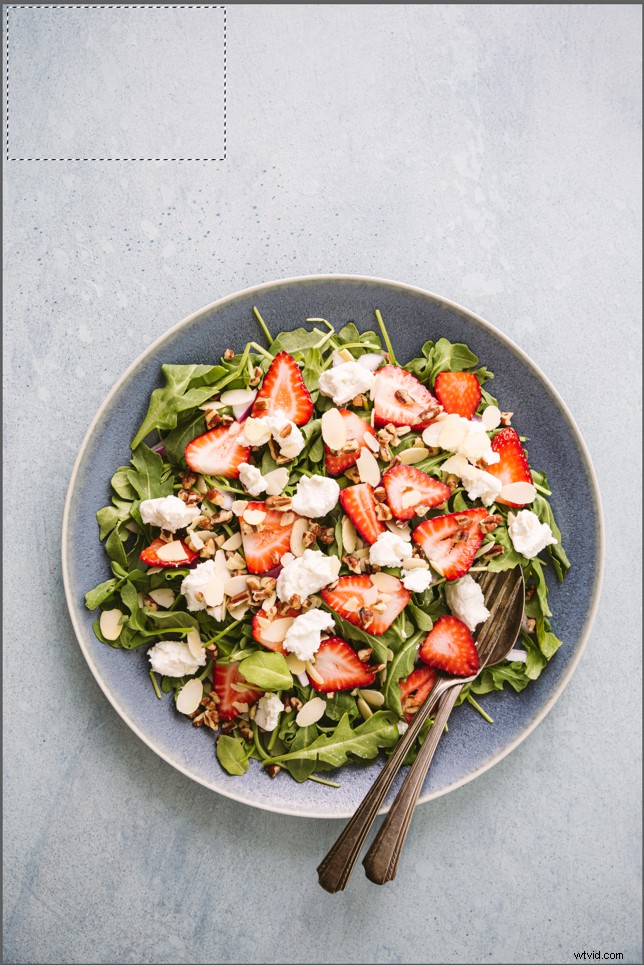
Jugué con la opacidad hasta que conseguí algo que se viera bien, que en este caso fue del 66%.
4. Herramienta de sello de clonación
¿Alguien puede vivir sin la herramienta Clone Stamp?
No importa qué tipo de fotografía hagas, probablemente utilices el Sello de clonación herramienta mucho. Los grandes retoques consisten en gran medida en limpiar las pequeñas cosas, que se unen para lograr un efecto poderoso y transformador. Clone Stamp es una de las herramientas de Photoshop cruciales para la fotografía de naturaleza muerta.
La herramienta Tampón de clonar le permite copiar píxeles a una parte diferente de la imagen a otra. Es excelente en áreas donde tiene textura y patrón, o un borde. Sin embargo, con esta herramienta no hay una mezcla real, por lo que a menudo tiene que usarla con otras herramientas para obtener un resultado más uniforme.
Tenga en cuenta que si trabaja con la herramienta Tampón de clonar en su propia capa, puede usarla con otras herramientas, como Transformación libre, para realizar más ajustes en las áreas clonadas.

En la imagen de arriba, usé una superficie con textura y nudos, pero quería que se viera más suave. Hice esto (obteniendo la imagen de la derecha) clonando áreas más suaves sobre las áreas irregulares.
Para utilizar la herramienta Clonar sello , selecciónelo de la barra de herramientas presionando S para el atajo o pulsa Cmd/Ctrl+S
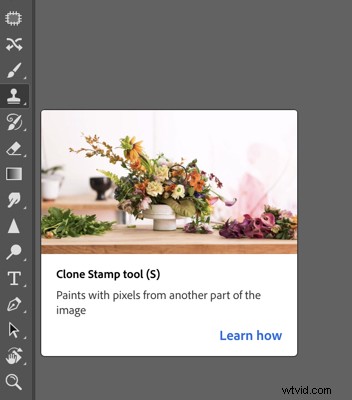
Seleccione el área desde la que desea pintar los píxeles eligiendo Opción/Alt . El punto de selección será indicado por la cruz.
Pinte con el cursor sobre el área que desea corregir mientras se asegura de que el punto de mira no recoja ningún píxel que no desee.
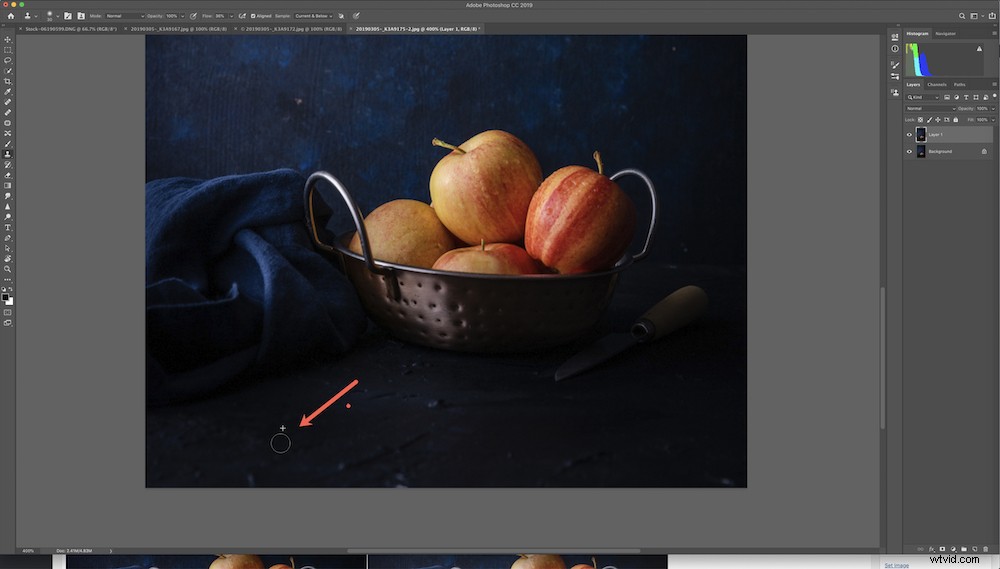
5. Transformar
Transformar es otra de las herramientas útiles de Photoshop para la fotografía de bodegones porque le permite realizar cambios y ajustes en los objetos de su imagen, como enderezar y dar forma.
Por ejemplo, decidí hacer un cambio en la botella de aceite de oliva de la imagen de abajo. Quería ajustar la dirección en la que miraba el asa y hacer que la botella pareciera más grande en escala. Hice esto fácil y rápidamente con Transform.

Comience con su capa de fondo o su capa superior. Utilice la herramienta adecuada para hacer una selección . En este caso, utilicé la herramienta Lazo pero también podría haber usado la herramienta de selección rápida .

Copie la selección en otra capa presionando Ctrl/Cmd+J.
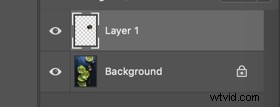
Luego presiona Ctrl/Cmd +T para mostrar Transformar o ve a Editar y elige Transformar desde el Menú.
Realice el ajuste rotando o expandiendo manualmente la Transformación haciendo clic en los puntos/cuadrados blancos.

Pulse Intro para aceptar el ajuste.
Siempre asegúrese de restringir las proporciones cuando sea necesario.
6. Apilamiento de enfoque
Si está fotografiando un producto, normalmente necesitará que el sujeto sea nítido en todo momento. Esto significa usar un número alto de F-stop como F/13 o F/16. Sin embargo, esto requiere mucha energía si usa flash.
También puede obtener la difracción de la lente en estos números más altos, lo que degradará la calidad de su foto.
La respuesta para disparar con una apertura más amplia y seguir obteniendo una imagen nítida es enfocar la pila en Photoshop.
Esto es cuando toma dos o tres imágenes con diferentes puntos de enfoque y las combina para crear un archivo de imagen que está nítidamente enfocado en todo momento. Es un proceso rápido y no es tan complicado como parece.
Para utilizar el apilamiento de enfoque, asegúrese de que sus imágenes tengan la misma exposición y alineación.
Exporte archivos PSD a una carpeta o a su escritorio, donde puede navegar fácilmente hasta ellos.
Sigue estos pasos:
- Abre Photoshop.
- Ir a Archivo y elija Scripts.
- Seleccione Cargar archivos en la pila.
- Haga clic en Examinar y seleccione todas las imágenes desde donde las guardó inicialmente.
- Marque la casilla para intentar alinear automáticamente las imágenes de origen .
- Haga clic en Aceptar . Cada una de las imágenes se abrirá como una nueva capa en Photoshop.
- Mantén pulsada la tecla Mayús y haga clic en la capa superior en el panel Capas para resaltar todas las capas.
- En Editar , seleccione Auto Blend-Layers .
- Marque la casilla Apilar imágenes y también para Tonos y Colores Sin Costuras . NO marque "Reconocimiento de contenido". Haga clic en Aceptar .
- Guarda la imagen final.
Si ha subido muchas imágenes, acople la imagen final seleccionando Capa -> Aplanar imagen -> Guardar .

Tres imágenes apiladas en Photoshop
Conclusión
Photoshop es una potencia de un programa y hay muchas herramientas que pueden ayudarlo a retocar su fotografía. Las herramientas mencionadas aquí son mis mejores herramientas de Photoshop para fotografía de naturaleza muerta. Son fáciles de aprender y utilizar, y rápidamente llevarán sus imágenes al siguiente nivel.
¿Tienes alguna otra herramienta de Photoshop para fotografía de naturaleza muerta que te gustaría compartir? ¡Hazlo en la sección de comentarios!
