
Aprender bien la fotografía requiere mucho estudio y práctica. Averiguar qué hacen los diales y botones de la cámara requiere tiempo y concentración. Elegir qué fotografiar y cómo quieres que se vea es un desafío para muchos fotógrafos.
Una vez que haya tomado algunas fotos, otro desafío que enfrentar es cómo hacer que se vean lo mejor posible. Aquí es donde necesitas aprender un conjunto completamente nuevo de habilidades informáticas. Cuanto más particular seas sobre la forma en que terminan tus fotos, mejor posprocesador debes convertirte.

Adobe fabrica dos de los programas de posprocesamiento de fotografías más populares. Lightroom y Photoshop han sido estándares de la industria durante muchos años. A medida que el software se desarrolla, se vuelve más y más complejo. Hay muchas herramientas integradas para hacer que la experiencia del usuario sea más divertida. Pero para hacer uso de ellos necesitarás estudiar y practicar.
Accesos directos de Photoshop CC
Aprovechar al máximo su teclado es la mejor manera de garantizar no solo una mayor velocidad, sino también un mayor disfrute al usar Photoshop. El software tiene muchas teclas de acceso directo geniales que aceleran su flujo de trabajo. También te ayudan a mantener una concentración ininterrumpida cuando trabajas en una fotografía.
Con tantos atajos, no es práctico sentarse y aprenderlos todos a la vez. Verlos en el software hace poco para inspirar. Es por eso que he elaborado una lista de diez atajos de Photoshop CC que creo que le resultarán útiles.
De vez en cuando, me propongo aprender un poco más. Buscaré de cinco a diez atajos y haré una lista. Coloco esto junto al monitor de mi computadora y lo consulto cuando hago Photoshop.
Si no está acostumbrado a usar métodos abreviados de teclado con Photoshop, pueden parecer un poco complicados al principio. Al igual que aprender a escribir a máquina al tacto, cuanto más practiques, más fácil se vuelve y menos tienes que pensar en dónde estás poniendo los dedos. Aprender a usar las teclas de método abreviado en Photoshop es una experiencia similar, pero puede dividirla fácilmente y aprender algunas a la vez.
1. Ajustes de sellos de clonación
El tampón de clonar es una de las herramientas más utilizadas en Photoshop. Es potente y flexible para hacer de todo, desde eliminar pequeñas imperfecciones hasta recrear partes enteras de una composición. Aquí hay un par de métodos abreviados de teclado que lo hacen aún más útil.
Utilice Alt+Mayús+flechas (Opt+Mayús+flechas en Mac) para desplazar el área de selección.
Alt+Mayús+<> (Opt+Shift+<> en Mac) gira la selección
Usando [] escala la fuente.
Estos accesos directos solo funcionan cuando tiene un teclado norteamericano seleccionado en su sistema operativo.

2. Último filtro utilizado
Cuando procesa lotes de imágenes, a menudo querrá usar repetidamente el mismo filtro. Para aplicar el filtro usado anteriormente, use Ctrl+F (Cmd+F en Mac). Vuelva a aplicar el último filtro utilizado, pero muestre el cuadro de diálogo para modificar la configuración, use Ctrl–Alt–F (Cmd+Opt+F en Mac)

3. Bloquear píxeles transparentes
En Photoshop, usando el / la tecla bloquea los píxeles transparentes. Esto es útil al pintar o componer. Trabajando en una capa con píxeles transparentes, evitará afectarlos usando el atajo de teclado.

4. Rellenos de color
Use Mayús+Alt+Retroceso (Shift+Opt+Backspace en Mac). Esto rellena los píxeles opacos de una capa con el color de primer plano. Mayús+Ctrl+Retroceso (Mayús+Cmd+Retroceso en Mac) se rellena con el color de fondo.

5. Ajuste de herramienta de marquesina
Dibujar una marquesina por defecto ocurre desde el borde. Para dibujar una selección de marquesina desde el centro Alt+arrastrar (Opt+arrastrar en Mac)selección.

6. Ayuda de selección
Para recuperar una selección que anuló, use Ctrl+Shift+D (Cmd+Shift+D en Mac). Esto restaurará la última selección activa. Es muy útil si anula la selección y luego nota algo más que necesita modificar.

7. Velocidad de máscara de capa

8. Cursor de la herramienta Pincel
Con la Herramienta Pincel seleccionada presionando el Bloq Mayús muestra sólo el cursor en forma de cruz. Esto le permite colocar el cursor con mayor precisión. También es un buen atajo para saber cómo deshacer. Si, sin darse cuenta, ha activado el bloqueo de mayúsculas mientras usaba la herramienta Pincel, es posible que se pregunte por qué solo puede ver una cruz. Vuelva a presionar el bloqueo de mayúsculas y volverá a aparecer el cursor normal.

9. Revertir al último guardado

10. Ahorradores de espacio en la pantalla
F teclas para mostrar/ocultar paneles. Memorizar estos atajos de teclado te dará mucho más espacio en la pantalla para usar. Si está confinado a un solo monitor, hacer uso de estos accesos directos puede cambiar la forma en que usa Photoshop.
Alt–F9 – Mostrar/Ocultar panel de Acciones
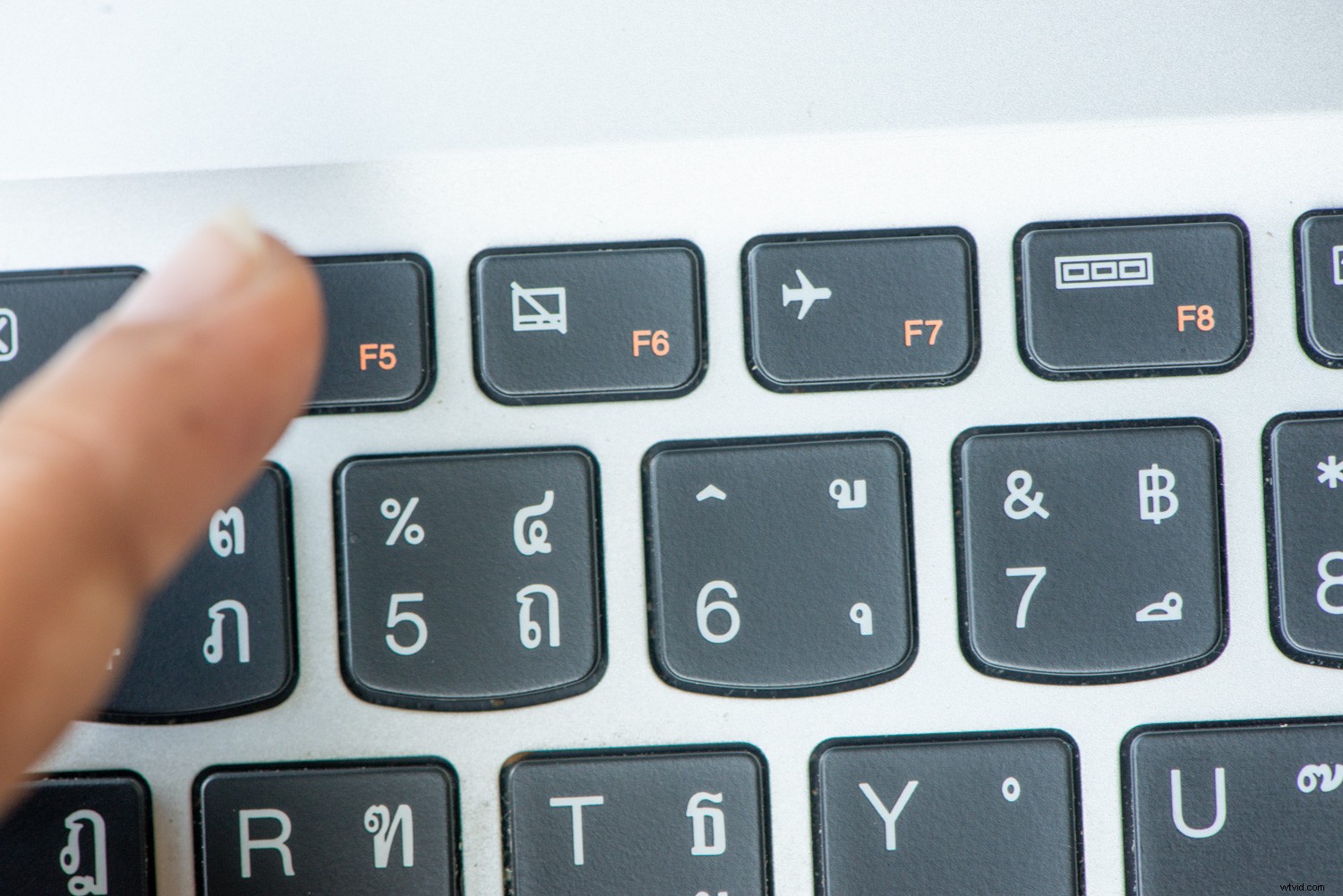
Conclusión
Le sugiero que utilice esta lista como punto de partida. No todos estos atajos serán útiles para todos. Piensa en las acciones que usas de manera repetitiva cuando usas Photoshop y busca para descubrir si hay atajos de teclado para simplificar tu vida.
Hacer una nota y mantenerla cerca de su computadora lo ayudará a memorizar estos accesos directos. Una vez que los tenga, investigue un poco más y haga otra lista de atajos que le gustaría aprender. Haciendo un esfuerzo concertado y siendo consistente con el uso de estos atajos, los aprenderá rápidamente.
Hay más de 500 métodos abreviados de teclado para Photoshop. Domínelos y luego podrá personalizar los suyos propios.
Si tienes algunos atajos favoritos que crees que otros pueden no conocer, compártelos en los comentarios a continuación.
