A medida que avanza con su fotografía, es posible que desee editar sus fotografías con un control más preciso. En este artículo, analizo cómo usar el Panel de máscara de luminosidad de Lumenzia para editar fácilmente secciones de su imagen usando Máscaras de luminosidad en Adobe Photoshop.
Estas máscaras le permiten controlar diferentes aspectos de su imagen sin afectar a los demás. Puede crear manualmente estas máscaras de luminosidad, o puede usar un producto como Lumenzia para que las haga automáticamente, además de aplicar muchas capas de ajuste de uso común en Adobe Photoshop.

Escarcha en una piedra de río después de usar máscaras de luminosidad
Lumenzia es un panel de enmascaramiento de luminosidad que es una aplicación complementaria que funciona dentro de Adobe Photoshop. Le permite crear rápidamente y usar de manera eficiente una amplia gama de máscaras de luminosidad para la edición de imágenes. Para comprender cómo funciona Lumenzia, ya que es un poco técnico, debe comprender cómo funcionan las capas de Photoshop.
Lumenzia, en sus términos más básicos, se usa dentro de Adobe Photoshop para permitirle manipular imágenes con máscaras de capa. Para este artículo, todas las referencias e imágenes son para Lumenzia V6.0. Lumenzia aparece como un panel dentro de Photoshop.
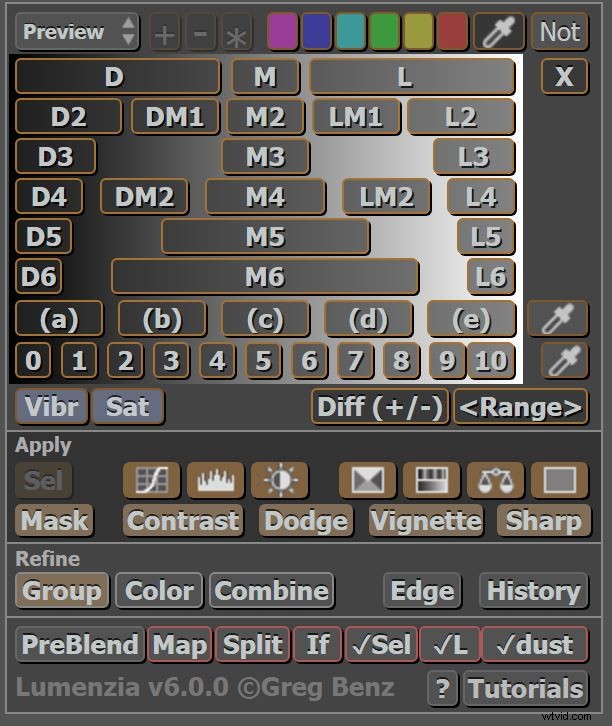
Panel Lumenzia
Máscaras de luminosidad
Las máscaras de luminosidad, también conocidas como máscaras de luminiscencia, son una forma de realizar selecciones avanzadas en Photoshop basadas en valores de luminosidad. Este método es particularmente útil para imágenes con un alto rango dinámico.
Por ejemplo, digamos que estamos mirando la imagen de la bola de hielo de escarcha. Es un objeto brillante sobre un fondo oscuro, donde es probable que la exposición se haya seleccionado para las áreas más oscuras en lugar de la bola de hielo, lo que hace que la bola de hielo sea más gris que blanca. La imagen es desigual porque la sección blanca (la bola de hielo) está subexpuesta. Podríamos hacer una segunda exposición, esta vez exponiendo para dar cuenta de la bola de hielo y luego mezclar suavemente el área del hielo con el fondo más oscuro.

Bola de hielo de escarcha original subexpuesta
Hay muchas formas de hacer selecciones en Photoshop, pero en este ejemplo en particular, las máscaras de luminosidad nos permitirían seleccionar el área sobreexpuesta porque apunta a los valores de luminosidad (es decir, el brillo de un área) y se mezclan suavemente en la exposición más oscura. . La siguiente imagen muestra el histograma de luminosidad de esta imagen.
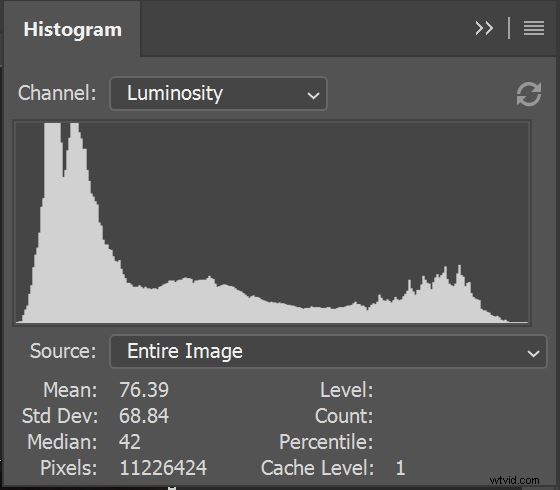
Histograma de bola de hielo
Las máscaras de luminosidad son increíblemente poderosas porque puedes manipular partes específicas de tu imagen. Como con todas las máscaras, la clave para recordar es que el blanco revela y el negro oculta. Existen múltiples usos para este tipo de máscaras, incluidos el ajuste fino de imágenes, la recuperación de altas luces, las imágenes HDR, las imágenes en blanco y negro y los usos generales de enmascaramiento.
Lumenzia es un producto complementario para Photoshop CC que permite la automatización del uso de máscaras de luminosidad. Los límites del uso que le des a esta herramienta están relacionados con tu imaginación y hasta dónde quieras manipular las imágenes.

Puerto de Bonavista de noche:alto rango dinámico
¿Qué es una máscara de luminosidad?
En general, existen dos características fundamentales de los datos contenidos en la información fotográfica en forma digital:Cromática (color, matiz y matiz) y Luminosidad (brillo). Las máscaras de luminosidad se centran en usar el brillo de la información contenida en los datos de la imagen para permitirle manipular partes de la imagen de forma selectiva.
Hay otros excelentes artículos sobre dPS con respecto a las máscaras de luminosidad. Siendo este un concepto bastante avanzado, comprender cómo funcionan las capas en Photoshop es vital, o es posible que no comprenda gran parte de este artículo.
¿Por qué usar máscaras de luminosidad?
En el pasado y hasta el día de hoy, muchos fotógrafos utilizan técnicas como un fondo blanco sin costuras detrás de un sujeto de retrato para permitir que se cambie el fondo en la posproducción. Algunos otros fotógrafos usan color para permitir que se reemplace el fondo.

Lindo cachorro sobre fondo blanco sin costuras
La distinción entre los dos fondos es que el fondo blanco tiene diferentes niveles de luminosidad, lo que facilita enmascarar el fondo manualmente. Los fondos de colores pueden crear problemas debido al color de la ropa que se usa y al color del fondo que afecta los bordes del sujeto en primer plano. La iluminación del sujeto también puede afectar esto. El fondo de color es una máscara cromática más que una máscara de luminosidad. Las máscaras de luminosidad se utilizan para resolver este problema.
Nuevamente, las máscaras de capa siempre funcionan bajo la premisa de que el blanco revela y el negro oculta.
Veamos tres máscaras para la imagen de la bola de hielo:
- Máscara 'Luces' (L2) (solo desde el extremo superior)
- Máscara de "tono medio" (solo desde el medio)
- Máscara 'Darks' (solo del extremo más oscuro)
Es la misma imagen usando las diferentes máscaras. Al usar estas máscaras, puede modificar la imagen en esas áreas específicas. Las áreas blancas son las áreas seleccionadas del histograma y cuanto más se aleja de la selección, más oscura es la máscara. Para los "Destacados", solo los valores de luz son blancos. Para la selección de 'Tonos medios', solo los valores de rango medio son blancos, lo que hace que los reflejos se oscurezcan al igual que el rango oscuro. Finalmente, la selección 'Oscuros' muestra la gama oscura en blanco.

Máscara de luces 2

Máscara Mids 2
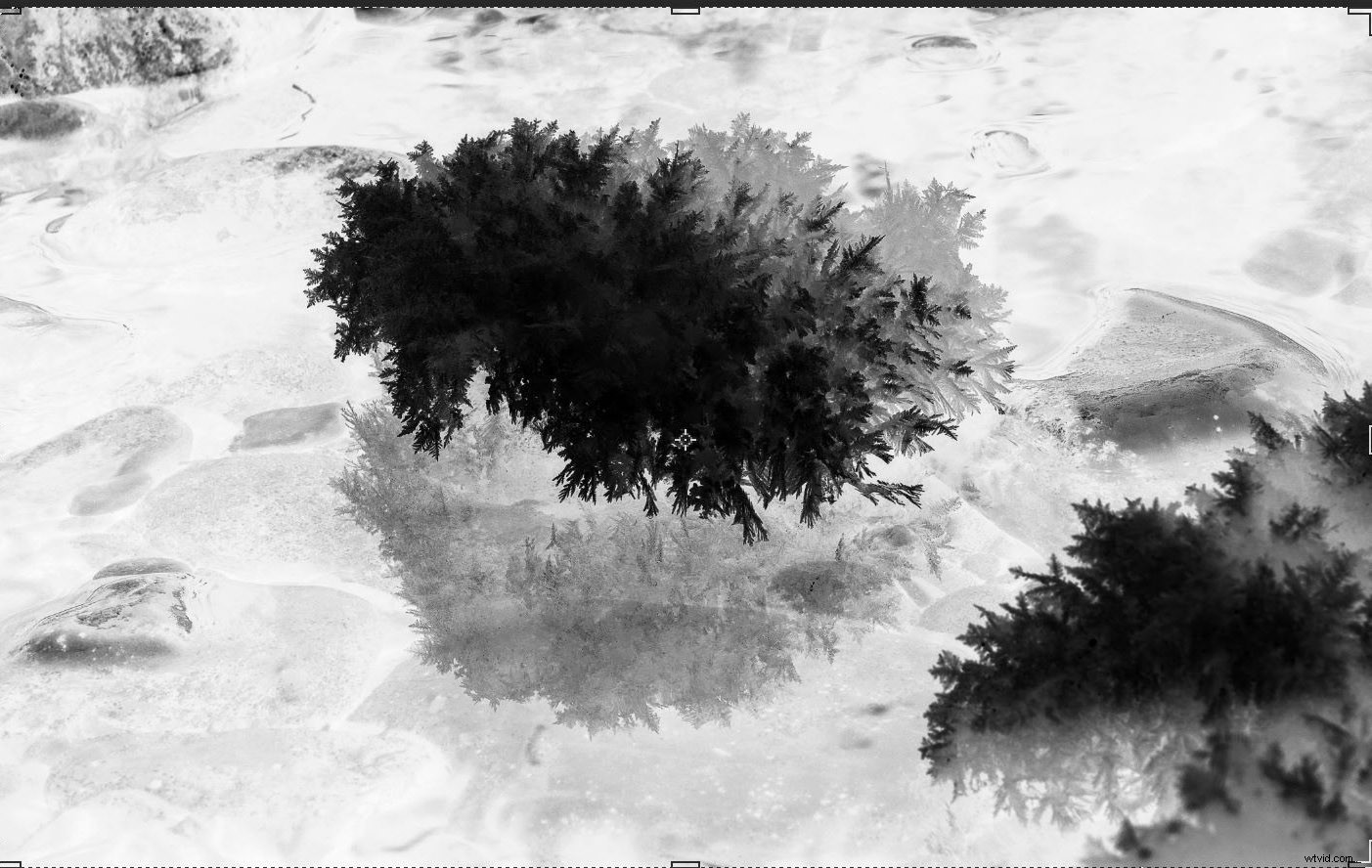
Máscara de oscuridad 2
¿Cómo se crean máscaras de luminosidad?
Hay tres formas de crear máscaras de luminosidad. En primer lugar, puede crear el suyo propio (lo que requiere mucho tiempo) y luego automatizar este proceso. En segundo lugar, puede comprar ajustes preestablecidos de Lightroom o Photoshop para que alguien más cree un proceso automatizado para usted. La tercera forma es un producto complementario que funciona dentro de Photoshop. Lumenzia es un producto complementario que funciona bien.
Hay dos problemas con los primeros dos métodos para generar máscaras de luminosidad; el tiempo que lleva configurarlos y automatizarlos y el tamaño de los archivos que los tienen aplicados con máscaras de capa. El uso de ajustes preestablecidos o acciones para generar máscaras de capa puede aumentar significativamente el tamaño de los archivos dentro de Photoshop porque cada capa es efectivamente una imagen. Este proceso ocupa espacio en el disco duro y puede agregar potencia de procesamiento adicional a su computadora.
Lumenzia utiliza máscaras vectoriales en lugar de máscaras de capa para crear rápidamente las máscaras de luminosidad. Permite la manipulación rápida de imágenes y el descarte de máscaras es fácil. Todo mientras se mantiene el tamaño de la imagen más pequeño y más flexible.
¿Cómo funciona Lumenzia?
Lumenzia es un producto emocionante por sí solo, ya que le permite controlar y automatizar de manera eficiente muchas tareas relacionadas con las máscaras de luminosidad. Se integra en Photoshop CC como un panel con comandos de botones simples, muchos de los cuales tienen instrucciones a medida que pasa el mouse sobre ellos.
Es una herramienta poderosa y, si bien los conceptos iniciales son simples, la curva de aprendizaje para usar el producto de manera eficiente puede ser empinada para algunos. Afortunadamente, también hay tutoriales en video integrados que se inician desde Photoshop directamente desde el panel (necesita una conexión a Internet para que funcionen). El propósito de esta revisión es brindarle una descripción general de cómo funciona para que pueda ver si es adecuado para usted.
El panel de Lumenzia
La mayor parte del panel muestra las selecciones de los rangos de luminosidad que necesita, una vez que comprenda cómo seleccionar los distintos niveles de luminosidad. Para ilustrar, considere un histograma estándar para una imagen.
El histograma RGB muestra la distribución de todos los niveles de luminosidad desde el negro puro en el extremo izquierdo y el blanco puro en el extremo derecho. El panel Lumenzia está dividido en secciones. La parte superior del panel es la selección de máscara de luminosidad y el área de vista previa que le permite ver lo que ha seleccionado.
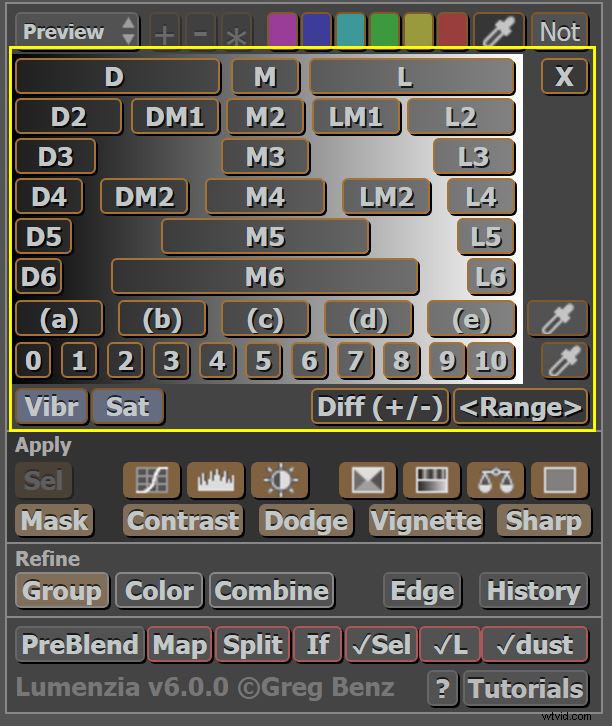
Parte de selección del panel de Lumenzia
Esta sección superior divide los rangos de luminosidad en función de los rangos que desea utilizar. Visualmente, los botones te dan una idea clara del rango de luminosidad que seleccionan los botones. Los botones se pueden combinar e invertir.
Una vez que presiona un rango seleccionado, aparece una selección temporal y se muestran los botones de capa.
Mire el histograma de luminosidad y observe que los botones muestran visualmente (en la misma línea horizontal) una distribución aproximada de los valores de luminiscencia que se están seleccionando.
La línea de números (0-10), justo encima de la parte inferior, son los valores de zona que Ansel Adams hizo famosos como parte de su técnica de procesamiento.
Una vez que selecciona un rango, aparece una vista previa con un conjunto de pestañas naranjas. Estos son solo temporales para mostrarte cómo se ve la máscara.
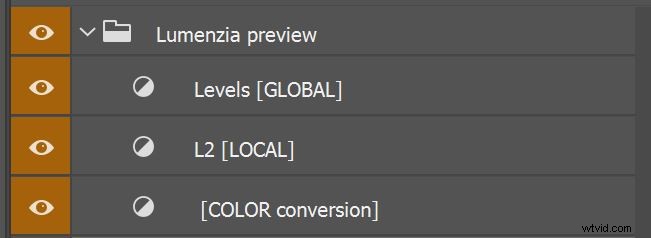
Pestañas naranjas de vista previa
La segunda sección es el "Panel de aplicación". Este panel le permite usar la máscara en un conjunto común de comandos de capa de ajuste dentro de Photoshop, como curvas, niveles, contraste, brillo, HSL y color selectivo. Aplica las máscaras que ha seleccionado creando una capa de ajuste con los controles de capa configurados desde la máscara. A continuación, se pueden modificar las propiedades de la capa de ajuste.
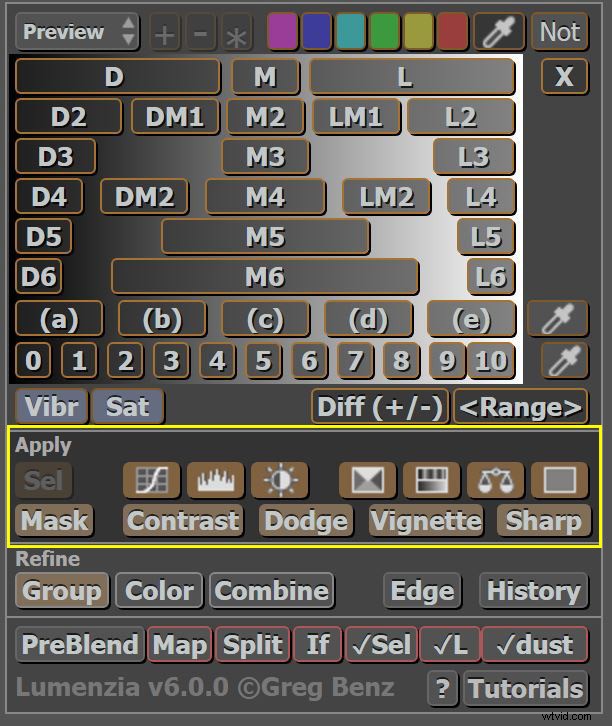
Panel de aplicación Lumenzia
La tercera sección es el "Panel de perfeccionamiento" para perfeccionar la máscara que ha seleccionado. Le permite agrupar y combinar sus selecciones, así como trabajar con refinamiento de bordes. Esta sección del panel de Lumenzia es adecuada para usuarios más avanzados.
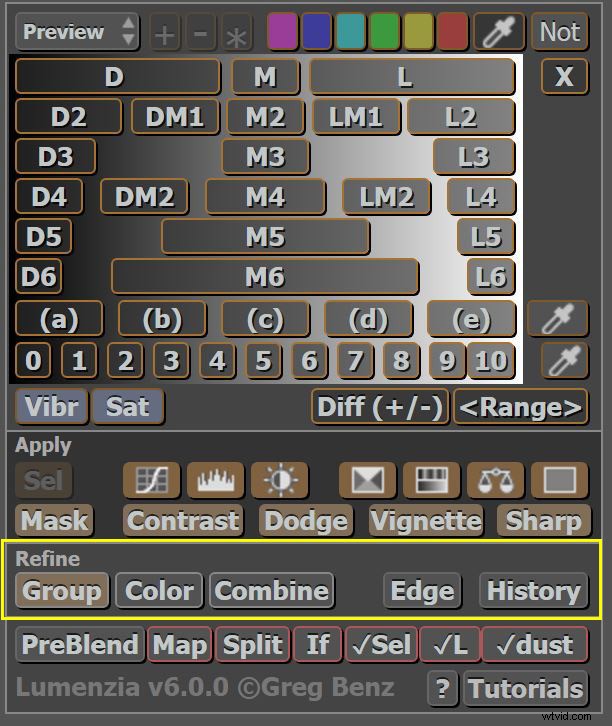
Refinar panel
Conclusión
Una vez que se familiarice con Lumenzia, crear capas de ajuste que funcionen en sus imágenes con precisión es fantástico. Los tutoriales en línea brindan una amplia gama de ejemplos sobre cómo controlar todos los aspectos de sus imágenes. Los paneles mencionados vienen con el programa adicional completo ($39.99 USD), pero también hay un panel básico gratuito que lo ayuda a tener una idea de cómo funciona. El sitio web de Lumenzia se puede encontrar aquí.
El uso de Lumenzia para controlar sus imágenes puede ayudarlo a producir resultados dinámicos para sus imágenes. ¡Feliz procesamiento!
¿Has probado Lumenzia? ¿Qué resultados has tenido con él? Compártelo con nosotros en los comentarios a continuación.

Puente de Wansford
