Si alguna vez ha realizado alguna edición de video, probablemente esté familiarizado con algo llamado "tablas de búsqueda de color". Estas tablas de consulta se denominan amorosamente en la industria como "LUT".
En el nivel básico, un LUT es un ajuste preestablecido que realiza la gradación de color y varios otros efectos visuales. Cada uno se basa en un conjunto deslumbrantemente complejo de hechicería matemática que, afortunadamente para usted (y para mí), no necesita ser explicado en este artículo.

Pero espera… esto es Escuela de Fotografía Digital, no Escuela de Video Digital. Entonces, ¿por qué hablamos de LUT si solo nos ayudan a la hora de editar vídeo?
Bueno, con el lanzamiento de Adobe de Lightroom Classic v7.3 y Adobe Camera RAW 10.3, ahora tenemos la capacidad de usar la nueva e increíble función Perfiles creativos que, lo adivinaste, hace que las LUT se puedan usar en nuestra edición de fotos. Es seguro decir que cada vez más fotógrafos incorporarán LUT personalizados en sus propios perfiles creativos. Para obtener más información sobre cómo crear perfiles creativos, consulte este excelente tutorial de Spyros Heniadis.
Entonces, ¿cómo puedes hacer tus propias LUT? Hay varias formas y la mayoría de ellas requieren la compra de software diseñado exclusivamente para crear una LUT. Pero, ¿y si te dijera que Photoshop es capaz de exportar LUT si no quieres gastar dinero extra en un nuevo software? Y lo que es más, hacer LUTs básicos en Photoshop es increíblemente simple.
En este artículo, le mostraré lo fácil que es crear y exportar sus propias LUT dentro de Photoshop.
Crea tus ediciones
Para comenzar, necesita un archivo de imagen. Esta imagen puede ser RAW o JPEG. Si planea usar su LUT en el procesamiento de video, entonces es una buena idea usar una captura de pantalla de su archivo de video. Para los propósitos de este tutorial, usaré un archivo JPEG previamente procesado.

Imagen inicial ya procesada.
Una vez que su foto se abre en Photoshop, puede comenzar a realizar las ediciones que se exportarán como LUT. Tendrás el poder de todas las opciones ubicadas en el panel de ajustes al alcance de tu mano.
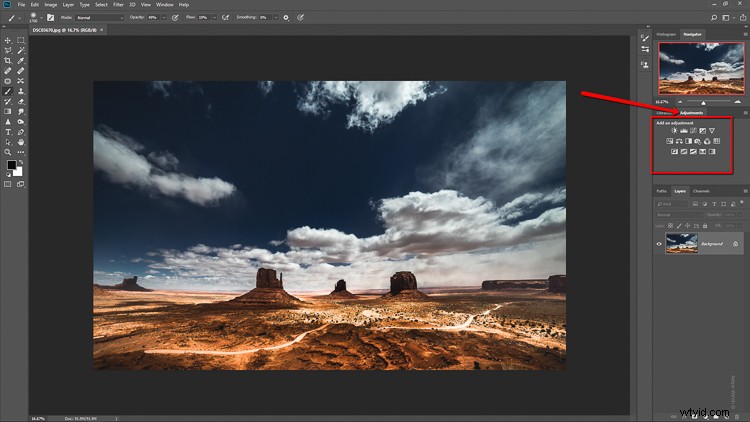
Mientras cambia el relleno y la opacidad de las capas de ajuste, no podrá agregar máscaras ni filtros más avanzados. Esto es un poco fastidioso, pero dado el hecho de que estamos haciendo todo esto en Photoshop, es una limitación con la que tendremos que vivir por ahora. Para esta imagen, agregué tres capas de ajuste:Equilibrio de color, Curvas y Blanco y negro.
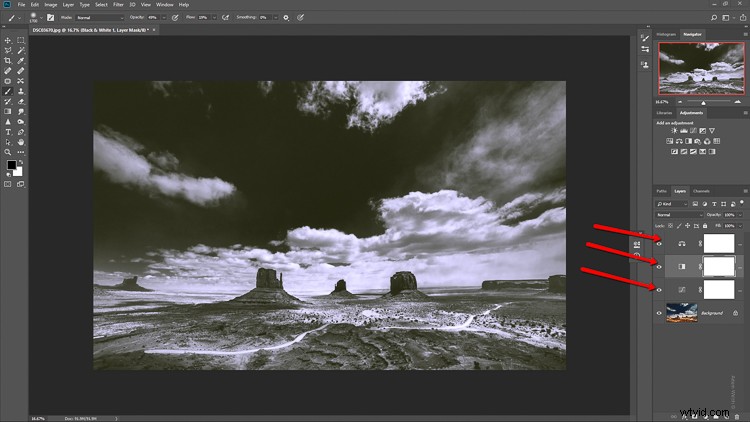
Con todas las ediciones aplicadas, es hora de exportar los ajustes en forma de LUT que luego se pueden usar para crear perfiles para jugar dentro de Lightroom Classic v7.3 o ACR 10.3 y una serie de otros usos increíbles.
Exportando la LUT
Te alegrará saber que exportar los ajustes como LUT es ridículamente fácil. En el menú principal en la parte superior, haga clic en Archivo> Exportar> Tablas de búsqueda de colores…
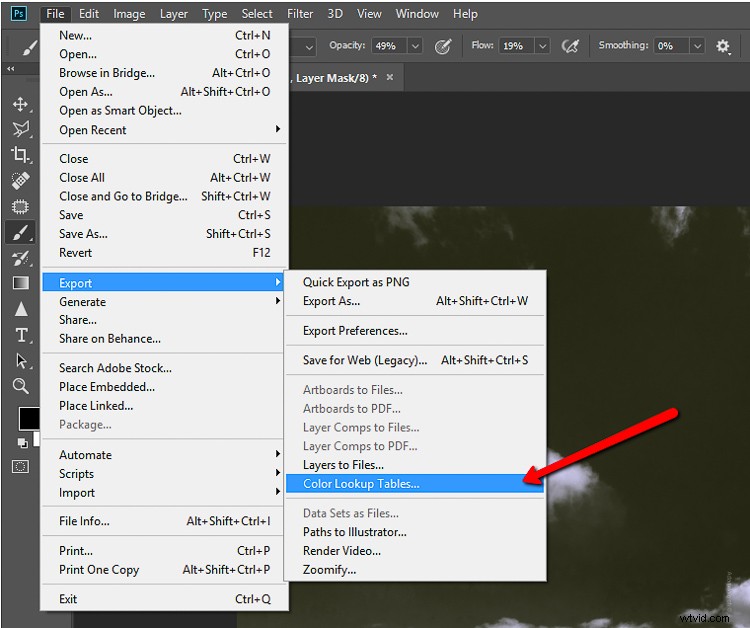
Esto abre el cuadro de diálogo de exportación y ahora se encuentra frente a algunas opciones antes de poder exportar la LUT. Primero, tiene la opción de nombrar la LUT. Que sea algo descriptivo.
Si lo desea, puede omitir este paso, ya que le dará a la LUT su propio nombre de archivo en solo un momento. Personalmente, no siempre nombro la LUT en este momento. Puede ingresar cualquier información de derechos de autor que elija.
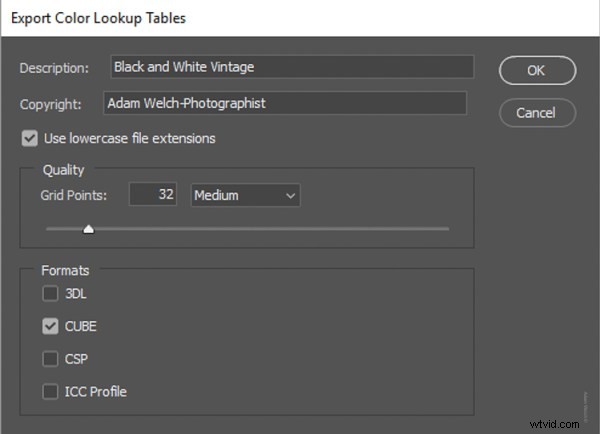
Las dos últimas opciones son las más importantes. Elegir la calidad de la LUT y su formato de archivo es esencial para poder aplicar la LUT de manera eficiente más adelante en cualquier aplicación que esté utilizando. Deje la calidad establecida en Medio lo que dará un buen equilibrio entre los tiempos de carga y la calidad.
El formato de archivo que elija dependerá de lo que vaya a hacer con la LUT. Por ejemplo, si va a utilizar su LUT para crear perfiles para Lightroom, asegúrese de guardarlo como un archivo CUBE. Cuando haya terminado, haga clic en Aceptar.
Esto lo lleva al paso final del proceso de fabricación de LUT. Todo lo que queda por hacer es elegir dónde guardará la LUT.
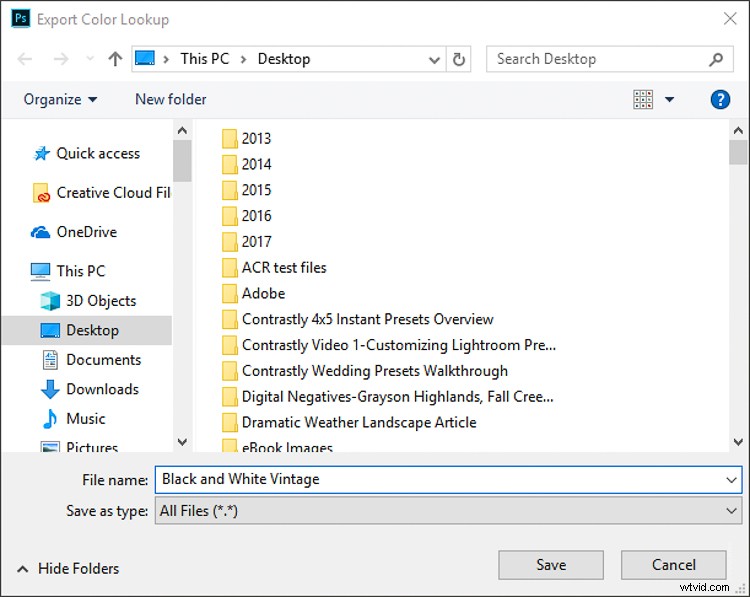
Notarás que ahora tienes la oportunidad de volver a nombrar tu LUT. Es aquí donde querrás asegurarte de darle un nombre que sea fácil de encontrar. Una vez que haya decidido el nombre del archivo y el destino, simplemente haga clic en Guardar para almacenar tu nuevo LUT!
Pensamientos finales….
Si necesita una forma rápida y fácil de crear sus propias tablas de búsqueda de colores, no necesita aventurarse más allá de su viejo amigo Adobe Photoshop. Si bien existen algunas limitaciones en comparación con los programas de gradación de color dedicados, la capacidad de crear LUT directamente desde Photoshop puede ahorrarle tiempo y dinero.
Si eres como yo y trabajas mucho en la carretera, saber cómo hacer tus propias LUT sobre la marcha te resultará útil y hará que tu vida sea una LUT (jaja) más fácil.
