La capacidad de combinar imágenes es una habilidad muy útil para los fotógrafos. Aunque la mayoría quiere obtener la imagen directamente en la cámara, hay casos en los que la combinación de imágenes resulta útil (y necesaria). Además de esto, es posible que la imagen que tenemos en mente no siempre sea físicamente posible de producir durante la sesión, ¡y fusionar varias fotografías puede hacer que esa visión cobre vida!

Hay muchas formas diferentes de fusionar imágenes. De los cientos de enfoques para esta tarea, el mejor es el método que funciona para usted. Este tutorial mostrará mi preferencia personal y manual de fusionar imágenes. Hay formas de automatizar la fusión de imágenes en el software, pero es mejor conocer el método manual antes de hacerlo (como dicen, ¡aprenda de la manera difícil para poder usar la manera fácil!). El método manual también ofrece mucho más control.
Antes de comenzar con el tutorial, hay varios conceptos clave conceptos a tener en cuenta:
- Asegúrese de que las imágenes tengan la misma resolución. Si una imagen tiene 300 ppp (o puntos por pulgada) y la otra tiene 72 ppp, deberá convertir una de ellas para que coincida con la otra.
- Intente seleccionar imágenes con una fuente de luz similar. Aunque puede agregar sombras y luces artificiales, es bastante difícil asegurarse de que estas fuentes simuladas se vean naturales (aunque es absolutamente posible). Es mucho más convincente encontrar imágenes que ya tengan una situación de iluminación muy similar.
- Trate de no complicar demasiado la fusión. Intentar agregar elementos que son extremadamente intrincados (debido a que tienen detalles de contorno muy finos u otros tipos de complejidades) puede ser frustrante para combinar de manera realista.
Cómo combinar imágenes
Puedo pensar en muchos casos en los que una sesión de fotos podría mejorarse mejor combinando diferentes imágenes. Al fusionarse desde la misma ubicación, el beneficio es que, presumiblemente, la configuración de iluminación y disparo es la misma (o similar). Además de esto, el hecho de que la ubicación sea la misma facilita la fusión. Si está fusionando imágenes de una ubicación diferente, intente emparejar elementos que puedan combinarse bien juntos. Los bordes quemados pueden ser una excelente manera de combinar imágenes.
En los pasos:
Comience por planificar qué elementos de las fotografías individuales querrá combinar (vea las dos imágenes a continuación).

Imagen de origen n.º 1.

Imagen de origen n.° 2.
Hacer una selección, luego copiar y pegar
En segundo lugar, tome la herramienta Lazo en Photoshop y dibuje alrededor del objeto, modelo o animal que desea agregar a su imagen base. También puede utilizar la herramienta de selección o la herramienta de selección rápida para hacer esto. En esta imagen en particular, debido a que los colores y tonos son muy similares entre sí, encontré que la herramienta Lazo es una forma mucho más rápida de seleccionar la parte de la imagen que necesito. Es probable que otros programas de edición de fotos tengan herramientas muy similares.
Nota: No puede hacer este tipo de trabajo dentro de Lightroom. Se necesita un programa que utilice capas, y esa es una función que Lightroom no ofrece.
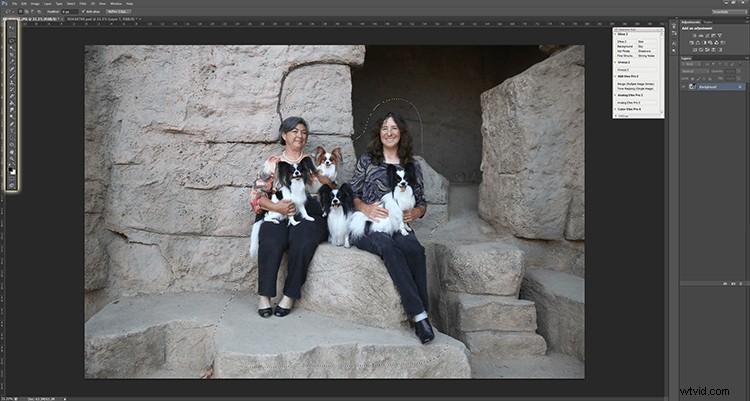
Imagen con una selección realizada alrededor de la pieza para copiar a la otra imagen.
A continuación, pegue la imagen en el lugar al que pertenece en la otra imagen. Me gusta bajar la opacidad al colocar para poder ver exactamente dónde debe colocarse el sujeto. A continuación, puede volver a aumentar la opacidad.
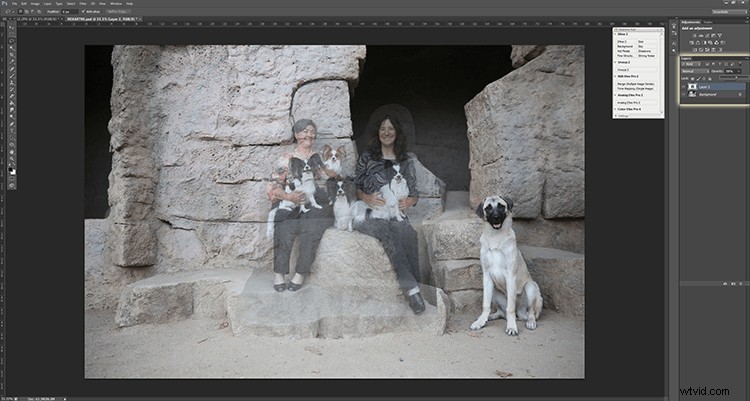
Área pegada con opacidad reducida para ayudar en la colocación.
Combinar usando una máscara de capa
En cuarto lugar, para mezclar la imagen en el lugar que le corresponde, utilizo máscaras de capa y la herramienta Pincel. El beneficio de estas dos herramientas utilizadas al unísono es que si borra accidentalmente una parte de la capa que desea conservar, siempre puede deshacer el error. Del mismo modo, si descubre más tarde que desea que se muestre una determinada parte de la primera capa, puede hacerlo sin problema.
Todo lo que necesita hacer es seleccionar la capa superior, hacer clic en "agregar máscara de capa" y luego seleccionar la herramienta de pincel. Al utilizar la herramienta de pincel, el color negro actuará como un borrador y eliminará la capa superior, mientras que el color blanco traerá de vuelta la capa superior. Asegúrate de que la brocha sea muy suave, ya que eso ayuda a difuminar. Cambie a un cepillo de bordes más duros para obtener bordes rectos.
Nota: ¡Asegúrate de pintar sobre la máscara y no sobre la capa real!
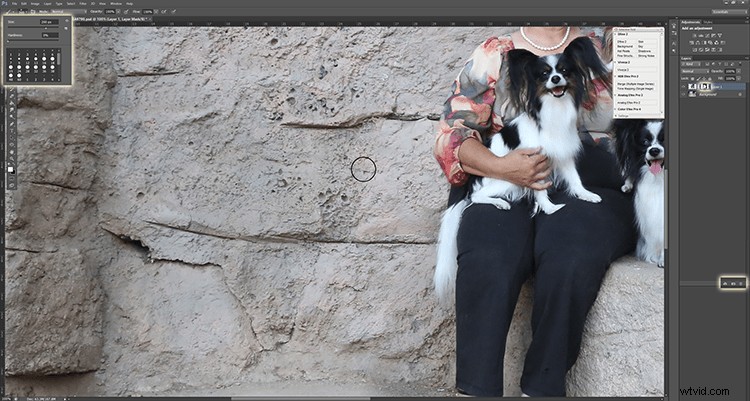
Pinte en la máscara de capa para mezclar las dos imágenes sin problemas.
Sigue mezclando hasta que la imagen parezca una parte natural del marco.
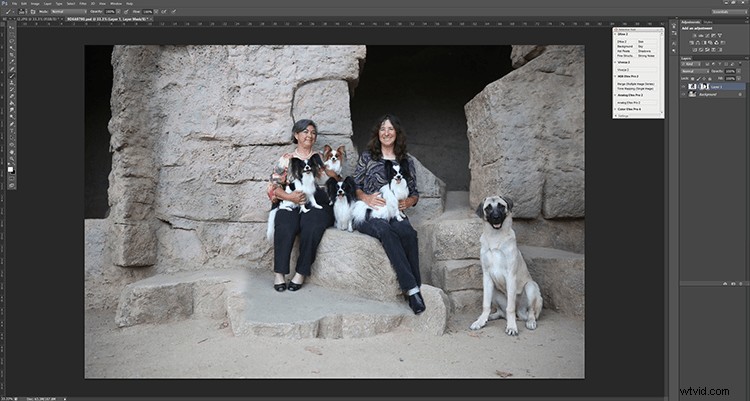
La imagen final combinada:dos combinados en uno.
Repita los pasos tantas veces como sea necesario.





Agregar o cambiar un fondo
Agregar un nuevo fondo es posiblemente el uso más común de la habilidad de fusión de imágenes. Ya sea que fotografíes al sujeto en un estudio o simplemente una instantánea en la naturaleza, cambiar el fondo puede agregar una sensación completamente diferente a la fotografía.
Para este tipo de fusiones se aplican los mismos pasos que para las anteriores. Si está trabajando con cabello o piel, un consejo es tratar de elegir fondos cuyas áreas claras y oscuras coincidan con el fondo original, ya que eso le permite no tener que trabajar con esos detalles muy finos (y puede dejarlos intactos) . En el ejemplo de la foto aquí, los nuevos elementos de fondo se combinaron con las partes oscuras de la fotografía, lo que me permitió no tener que seleccionar los detalles finos del pelaje (ver el pelaje de la oreja y el hocico).

Imagen original.

Imagen editada con un nuevo fondo.
Cambio de cabezas de animales
Los animales son conocidos por no quedarse quietos, parpadear, mirar hacia otro lado en un momento inoportuno o no cooperar en las fotografías. Una práctica muy común en la fotografía de animales es intercambiar las cabezas.
De manera similar a los métodos de fusión mencionados anteriormente, siga todos los mismos pasos. ¡Asegúrate de prestar atención a cómo fluye el pelaje y utilízalo a tu favor cuando lo difumines! En el caso del ejemplo de la foto aquí, el cuello y la cabeza del lobo se colocaron en el cuerpo de la imagen base. Después de algunos retoques básicos adicionales (clonar la correa y aclarar los ojos), obtuve el resultado final.

Imagen original.

Segunda imagen de origen para la cabeza de lobo izquierda.

Imagen final de los dos combinados.
Intercambio de cabezas humanas
Al igual que la fotografía de animales, a veces es necesario tomar la cabeza de una imagen y ponerla en el cuerpo de otra. Ocasionalmente, le gustará la pose de la modelo pero no su expresión facial, o le gustará la expresión de la modelo pero no su pose. La clave es asegurarse de alinear el cuello correctamente o, de lo contrario, su modelo se verá desfigurado.

Imagen n.° 1:usé su rostro en esta toma.

Imagen n.º 2:combinada con su cuerpo de esta toma.

Para hacer esta imagen final.
Para obtener una visión más detallada del intercambio de cabezas, consulte:Cómo hacer un intercambio de cabezas con Photoshop
Conclusión
Hay una buena descripción general de cómo fusionar y combinar imágenes en Photoshop. Si no sabía que las imágenes finales del artículo habían sido alteradas, ¿podría decir que no se tomaron de esa manera?
¿Qué otras aplicaciones se te ocurren para utilizar esta técnica? Comparta sus ideas en los comentarios a continuación.
