En este artículo, voy a mostrarte cómo puedes hacer fotografías nocturnas asombrosas sin trípode y sin demasiado grano.

En esta foto estaba en el Puente de la Academia en Venecia, el lugar ideal para ver la puesta de sol. Había toneladas de fotógrafos tomando fotos de larga exposición, tantos que no pude acomodarme para dejar mi trípode. Así que puse mi cámara en f/4, fui a 1/10 de segundo y disparé a ISO 1250.
Estos ajustes congelaron el barco y el agua sigue siendo agradable y tranquila. Pero lo que realmente me alegró fue el reflejo de la luz en el agua; no era demasiado fuerte. Si hubiera hecho una exposición prolongada, el reflejo de la luz en el agua habría producido grandes manchas de luz que son muy llamativas para los ojos y crean mucho contraste, lo cual no me gusta.
Me gusta en esta foto a continuación:

Extremos
Déjame mostrarte en este caso extremo:

Para la imagen de arriba, tenía una lente de zoom, por lo que lo máximo que podía abrir mi apertura era f/5.6. Mi velocidad de obturación era de 1/25 de segundo a 2500 ISO, y configuré mi cámara en modo de ráfaga de alta velocidad, lo que permite que la cámara tome varias fotos rápidamente. Pero desafortunadamente a 2500 ISO habrá mucho ruido. Entonces, para mostrar lo ruidosa que es esta foto, déjame hacer mi retoque básico.

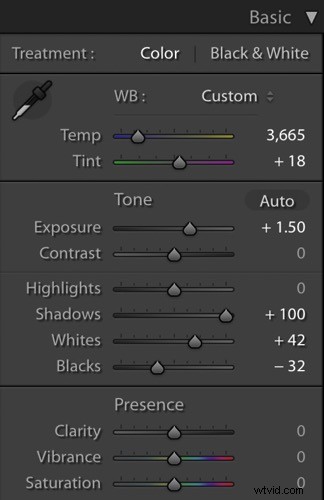
Como puede ver, es muy granulado/ruidoso.

Incluso si trato de usar la reducción de ruido, no se ve tan bien:

La solución
Entonces, lo que puede hacer en esta situación es seleccionar todas las fotos que tomó en el modo de Grito continuo, estoy seleccionando cinco aquí. Luego haga clic en sincronizar, marcar todo y seleccione sincronizar.
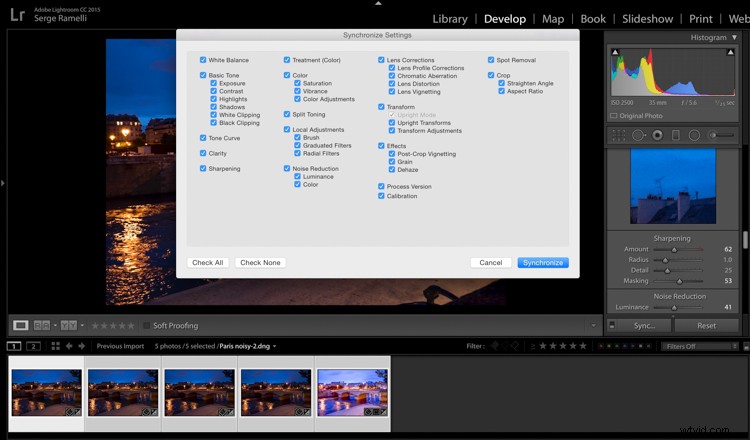
Una vez que haya hecho eso, haga clic derecho y seleccione Editar en> Abrir como capas en Photoshop.
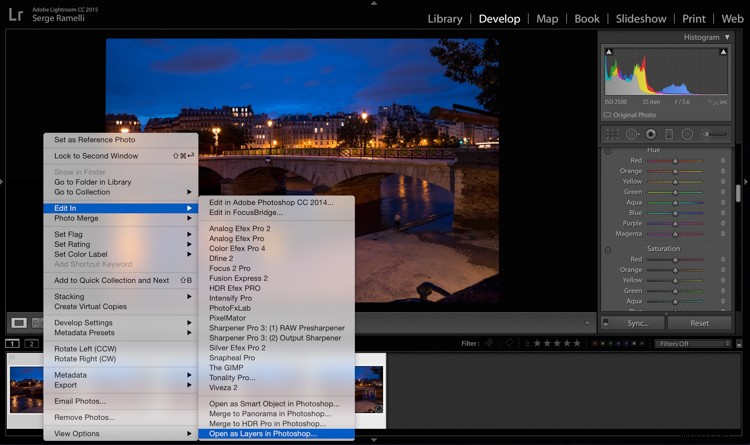
Ahora que estamos en Photoshop, puedes ver que cada foto tiene su propia capa. Selecciónelos todos, luego vaya a Edición> Alinear capas automáticamente.
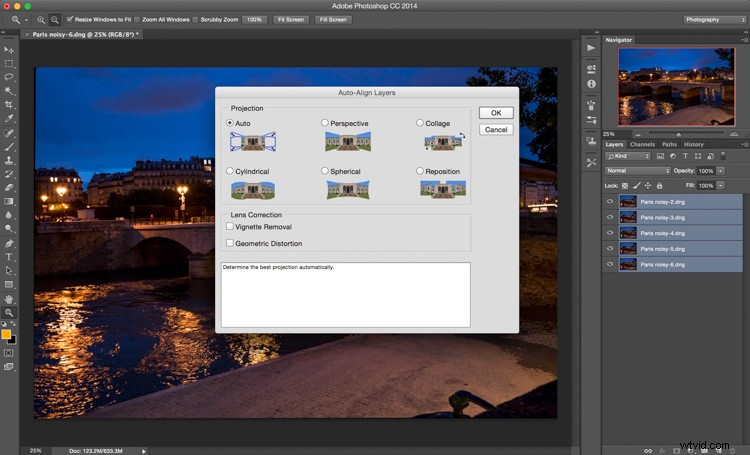
Puede hacer clic en automático aquí. Si está filmando con la computadora de mano, es importante tener todas las capas alineadas. Aquí puede volver a seleccionar todas las capas, hacer clic con el botón derecho y seleccionar Convertir en objeto inteligente.
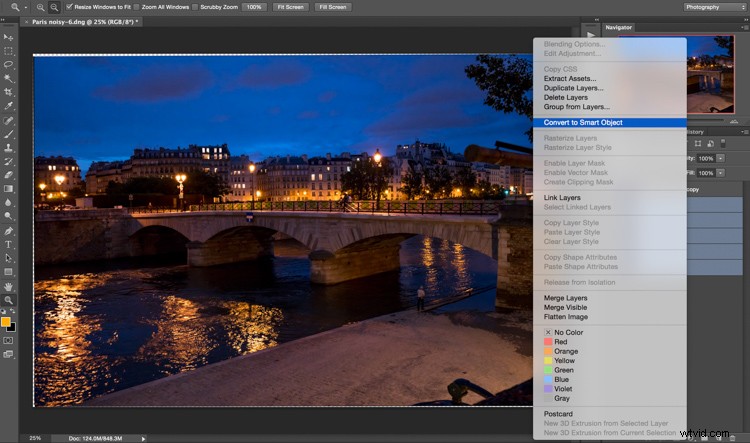
Luego, seleccionará su capa e irá a Capa> Objeto inteligente> Modo de apilamiento> Mediana.
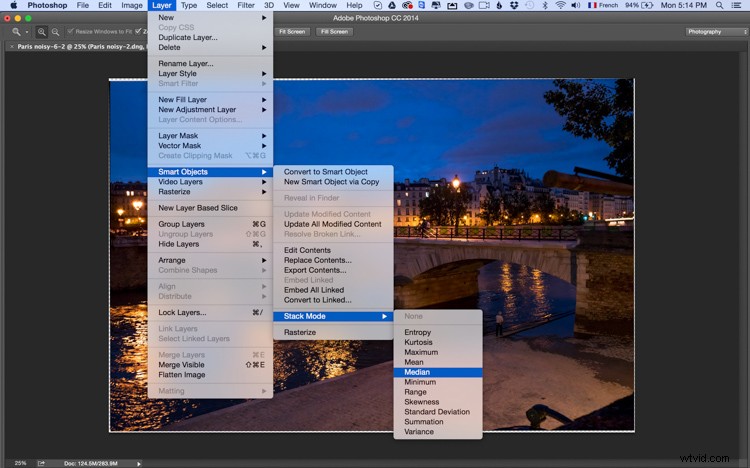
Lo que va a hacer es que Photoshop detectará los píxeles comunes de una foto a otra y luego eliminará el ruido y cualquier persona que se haya movido de un cuadro a otro, lo cual es genial. Puedes ver el antes y el después a continuación.

Después de aplicar esta técnica, puede ver que el agua es más agradable para los ojos y casi no hay ruido en la imagen.


Antes

Después
Resumen
Así que esta es una buena manera de evitar el ruido en una situación de poca luz en la que no tienes un trípode. Déjame repasar los puntos importantes para ti:
- Configura tu cámara en modo de disparo continuo (ráfaga).
- Abra su apertura lo más que pueda a f/2.8 o f/4.
- Establece la velocidad de obturación en alrededor de 1/30 de segundo y aumenta el ISO entre 2000 y 3000.
- Tome al menos cinco fotos como mínimo.
- Tome la primera foto, retoque y sincronice sus ediciones con las demás usando Lightroom.
- Abra todas las imágenes como capas en Photoshop.
- Alinear las fotos/capas.
- Seleccione las capas y conviértalas en objetos inteligentes.
- Ir a Capa> Objeto inteligente> Modo de apilamiento> Mediana o ver qué configuración funciona mejor.
Y voilá. Vea a continuación el video de esta técnica también.
Si disfrutó de este tutorial y desea obtener más información sobre cómo usar Photoshop, consulte el curso Photoshop para fotógrafos 2017 de Serge. Use el código promocional especial:DPS65 – para obtener 65 % de descuento como lector de dPS!
