
En la primera parte del tutorial de pintura con luz Repasé cómo hacer la parte de la fotografía:equipo, configuración de la cámara, configuración, iluminación, posibles dificultades e instrucciones paso a paso sobre cómo hacer tomas de pintura con luz. En la segunda parte de este artículo, veremos cómo combinar varias exposiciones en Photoshop.
LO QUE APRENDERÁS EN ESTE TUTORIAL
- cómo crear un gran archivo en capas de todas tus imágenes
- qué configuración de capa usar para "encender las luces" con cada imagen añadida
- cómo deshacerse de las áreas no deseadas de cada imagen
- cómo "atenuar las luces" fácilmente en las tomas demasiado brillantes
- guardando su imagen combinada final como una obra maestra
Combinar imágenes en Photoshop es sorprendentemente rápido y fácil
Qué necesitas para hacer esto:
- una serie de imágenes del mismo tema , tomada con el mismo ángulo de visión (no movió el trípode), con cada imagen iluminada de forma un poco diferente
- Photoshop (CS o Elementos) o algún otro editor de fotos que use capas
- un conocimiento básico de cómo usar capas , modos de fusión y máscaras en tu editor de fotos
- una computadora con buena memoria y velocidad – la creación de documentos de varias capas a veces puede ralentizar su computadora si tiene un procesador viejo, no hay suficiente RAM (ponga tanto como su computadora pueda contener, tengo 6 gb y quiero más, pero estoy al máximo en mi MacBookPro de 6 años) ) o su disco duro está demasiado lleno (quiere que su disco duro nunca supere el 75 % de su capacidad máxima, de lo contrario se atascará).
PASO UNO ABRIR SUS ARCHIVOS COMO CAPAS
Si está utilizando Adobe Lightroom, puede abrir sus archivos originales directamente desde Lightroom en Photoshop (siempre que mencione Photoshop, puede usar CS, Elements o su editor habitual que tiene capacidades de capas). Sin embargo, encuentro que si está filmando Raw, abrir 12 o más archivos Raw en Photoshop realmente tiende a atascarse. Entonces, en este caso, primero exporté archivos JPG y luego los abrí en Photoshop. Si está abriendo desde Lightroom, siga estos pasos directamente:
- seleccionar todas las imágenes de su escena para que se destaquen
- clic derecho en una de las miniaturas
- en el menú emergente, seleccione “Editar en” y luego “Abrir como capas en Photoshop” como se muestra a continuación en la Figura #1
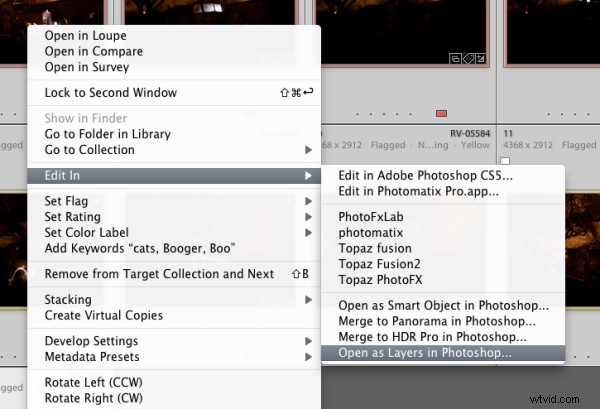
Figura #1
Si está usando Photoshop, seguirá casi los mismos pasos usando Bridge (o el mini navegador donde puede ver sus miniaturas)
- seleccionar todas las imágenes de su escena para que se destaquen
- vaya al menú Herramientas
- seleccione Photoshop> Cargar archivos en capas de Photoshop (como se muestra a continuación en la Figura #2)
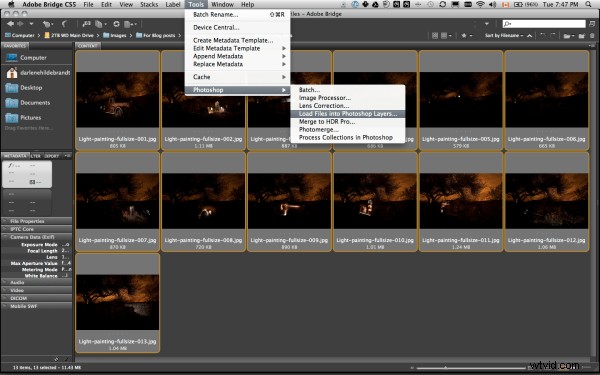
Figura #2
PASO DOS ALINEANDO LAS CAPAS
Una vez que haya abierto todos sus archivos como capas en un documento en Photoshop, querrá asegurarse de que estén perfectamente alineados. Si usó un trípode y no se movió, deberían estar bastante cerca, pero queremos asegurarnos de que sean perfectos. Sigue estos pasos:
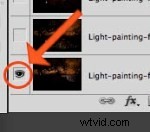
Figura #3
- Activa solo la capa inferior haciendo clic y manteniendo presionada la tecla Opción o Alt en su teclado, luego haciendo clic en el icono del pequeño globo ocular (junto a la miniatura de la capa) de la capa inferior. Eso hará que uno esté activo y ocultará todos los demás. (Vea la Figura #3 a la derecha)
- Siguiente una a una vuelta en cada capa haciendo clic en el globo ocular junto a ellos. Si nota que alguna de las imágenes parece saltar un poco mientras lo hace, querrá ejecutar una alineación. Si no es así, pero solo quiere estar seguro de todos modos, continúe con el siguiente paso
- Seleccione todas sus capas , haga clic en la miniatura inferior, luego presione Mayús> haga clic en la superior para que se resalten todas las capas (como se muestra a continuación en la Figura 4 a continuación)
- Alinear las capas yendo al menú Edición> Capas de alineación automática (vea la Figura #5 a continuación) y simplemente elija el método automático en el cuadro emergente. Si ajusta alguna de las capas, es posible que deba recortar el resultado para eliminar los bordes extraños.
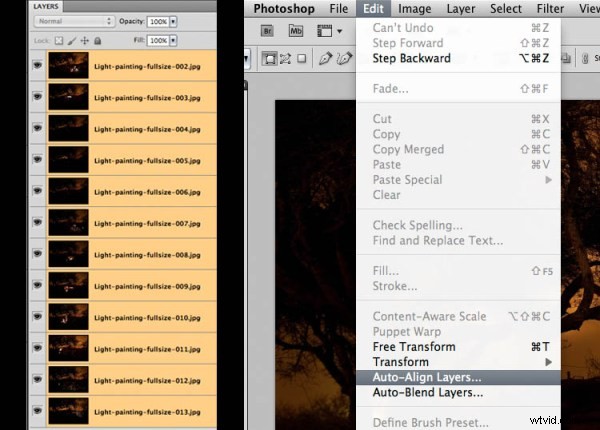
Figura #4 izquierda – Figura #5 derecha
PASO TRES COMBINANDO LAS CAPAS
Ahora que sus imágenes están perfectamente alineadas, ¡estamos listos para hacer algo de magia! En esta sección vamos a "encender las luces" de cada imagen una por una. Así es como:
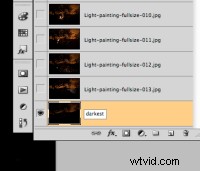
Figura #6
- encuentra tu imagen más oscura pasando por cada capa una a la vez. Esta debería ser la imagen que tomaste antes de agregar luz con tu linterna. La imagen base que creó en la primera parte del tutorial de pintura con luz.
- arrastra la capa con tu imagen más oscura a la parte inferior de tu panel de capas . Simplemente tome la miniatura de la capa y arrástrela y suéltela debajo de la inferior. Puede cambiar el nombre de esa capa a "más oscura" si lo desea, haciendo doble clic en el nombre de la capa y escribiendo el nuevo. Vea la Figura #6 a la derecha.
- activa la capa justo encima de la inferior y conviértela en tu capa seleccionada – utilice el icono del globo ocular, todos deberían estar desactivados, excepto la capa "más oscura" y la que está encima ahora
- cambiar el modo de fusión de la capa seleccionada a "aclarar" – lo hace subiendo al menú desplegable en la esquina superior izquierda de la paleta de capas, justo debajo de la pestaña que dice "Capas" y a la izquierda de donde dice "Opacidad". Consulte la figura n.º 7 a continuación.
- copiar el estilo de capa – haga clic con el botón derecho en la capa y elija "copiar estilo de capa"
- cambiar el modo de fusión de todas las demás capas para aclarar – seleccione todas las demás capas, haga clic derecho y elija "pegar estilo de capa". Esa es la única forma que conozco de cambiarlos todos rápidamente sin tener que hacerlo individualmente, uno por uno. Consulte la figura n.º 8 a continuación.
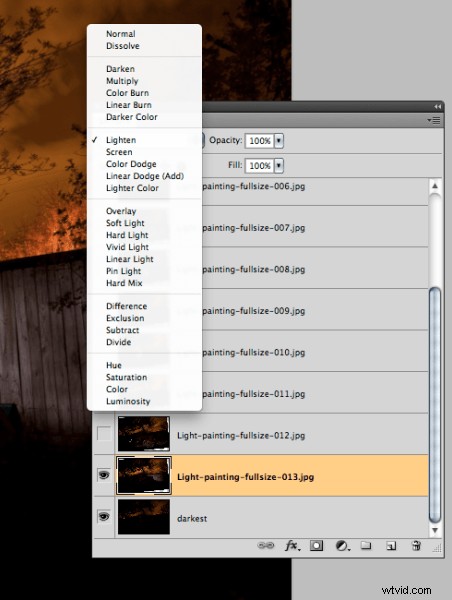
Figura #7
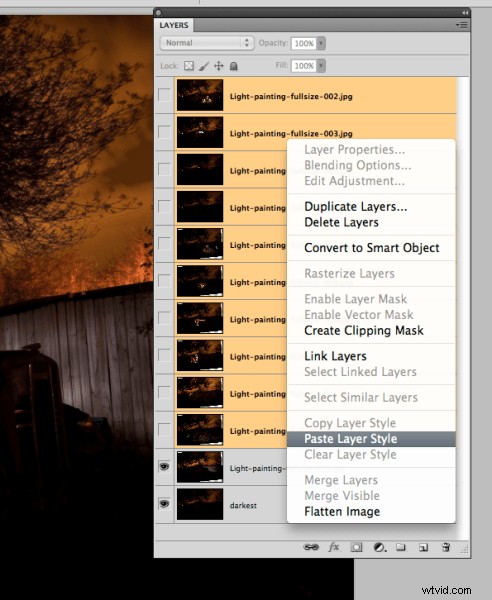
Figura #8
ENCENDER LAS LUCES
Ahora, si hace clic en cada uno de los íconos del globo ocular para las capas anteriores, verá que las luces se encienden en los diferentes puntos que pintó en cada exposición. En el ejemplo del camión de bomberos, aquí hay algunas vistas de la imagen general a medida que enciendo una capa por encima de una a la vez.
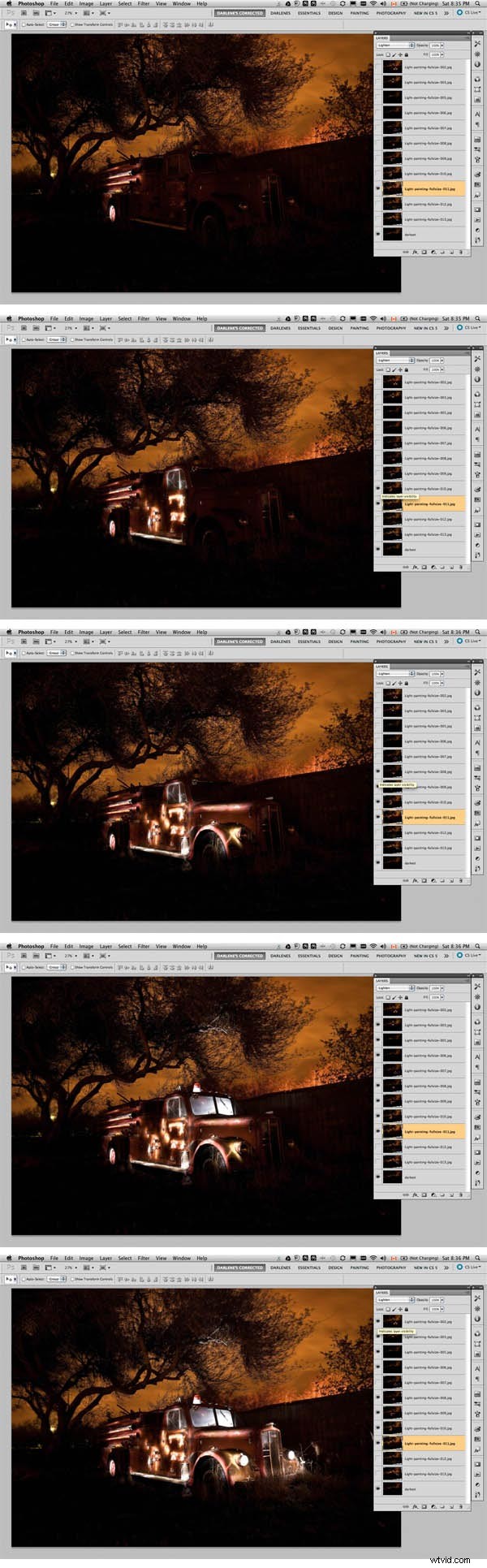
REVISAR Y PERFECCIONAR LA IMAGEN
Me he saltado un par aquí, pero entiendes la idea. Observe cómo a medida que giro cada capa posterior en una nueva parte del camión se ilumina mágicamente. Sin embargo, hay algunos problemas, ya que nunca, o rara vez, es perfecto desde la cámara. Pero también podemos arreglar esas cosas fácilmente usando máscaras de capa. ¿Notas los siguientes problemas en la imagen de arriba?
- algunos bichos de luz perdidos en lugares donde no los queremos (en la cerca a la derecha del camión)
- el cielo también se volvió demasiado brillante (debido a que algunas de las exposiciones fueron más largas que la capa base "más oscura")
- hay algunas imágenes dobles de las ramas de los árboles en algunos lugares (causadas por el viento y el movimiento del árbol de una exposición a la siguiente)
Para solucionar cualquier problema y limpiar la imagen, siga estos pasos:
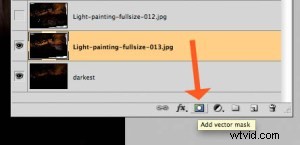
Figura #9
- activa solo la capa inferior de nuevo (alt/opción haga clic en el globo ocular de esa capa)
- activa cada capa de una en una , primero hagamos el de arriba del de abajo
- revise la imagen y busque cualquier problema tales como:áreas que se iluminaron demasiado, errores de luz perdidos, tu cuerpo apareció en la foto, etc.
- crear una máscara de capa haciendo clic en el "icono de máscara de capa" en la parte inferior del panel de capas. Vea la Figura #9 a la derecha. ***Importante:puede hacerlo de dos maneras. Con solo hacer clic directamente, se creará una máscara que muestra toda la capa (la máscara será blanca). Hacer clic en Alt/opción hará que la capa quede oculta o "enmascarada" (la máscara será negra). Si solo tiene algunos problemas para "pintar", use el método de clic directo. Pero si tiene muchos problemas que necesita pintar, sugiero usar el segundo método para que la máscara oculte la capa y luego solo pinte en las áreas buenas. De cualquier manera, obtendrá el mismo resultado solo que con menos pintura o ajustes necesarios, así que elija el método que sea mejor para cada capa. ***
- pinta en la máscara para mostrar u ocultar las partes que quieras – CONSEJOS:presione la tecla "D" en su teclado, eso configurará sus muestras en el blanco y negro predeterminado para los colores de primer plano y de fondo. Luego presione "B" para obtener su herramienta de pincel. Seleccione un pincel de borde suave para que no quede una línea áspera donde pinta la máscara. Pinte al 100 % con negro sobre las áreas que desea ocultar y cambie a blanco las áreas que desea mostrar. Para cambiar los colores de primer plano/fondo de un lado a otro, use la tecla X. Así es como se ve:asegúrese de pintar SOBRE la máscara, no sobre la imagen. Podrá saberlo porque habrá pequeños marcadores de esquina alrededor de la máscara y no en la miniatura de la capa. Vea la Figura #10 a la derecha.
- repetir para cada capa – enciéndalo, agregue una máscara de capa, pinte para ocultar y mostrar las áreas que desee. CONSEJO:si desea ver cómo se ve sin la máscara de capa (especialmente útil si usa una máscara negra y pinta EN las áreas que desea mostrar), mantenga presionada la tecla MAYÚS y haga clic en la máscara. Aparecerá una X roja y la máscara se desactivará. Haz lo mismo para volver a encenderlo.
- si alguna de sus imágenes parece demasiado brillante, puede atenuarlas simplemente bajando la opacidad de esa capa, o pintando sobre las partes que son demasiado brillantes con la máscara de capa para ocultarlas parcialmente (simplemente establezca la opacidad de su pincel en 20% y cepille suavemente sobre esa área)

Figura #10
Así es como se ven mis capas con las máscaras agregadas y las áreas pintadas para mostrar solo las partes que quiero de cada exposición. Recuerde guardar su archivo en dos formatos:PSD para conservar todas las capas y un JPG final que puede usar para imprimir o compartir en línea (es posible que deba hacer uno más pequeño para compartir por correo electrónico).
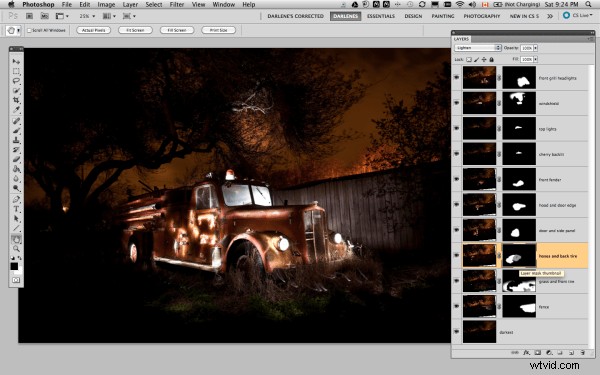
RESUMEN Y REVISIÓN
De acuerdo, parece que son muchos pasos, pero una vez que le coges el truco, no te lleva tanto tiempo hacer algo con lo que puedas sorprender a tus amigos. Te preguntarán "¿cómo hiciste eso?" ¡al instante! Echemos un vistazo a los pasos en forma abreviada de nuevo:
- abre tus archivos como capas en un documento
- alinear las capas en registro perfecto
- cambiar los modos de fusión de capas para "aclarar" (todos excepto la capa inferior)
- añadir una máscara de capa a cada capa y pinte en las áreas que desee, u oculte áreas que no desea que aparezcan en la imagen final
- guardar como PSD en capas archivo
- aplanar y guardar de nuevo como JPG (resolución completa, sin compresión)
Espero que hayan disfrutado de esta serie de dos partes, una vez más aquí está la imagen final.

“1956 Le France Pumper” Corpus Christi, Texas
