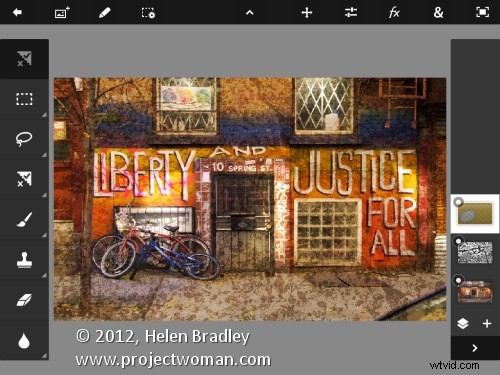
El lunes, Adobe lanzó su aplicación Photoshop Touch para iPad. Esta aplicación buscada durante mucho tiempo se ejecuta en el iPad 2, y no en el iPad 1, y requiere que tenga instalado iOS 5. La aplicación cuesta $ 9.99, que está en el extremo superior del rango de precios para las aplicaciones de edición de fotos en general, pero Photoshop Touch parece tener la característica correcta, por lo que la mayoría de las personas probablemente considerarán que vale la pena el dinero.
Utilizo mucho el iPad para trabajar con fotos que tomé con una cámara SLR digital en bruto y que redimensioné, convertí a jpeg y descargué en el iPad. Esas imágenes que tengo en el iPad están ahí porque son divertidas o porque se prestan a algún juego artístico. Entonces, miré Photoshop Touch bajo esta luz:quería ver si sería parte de mi flujo de trabajo creativo de imágenes de iPad. Para trabajos pesados, Photoshop y Lightroom seguirán siendo mis herramientas comerciales.
Cuando inicia Photoshop Touch, tiene dos opciones, ver los tutoriales o hacer algún trabajo.
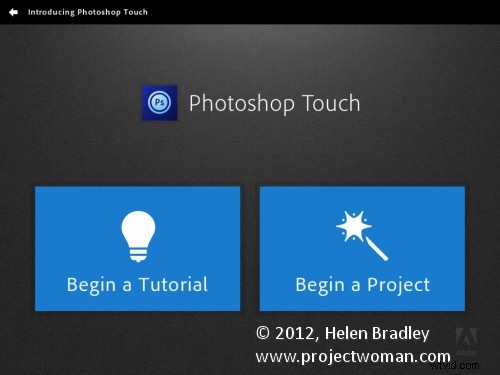
Hay 10 tutoriales en los que puede trabajar, cada uno de ellos está basado en proyectos, por lo que aprende el programa aprendiendo una técnica, no aprendiendo cómo funcionan las herramientas individuales. Estos son tutoriales de texto e imágenes y no de video, pero son interactivos para que pueda aprender sobre la marcha.
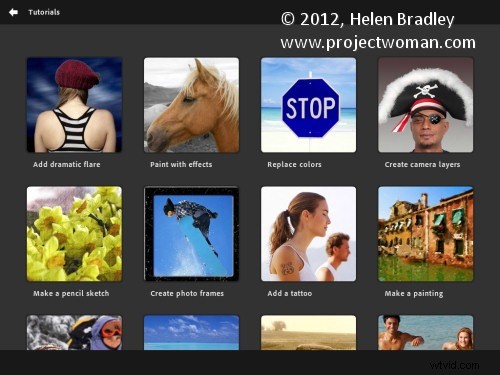
La segunda opción es Comenzar un proyecto, que es donde comenzaré. Tiene la opción de agregar una imagen desde su iPad, Adobe Creative Cloud, la cámara, Google o Facebook. Elegí Fotos locales, luego la Biblioteca de fotos y una imagen de mi iPad.
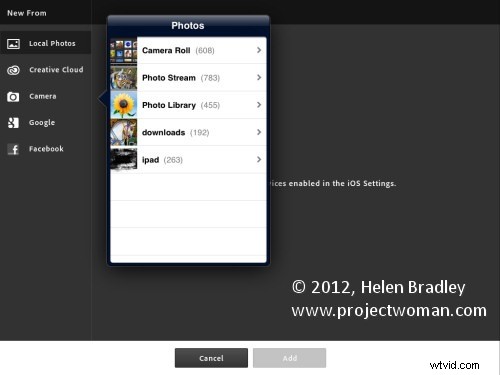
En el área de edición principal, encontrará las herramientas a la izquierda, las capas a la derecha y los menús en la parte superior. El programa habla solo de labios para afuera de Photoshop. Algunos íconos son familiares, pero otros son más iPad que Photoshop, por lo que los usuarios de Photoshop pueden encontrarlo un poco confuso donde los artistas de iPad lo encontrarán más familiar.
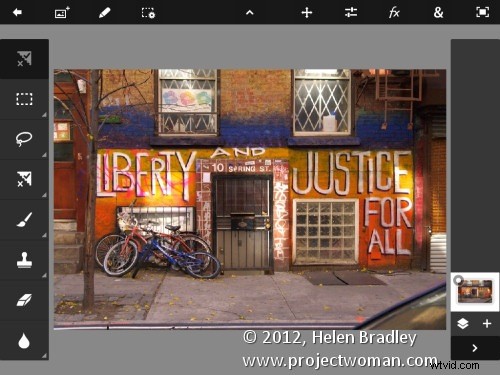
Puede agregar múltiples imágenes y múltiples capas. Quería texturizar esta imagen, así que hice clic en el botón Agregar capa y seleccioné Capa de foto.
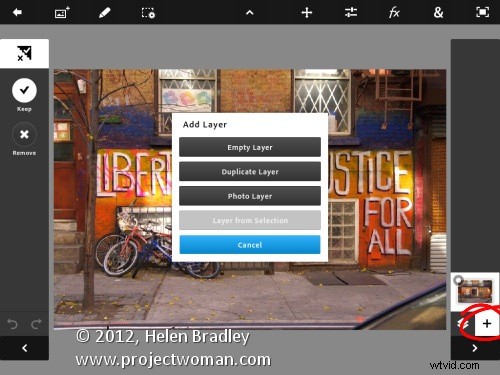
Una vez que selecciona una segunda foto, puede dimensionarla a medida que la importa; también puede rotarla, voltearla o sesgarla. Haga clic en Listo para pasar al área de edición.
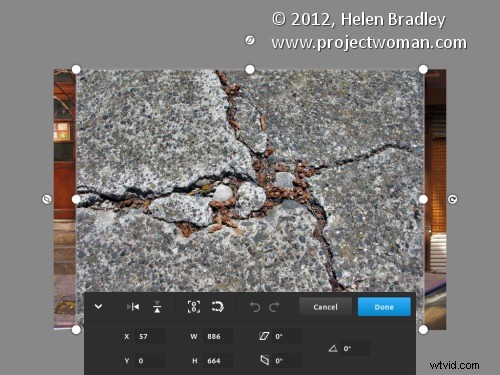
Ahora, con la capa seleccionada, puede aplicarle ajustes.
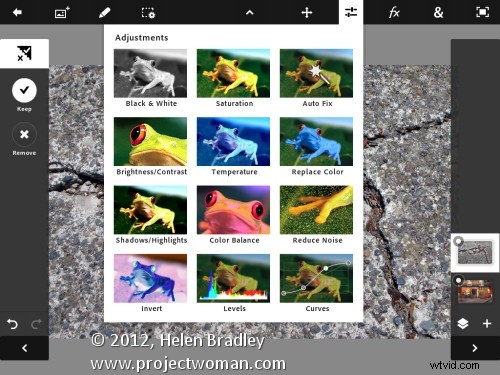
Elegí Curves porque era una textura y quería más contraste. No hay capas de ajuste, por lo que el ajuste de Curvas se aplica solo a la capa de destino (superior). Como puede ver, puede ajustar el canal compuesto RGB o los canales individuales rojo, verde y azul.
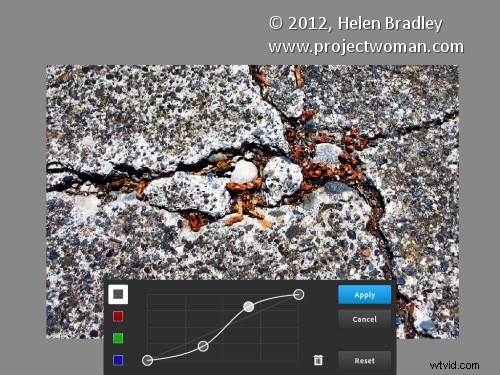
Con la capa de textura aún seleccionada, puede aplicarle un filtro haciendo clic en el botón FX. Hay una variedad de filtros que incluyen Básico, Estilizar, Artístico y Foto. Algunos agregan cosas como sombras paralelas, desenfoques y brillos y otros son más artísticos.
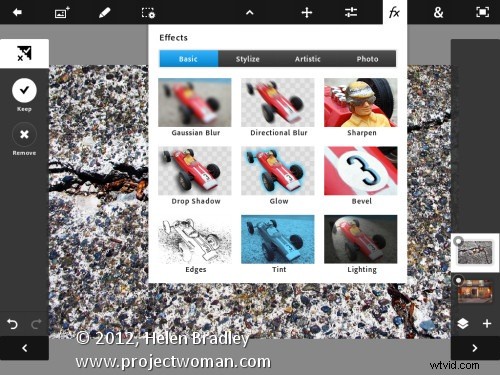
Elegí Stylize> Old Photo, configuré los ajustes y toqué Aplicar. A diferencia de Photoshop, donde los colores de primer plano y de fondo deben seleccionarse antes de ejecutar un filtro, aquí puede seleccionar los colores para usar en la configuración del filtro; esta es realmente una función que Photoshop debería tener.
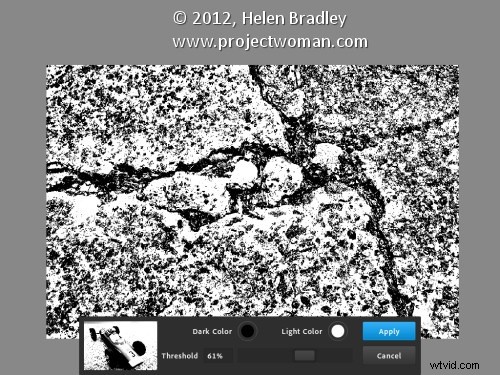
Para combinar las capas, haga clic en el icono Capa y podrá elegir entre los modos de combinación y la posibilidad de ajustar la opacidad de la capa.
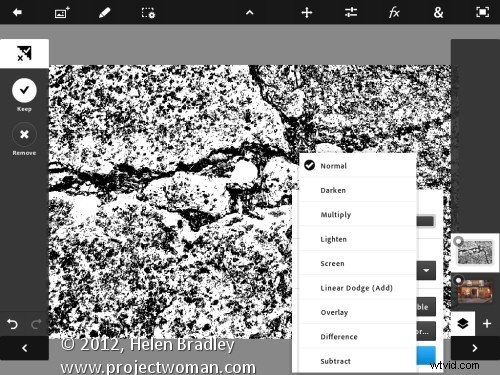
No hay máscaras, pero puede usar un degradado para desvanecer el efecto; cuando lo hace, el degradado se aplica a la capa y solo puede deshacerlo tocando Deshacer; no puede volver atrás y editarlo.
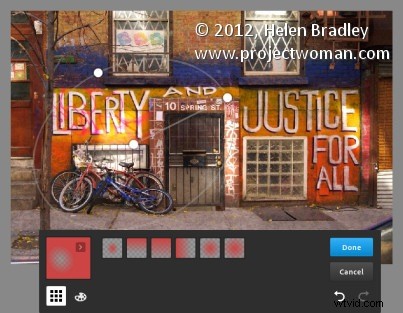
También puede agregar una nueva capa vacía y rellenarla con un degradado.
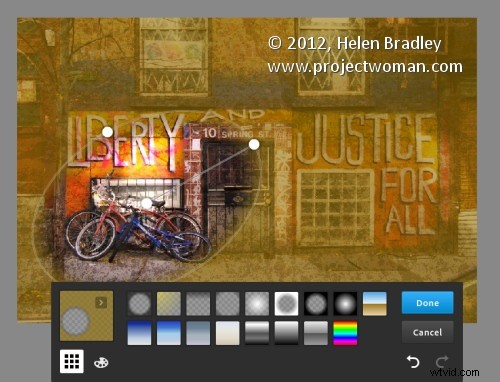
Y luego mézclelo usando un modo de fusión de capas como lo he hecho aquí.
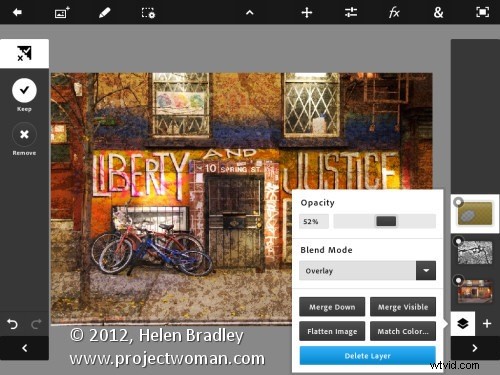
Terminé recortando la imagen y luego guardándola.
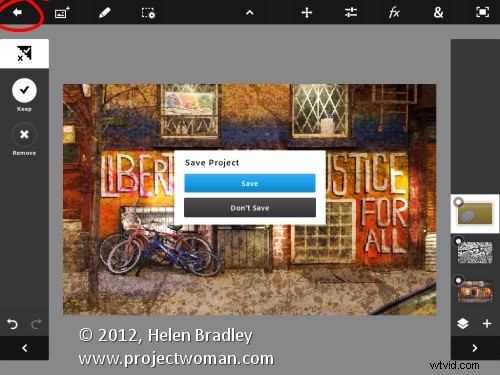
Luego puede enviarlo por correo electrónico o enviarlo a Camera Roll o cargar el proyecto en Adobe Creative Cloud para poder acceder a ellos desde allí.
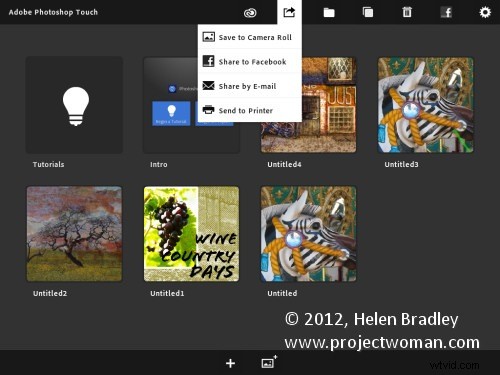
Hay límites para Photoshop Touch y uno es el límite de tamaño de imagen de 1600 x 1600 píxeles. Las herramientas de texto son rudimentarias y, como usuario de Photoshop desde hace mucho tiempo, me gustaría ver máscaras editables y texto editable. Dicho esto, para arreglar fotos y jugar con proyectos creativos, este programa es una adición bienvenida a la familia Adobe.
Esta aplicación atraerá a una variedad de usuarios. Hay muchas herramientas básicas que son fáciles de usar, pero también algunas funciones más avanzadas para trabajar con imágenes. La herramienta Scribble Extract hace un trabajo razonable al extraer un sujeto de un fondo y puede jugar con degradados y desvanecimientos para obtener algunos efectos interesantes. No necesita saber cómo usar Photoshop para usar la aplicación, pero su conocimiento no se perderá.
