
La distorsión de la lente es un problema potencial para cualquier fotógrafo sin acceso a una lente de cambio de inclinación, y no todos tenemos la capacidad o el deseo de gastar un par de grandes en una. Hay muchas cosas a las que se podrían destinar dos grandes además de una lente de nicho como un cambio de inclinación. Si eres un fotógrafo de arquitectura, ciertamente es una historia diferente, pero la mayoría de las personas no lo son.
Hay bastantes tipos de distorsión de lente, pero este artículo se centrará en la distorsión de perspectiva. Descubrí que, para los fotógrafos, la distorsión de la lente solo se convierte en un problema una vez que descubres qué es, y si aún no lo has descubierto, me disculpo de antemano porque ahora te volverá loco cuando no lo quieras. Cuando comencé, no tenía idea de que mi lente distorsionaba la realidad y, por lo tanto, nunca lo noté en mis imágenes. Recuerdo cuando comencé a publicar fotos en Flickr cuando era un fotógrafo nuevo, puse una imagen que tomé en una iglesia metodista muy antigua. Tomé la foto desde el balcón del segundo piso, que sin saberlo en ese momento era probablemente el mejor lugar para disparar cuando intentaba obtener líneas rectas en toda la imagen. Desafortunadamente para mí, incliné un poco la cámara hacia abajo, lo que provocó que las líneas verticales de la escena se inclinaran hacia el centro de la imagen.
Cuando alguien trató de señalarme esto, me quedé desconcertado. Miré y miré la imagen, pero no pude ver de qué estaba hablando. ¡Solo me dijo que las líneas no eran rectas! No estaba mirando las líneas de la escena en comparación con los bordes del marco, solo estaba mirando las líneas mismas. Me parecieron bastante directos, ¡y me estaba enfadando bastante con este tipo! Eventualmente, me dijo que comparara las líneas de la escena con los bordes exteriores del encuadre mismo y fue entonces cuando tuve ese primer momento "ajá" con la distorsión de la lente.
Es importante tener en cuenta que la distorsión de la lente no es buena ni mala en sí misma. Como la mayoría de las cosas, solo depende de cómo y cuándo lo use, ¡y de si tenía la intención de usarlo o no!
Si no está familiarizado con de lo que estoy hablando, aquí hay algunos ejemplos de distorsión de lente intencional...

Aquí hay un gran ejemplo de una iglesia. ¿Observe cómo los pilares se inclinan hacia el centro del marco? No van hacia arriba y hacia abajo como lo harían en la vida real. Esta es una distorsión bastante obvia, pero funciona muy bien en esta imagen.

Aquí hay otro ejemplo de un bosque que muestra una distorsión de lente intencional. El fotógrafo apuntó su lente directamente hacia los árboles, por lo que la distorsión creó un dosel de coníferas que parece cerrarse sobre ti. Si vas a este bosque y te paras en este mismo lugar, todos estos árboles apuntarán hacia arriba.
Si no te diste cuenta de esto antes, espero que estés teniendo tu propio pequeño momento "ajá" ahora mismo. Tal vez notó cosas como esta en su subconsciente, pero nunca pensó realmente por qué una imagen se veía de la manera que lo hacía. Este tipo de distorsión de la lente es más frecuente con lentes gran angular y se produce al apuntar la cámara hacia arriba o hacia abajo en relación con un sujeto. Es por eso que si miras hacia arriba y tomas una foto de un edificio muy alto, o cualquier cosa con líneas verticales, parece que se te está cayendo encima. Esto no es necesariamente malo, creo que ciertamente funcionó en los ejemplos anteriores, pero es importante saber cómo solucionarlo si eso no es lo que desea en su imagen final. A veces, la composición exige líneas rectas y perfectas.
Ya está bien, ¡dime cómo arreglarlo!
Vale vale, bien. Existen numerosas formas de corregir la distorsión de la lente, pero este tutorial cubrirá cómo hacerlo en Photoshop. Sé con certeza que puedes hacer lo mismo en Lightroom 3, y probablemente haya complementos que permitan algo como esto en Aperture. Lo sé, no todo el mundo tiene Photoshop y lo entiendo, pero debería considerar seriamente ahorrar para comprarlo si aún no lo tiene. Es un programa increíblemente poderoso y lo uso a diario. Claro, es un poco caro, ¡pero vale la pena, lo prometo!
Aquí hay una imagen de mi biblioteca que usaremos como ejemplo...
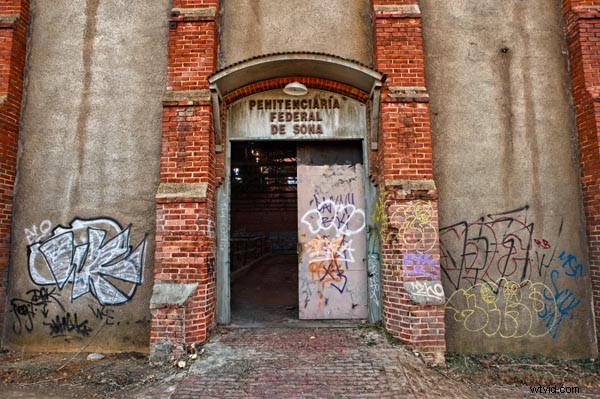
Antes de empezar, si eres/eres fanático de la serie Prison Break, ¿tal vez este edificio te resulte familiar? Personalmente, me encantó el programa, pero pensé que el último episodio lo arruinó todo. ¡Acabo de terminar la temporada 4 el otro día y estaba furioso con los últimos minutos de ese programa! Pero yo divago. Notarás en esta toma que definitivamente tenemos algo de distorsión de la lente con la que lidiar. Eche un vistazo a las columnas de ladrillo en el extremo izquierdo y derecho, queremos usar esas columnas como guía para corregir la distorsión y hacer que todo sea agradable y recto. Esto es lo que haces en Photoshop...
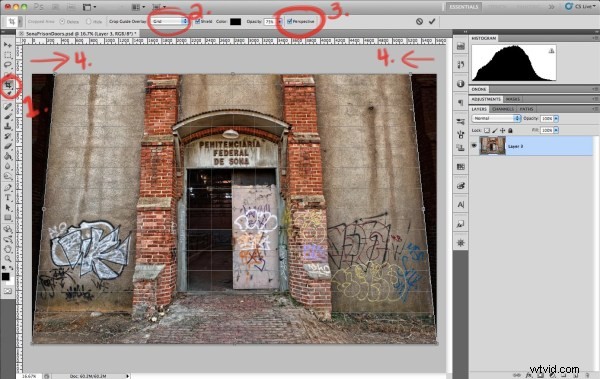
Si no puede leer bien qué es el círculo en la captura de pantalla, simplemente haga clic en la imagen para verla en tamaño completo. Notarás que numeré todo, así que vamos en orden aquí...
- Una vez que su imagen esté en Photoshop, seleccione la herramienta de recorte en la barra de herramientas de la izquierda. También puede hacer esto rápidamente presionando el atajo "C". Una vez seleccionada, arrastre la herramienta de recorte sobre toda la imagen.
- Una vez que la superposición de recorte cubra la imagen, asegúrese de que esté seleccionada la opción "Cuadrícula". Esta es una opción mejor que la opción "Regla de los tercios" en este caso, ya que lo ayudará a alinear la corrección de distorsión.
- ¡Aquí está la pequeña caja que mucha gente no conoce! Sin esta casilla seleccionada, solo puede hacer recortes estándar arrastrando las esquinas o los lados hacia arriba y hacia abajo. Con este cuadro seleccionado, ¡ahora puede arrastrar las esquinas para corregir la distorsión de la lente de perspectiva!
- Como puede ver aquí, agarré cada esquina superior y usé las columnas de la derecha y la izquierda como guía para alinear la cuadrícula con el ángulo de las columnas. ¡Eso es todo! Photoshop hará el resto del trabajo desde aquí, por lo que una vez que tenga la superposición de recorte donde desea, simplemente presione Intro y vea qué sucede.
Aquí está el resultado final...
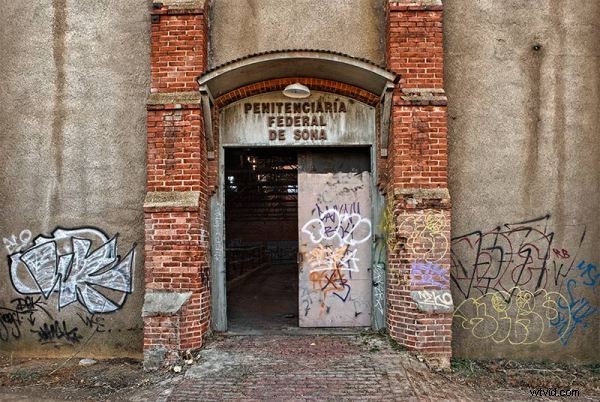
Conclusión
Como puede ver, las columnas alrededor de las puertas ahora están perfectamente rectas hacia arriba y hacia abajo. Puede pensar que es desafortunado que perdí las columnas en el extremo derecho e izquierdo, pero aquí hay un secreto:cuando tomé esta foto, supe que tendría que hacerle una corrección de lente. Por lo tanto, retrocedí unos pasos y coloqué esas columnas lejanas justo dentro del marco para que sirvieran como guía más tarde en Photoshop. Una vez que aprendas trucos como este, podrás planificar con anticipación más adelante.
Si tiene alguna pregunta sobre este consejo, asegúrese de dejar un comentario. Si conoce un complemento que pueda hacer esto en otros programas como Aperture, ¡asegúrese de hacérnoslo saber también!
Finalmente, siempre estoy buscando fotógrafos geniales con los que conectarme en Twitter, así que asegúrate de seguirme (@jamesdbrandon) si aún no lo haces. ¡Salud y feliz disparo!
