Adobe Lightroom es un gran programa de edición de fotos. Puede pasar horas procesando una foto hasta que se vea perfecta. Pero una vez que esté satisfecho con la imagen, ¿entonces qué?
Probablemente desee compartir sus imágenes favoritas con la familia o las redes sociales. En este artículo, veremos cómo exportar fotos desde Lightroom.

¿Por qué exportar fotos desde Lightroom?
Antes de aprender a exportar fotos desde Lightroom, ¿por qué tienes que exportar una imagen para compartirla? Lightroom es un programa de edición de fotos no destructivo. Cuando editas una foto, el programa no cambia la imagen. Esto protege su archivo original.
Lightroom guarda las ediciones en un archivo vinculado llamado "sidecar". El programa lee los cambios guardados en este archivo y los aplica a su imagen. Si comparte su foto sin exportarla primero, no verá ninguna edición posterior al procesamiento.
Si desea mostrar a otros su imagen editada, debe empaquetar el archivo RAW original con el archivo sidecar. Exportamos la imagen como un archivo de imagen fácil de leer como un JPEG. No verá el archivo sidecar a menos que le pida específicamente a Lightroom que muestre el icono en las preferencias.
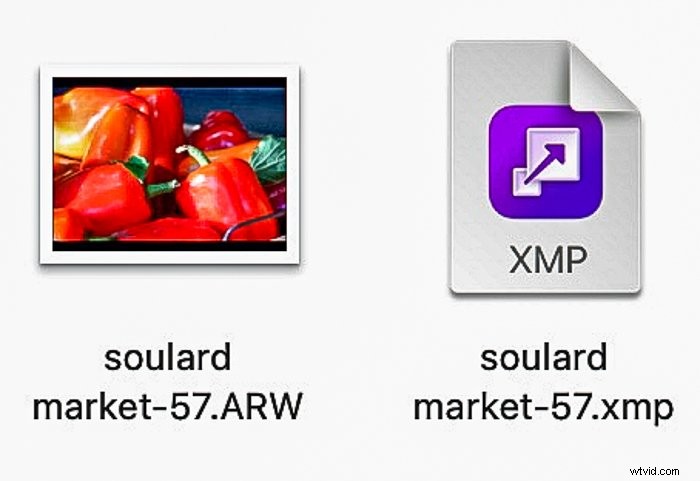
Cómo exportar fotos desde Lightroom CC frente a Classic
Lightroom CC y Lightroom Classic organizan las opciones de exportación de forma diferente. Ambos programas le permiten personalizar su exportación, pero Lightroom Classic tiene algunas opciones más. Aquí se explica cómo exportar fotos desde los programas de Lightroom:
- Seleccione la imagen.
- Luego, vaya al menú desplegable Archivo y seleccione Archivo> Exportar .
En Lightroom CC, la combinación de teclas de acceso rápido es Shift+E. En Lightroom Classic, puede utilizar la combinación de teclas de acceso rápido Mayús+Ctrl/Comando+E.
Configuración de exportación en Lightroom CC
En Lightroom CC, la configuración de exportación aparece en la columna de la derecha del espacio de trabajo. Puede seleccionar el tipo de archivo, el tamaño, la calidad e incluir una marca de agua.
El tipo de archivo más común es un JEPG. Es un archivo de imagen comprimido que funciona bien para compartir en la web. Si desea imprimir una imagen, es posible que desee seleccionar un archivo TIFF o DNG de mayor calidad.
Marque la casilla junto a 'Incluir marca de agua' y haga clic en el ícono de ajustes. Aparecerán más opciones. Las versiones recientes de Lightroom CC incluyen la capacidad de agregar una marca de agua gráfica. O puede escribir una marca de agua de texto.
Abra el símbolo de intercalación junto a "Más opciones". Ahora puede cambiar el nombre, ajustar la nitidez de salida y el espacio de color, y limitar los metadatos.
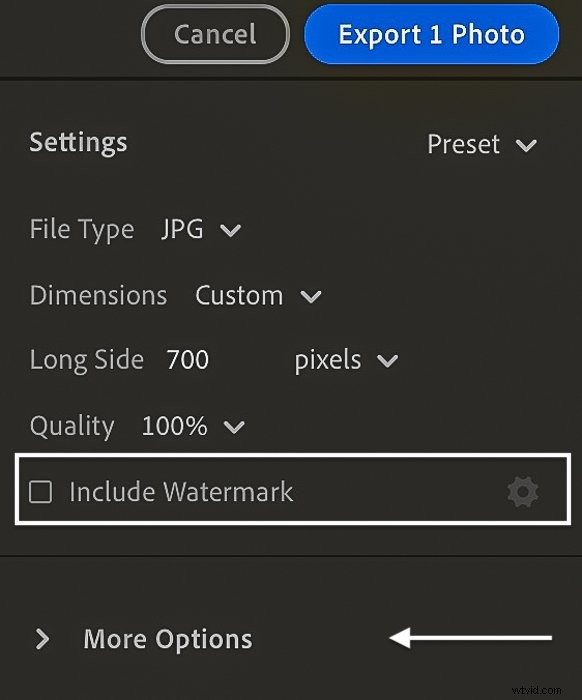
Configuración de exportación en Lightroom Classic
En Lightroom Classic, el proceso de exportación abre un cuadro de diálogo de exportación. Las configuraciones se encuentran bajo encabezados como 'Exportar ubicación', 'Nombre de archivo', 'Configuración de archivo', 'Nitidez de salida' y 'Marca de agua'. También puede optar por exportar a un disco duro, correo electrónico o DVD/CD.
Lightroom Classic le ofrece una amplia selección de opciones de exportación. Por ejemplo, puede cambiar el nombre, elegir metadatos y usar un sistema de numeración de su elección. También puedes configurar el tamaño de tu foto.
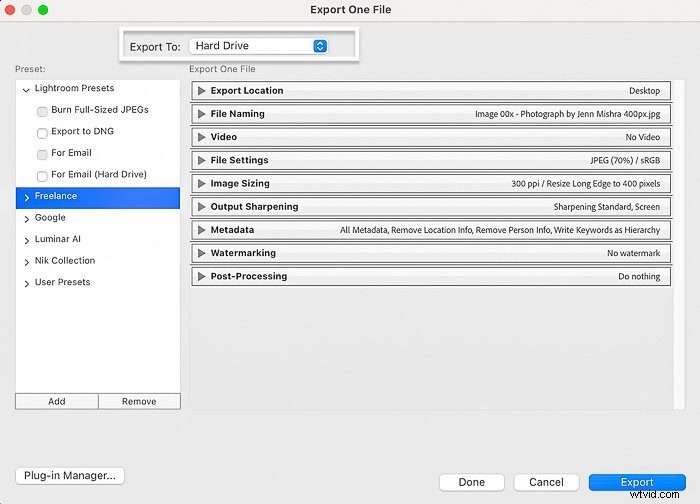
Cómo 'Exportar con Anterior'
'Exportar con anterior' es un pequeño comando útil. Le permite exportar imágenes rápidamente usando su último conjunto de configuraciones de archivo. Este comando omite el cuadro de diálogo de exportación y guarda su imagen en segundo plano.
Vaya al menú desplegable Archivo y seleccione Archivo> Exportar con anterior s. En Lightroom Classic, la combinación de teclas de acceso rápido es Opción+Mayús+Ctrl/Comando/E. En Lightroom CC, la combinación de teclas de acceso rápido es Ctrl/Comando+E.
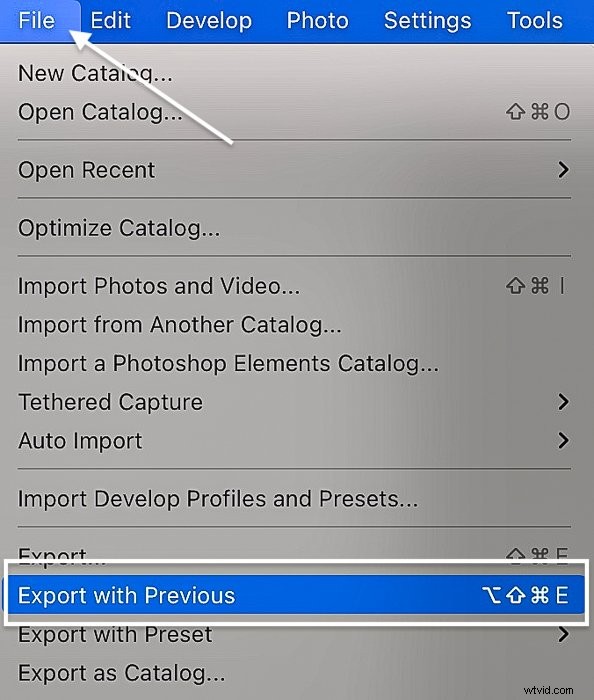
Cómo exportar varias fotos desde Lightroom
Lightroom facilita la exportación por lotes de muchas fotos con la misma configuración de exportación. Simplemente resalte las imágenes que desea exportar en la tira de película:
- Para hacer esto, seleccione la primera imagen que desea exportar. Mantenga presionada la tecla Mayús y elija la última imagen que desea exportar. Esto resalta todos los archivos intermedios. Si las fotos que desea exportar no están en orden, mantenga presionada la tecla Ctrl/Comando. Luego haga clic en las imágenes separadas.
- Una vez que haya seleccionado sus imágenes, inicie el proceso de exportación.
La configuración que elija en el cuadro de diálogo de exportación se aplicará a todas las imágenes seleccionadas. Lightroom le recuerda cuántos archivos se exportarán en la parte superior de la ventana del panel de exportación.
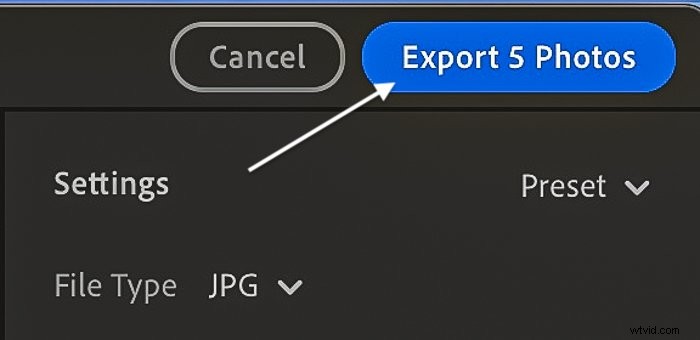
Cómo utilizar los ajustes preestablecidos de exportación de Lightroom
Puede tener diferentes configuraciones de exportación de Lightroom para diferentes necesidades. Por ejemplo, es posible que desee crear un archivo de menor tamaño para publicar y cargar más rápido en las redes sociales. Un buen tamaño para fotos en línea es 2048px en el lado largo. O, si está imprimiendo, es posible que desee exportar una imagen de tamaño completo.
Ambas versiones de Lightroom vienen con algunos ajustes preestablecidos de exportación. Los ajustes preestablecidos de exportación se enumeran en la columna de la izquierda del cuadro de diálogo de exportación. También se enumeran en el menú desplegable Archivo en Archivo> Exportar con ajuste preestablecido. .
Creación de un ajuste preestablecido de exportación de Lightroom Classic
En lugar de recordar diferentes configuraciones de exportación, configure un ajuste preestablecido de exportación. Puede configurar ajustes preestablecidos separados para publicar en Instagram, sitios web e imprimir. Lightroom Classic le permite crear sus propios ajustes preestablecidos:
- Primero, seleccione su configuración de exportación.
- Haga clic en el botón Agregar debajo de la columna Ajuste preestablecido en el cuadro de diálogo de exportación.
- Cambie el nombre del archivo y elija una carpeta para colocarlo.
- Haga clic en el botón Crear.
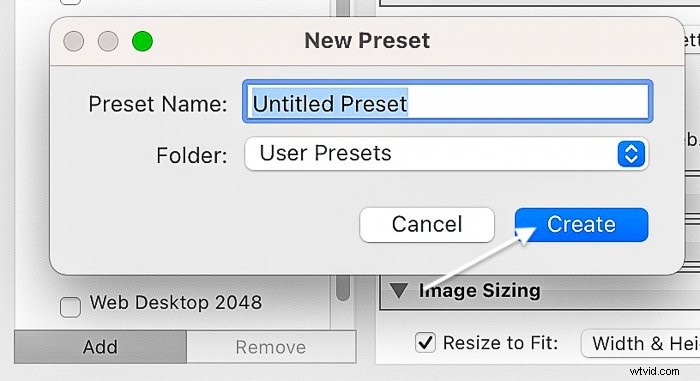
Cómo exportar por lotes con varios ajustes preestablecidos de Lightroom
Un truco poco conocido te permite exportar varias versiones de una imagen con diferentes ajustes preestablecidos a la vez:
- Seleccione al menos una foto.
- Abra el cuadro de diálogo de exportación.
- En la columna Ajustes preestablecidos de usuario, marque las casillas junto a los ajustes preestablecidos que desea exportar.
Puede comprobar tantos ajustes preestablecidos como desee. ¡Lightroom exporta una versión de la imagen para cada ajuste preestablecido que seleccione!
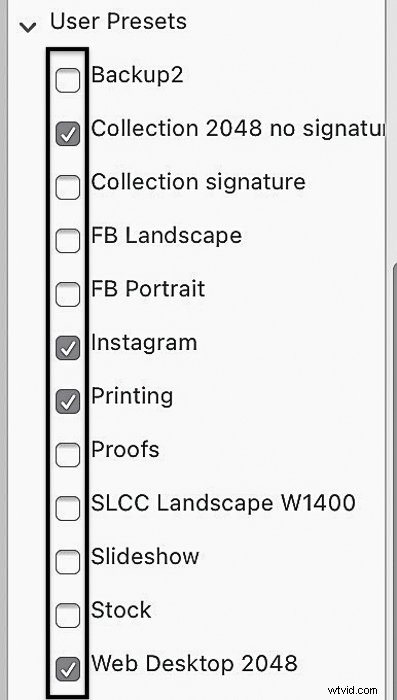
Cómo exportar fotos a los servicios de publicación
Algunos servicios de galería en línea como Smugmug y Flickr se comunican con Adobe Lightroom Classic. Un complemento de integración le permite exportar fotos desde Lightroom directamente a su galería.
'Servicios de publicación' aparece justo encima del botón Importar en la columna de la izquierda del módulo Biblioteca. Si tiene una cuenta con uno de los servicios que se muestran, esto es lo que debe hacer:
- Haga doble clic en el servicio para abrir el cuadro de configuración.
- Ingrese la información de su cuenta.
- Seleccione su configuración de exportación de Lightroom.
- Cuando esté listo para exportar a una galería, arrastre la imagen a la carpeta debajo del servicio de publicación.
- Haga clic derecho en la carpeta. Seleccione 'Publicar ahora'.
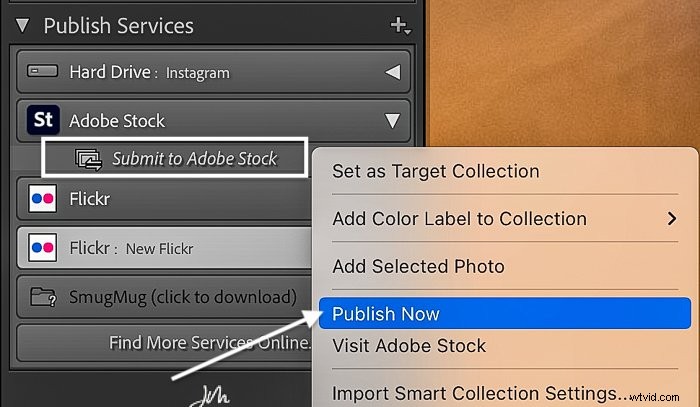
Cómo agregar un servicio de publicación
Si su servicio de alojamiento no está en la lista, vea si se integra con Lightroom. Si es así, descargue el complemento:
- Vaya al menú desplegable Archivo y seleccione Archivo> Administrador de complementos.
- Haga clic en el botón Agregar y navegue hasta el complemento descargado.
Ahora puede agregar ese servicio a la lista de Servicios de publicación haciendo clic en el ícono más. Si usa Adobe Portfolio o Behance, sus álbumes estarán disponibles a través de Creative Cloud.
Cómo exportar como catálogo desde Lightroom
En Lightroom Classic, tiene otra opción de exportación. Puede exportar fotos a un catálogo. Esto le permite compartir una parte de su catálogo de Lightroom con otro usuario de Lightroom:
- Destaca los archivos que quieres incluir en este nuevo catálogo.
- En el menú desplegable Archivo, seleccione Archivo> Exportar como catálogo .
- Elija dónde desea guardar el nuevo catálogo y asigne un nombre al archivo.
- Haga clic en el botón Exportar catálogo.
Esto no elimina los archivos de su catálogo actual. Hace un nuevo catálogo que incluye solo las fotos seleccionadas. Además, recuerde que los archivos de imagen reales no están en el catálogo. Tienes que compartir las imágenes junto con el catálogo.
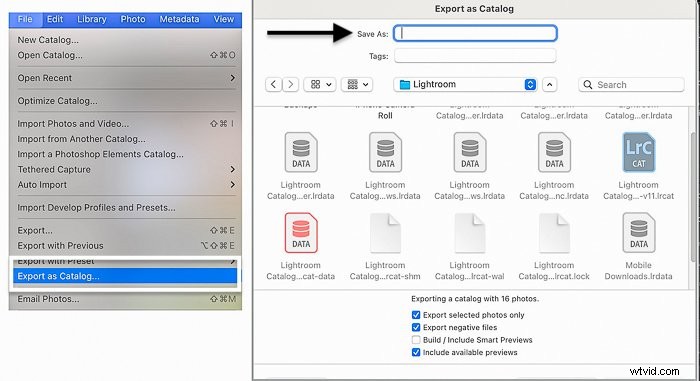
Conclusión
Exportar desde Lightroom es como el comando "Guardar como..." en otros programas. Empaqueta el archivo original con tus ediciones de fotos.
Tanto Lightroom CC como Lightroom Classic le permiten seleccionar características de sus imágenes exportadas. Cambie el tamaño, cambie el nombre y prepare la imagen para imprimirla o publicarla en línea. Pero Lightroom Classic tiene más opciones de exportación.
Aprender a exportar fotografías desde Lightroom le permite compartir su creatividad fotográfica. ¡Cuanto más lo haces, más fácil se vuelve!
Prueba nuestro curso de edición sin esfuerzo para dominar todos los secretos de la edición profesional en Lightroom.
