La marca de agua de sus fotos ayuda a protegerlas contra la infracción de derechos de autor.
Ahora probablemente te estés preguntando, ¿cómo puedo hacer mi propia marca de agua gratis? Te mostraré cómo hacerlo en Photoshop y Lightroom. Y es más fácil de lo que piensas.

¿Qué es una marca de agua y por qué usar una?
Una marca de agua es una forma de firmar sus imágenes como propietario. También es un impedimento para la infracción de derechos de autor .
Una marca de agua suele ser un logotipo, un sello o una firma superpuesta a una foto.
Los fotógrafos usan marcas de agua en sus fotos para que sean más fáciles de identificar. También informan a las personas que la imagen tiene derechos de autor.
Si alguien ve tu foto y quiere comprar una licencia para usarla, una marca de agua facilitará que se comuniquen contigo. Y si alguien elimina intencionalmente una marca de agua, el fotógrafo puede recibir daños adicionales en caso de infracción.
La mayoría de las marcas de agua suelen tener un grado de transparencia. También puede encontrarlos a menudo cerca de las esquinas o en la parte inferior de las imágenes, para que parezcan menos molestos. También tiene la opción de ajustar la configuración de su cámara y agregar información de derechos de autor en los datos EXIF.
Algunos fotógrafos prefieren agregar una marca de agua de la misma manera que un pintor firmará sus obras de arte. Otros, en cambio, prefieren una línea de texto o logotipo apenas visible.

¿Cómo puedo hacer mi propio diseño de marca de agua?
La creación de una marca de agua bien diseñada que pueda usar de manera constante generará reconocimiento para sus fotos. Es parte de su marca e identidad, por lo que no desea cambiarlo con frecuencia.
Escribir su nombre en Comic Sans o su fuente de caligrafía favorita puede no ser útil. A algunos fotógrafos les gusta usar la dirección de su sitio web o un símbolo de derechos de autor. He usado ambos en el pasado.
Ahora le mostraremos cómo hacer una marca de agua en unos minutos.
La forma más fácil es crear un logotipo con una aplicación. En mi opinión, el más fácil de usar es canva.com. No solo es gratis, sino que también ofrece toneladas de fuentes y opciones de diseño. Simplemente busque los elementos del logotipo que desee. Luego, arrástrelos y suéltelos en su imagen, ¡y listo!
Si está dispuesto a probar los sitios de creadores de logotipos pagos, brandmark.io será una excelente opción para usted.
Lo que agregue a su marca de agua es una cuestión de gusto personal. Asegúrese de esforzarse en su diseño para que se vea bien en su imagen. Y, sobre todo, asegúrese de que no distraiga al espectador de sus bellas imágenes.
También puede descargar su logotipo de Canva como archivo .PNG si desea agregar imágenes con Photoshop o Lightroom.

¿Cómo agrego una marca de agua en Photoshop?
Ahora te enseñaremos cómo hacer una marca de agua en Photoshop.
Hay muchas maneras diferentes de hacerlo. Pero la más efectiva es crear un pincel personalizado con el diseño de tu marca de agua.
Creación de un pincel personalizado de marca de agua para fotografía
Después de crear una marca de agua en Adobe Illustrator, un creador de logotipos o una aplicación de marca de agua, deberá crear un pincel personalizado en Photoshop para ello.
Primero, cree un nuevo documento con la misma forma que su marca de agua. Hice el mío de 900 píxeles por 900 píxeles y 300 píxeles por pulgada. Selecciona un fondo blanco.
No hagas tu marca de agua demasiado pequeña. Es mucho mejor redimensionar la escala hacia abajo que escalar hacia arriba. Si es demasiado pequeño y tiene que ampliarlo, perderá claridad y calidad.
Cualquier lugar entre 500 y 1000 píxeles de ancho funcionará para la mayoría de los tamaños de imagen.
Arrastre y suelte su logotipo en su nuevo documento o seleccione la herramienta de texto para agregar texto. Puedes usar cualquier color. Si usa negro, puede cambiarlo fácilmente una vez que haya creado el pincel personalizado.
Una vez que tenga su diseño sobre un fondo blanco, vaya a Editar, luego 'Definir pincel preestablecido' y asigne un nombre a su pincel personalizado. ¡Ahora está listo para agregar marcas de agua en las fotos!
Entonces, ¿cómo se agrega una marca de agua a las fotos con el pincel personalizado? Es tan simple como pasar el mouse sobre la imagen y hacer clic con el botón izquierdo en su lugar.
Su nuevo pincel personalizado funciona de la misma manera que cualquier pincel de Photoshop. Puedes cambiar el color o el tamaño antes de aplicarlo. También puede cambiar el modo de fusión y la opacidad si desea que su marca de agua sea semitransparente.
Experimente con las diferentes configuraciones para tener una idea de lo que encuentra que se ve mejor en sus fotos. Es posible que desee utilizar la misma opacidad, modo de fusión y color. Pero también puedes usar variaciones según tus preferencias.
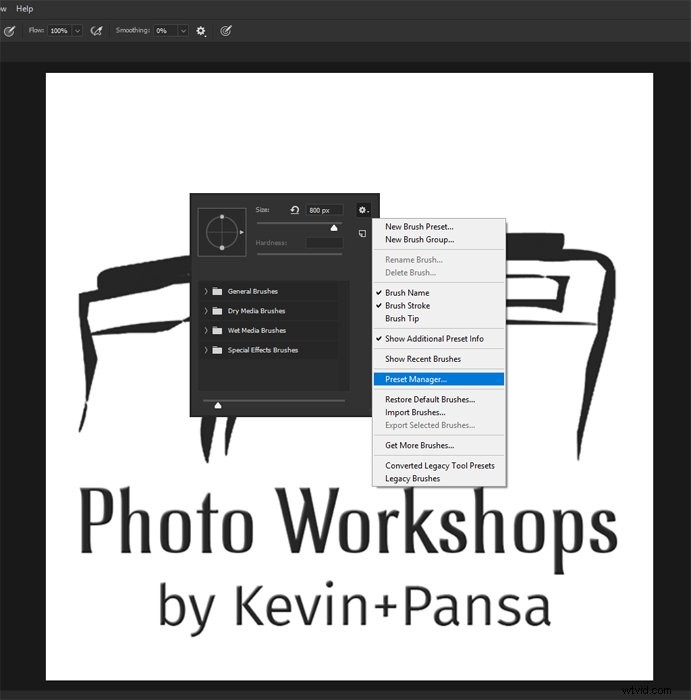
Guarde su nuevo pincel
A veces, puede ser frustrante no encontrar el pincel personalizado que acaba de crear. Aquí hay una excelente manera de acceder rápidamente al agregar marcas de agua en las fotos.
Primero, seleccione su herramienta de pincel. Luego haga clic derecho y vaya a la rueda dentada de Configuración en la esquina superior derecha. Haga clic con el botón izquierdo en eso y luego haga clic con el botón izquierdo en 'Administrador de ajustes preestablecidos'. En el administrador de ajustes preestablecidos, ubique su nuevo pincel personalizado y arrástrelo a la parte superior de la lista de carpetas de pinceles.
Guarde el nuevo conjunto y haga clic en "Listo".
Ahora su pincel personalizado se mostrará al principio de sus opciones de pincel cada vez que cree una marca de agua.
¿Cómo agrego una marca de agua en Lightroom?
Ahora sabemos cómo crear una marca de agua en Photoshop. Pero, ¿qué pasa con Lightroom?
Si prefiere usar Adobe Lightroom para poner marcas de agua en sus fotos, el proceso será un poco diferente.
No necesitará un pincel personalizado con Lightroom. En su lugar, deberá crear uno o más ajustes preestablecidos de marca de agua para agregar a sus fotos cuando las exporte.

Agregar una marca de agua de texto
Una vez que haya terminado de editar su foto o lote de fotos, abra la ventana Exportar. Puede exportar sus fotos como archivos JPEG, PSD o TIFF e incluir una marca de agua. Lightroom no le ofrece la opción de agregar una marca de agua a los archivos DNG o originales.
Elija sus opciones de exportación preferidas y luego haga clic en la casilla de verificación Marca de agua cerca de la parte inferior del cuadro de diálogo de exportación. En el menú desplegable, seleccione "Editar marcas de agua". Al hacerlo, se abrirá una nueva ventana con varias opciones.
En la parte superior derecha, verá "Estilo de marca de agua". Primero, seleccione "Texto". En el cuadro de la parte inferior izquierda de la ventana, ingrese el texto que desea que aparezca en sus marcas de agua.
Para crear el carácter de copyright en un sistema Windows, simplemente presione la tecla Alt y escriba el número 0169. En un sistema Mac, presione Opción+G.
Puede trabajar con las opciones de esta ventana para modificar el aspecto de su marca de agua de texto simple. Puede controlar la fuente, el color, la alineación y otros aspectos del texto.
De nuevo, experimenta para descubrir qué te gusta y qué se adapta mejor al estilo de tu fotografía.
Cuando termine de crear su marca de agua, haga clic en Guardar y asigne un nombre a su nuevo ajuste preestablecido. Lightroom lo agregará al menú desplegable de marcas de agua en la ventana Exportar.
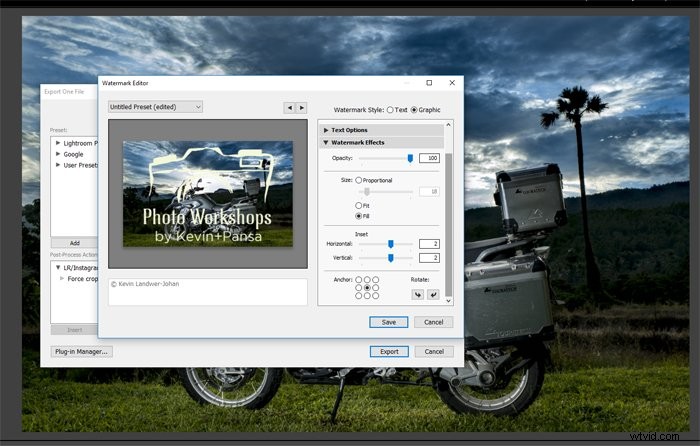
Agregar una marca de agua de logotipo gráfico
De la misma manera que creó su marca de agua de texto, también puede agregar su logotipo y guardarlo como un ajuste preestablecido.
Para hacer esto, abra la ventana Exportar y seleccione 'Editar marcas de agua' en el menú desplegable en el área de opciones de Marcas de agua. Arriba en la parte superior derecha, seleccione la opción de estilo de marca de agua "Gráfica".
Busque el logotipo que desea establecer como marca de agua de Lightroom. En Efectos de marca de agua, tiene opciones de opacidad, tamaño y posición.
Cuando está creando una marca de agua gráfica, no existe la opción de incluir texto, que aún no forma parte de su logotipo.
Una vez que termine de crear su logotipo, haga clic en guardar. Luego puede nombrar su nueva marca de agua preestablecida.
Photoshop frente a Lightroom
A fin de cuentas, sus opciones son más limitadas en Lightroom. Photoshop es más flexible al agregar una marca de agua de fotografía a sus imágenes.
Con Photoshop, puede colocar su marca de agua exactamente donde desea que aparezca en cada foto. Creo que es más fácil manipular el pincel personalizado para obtener la apariencia que se adapta a la imagen.
Sin embargo, la principal ventaja de usar Lightroom para agregar su marca de agua es que es fácil exportar por lotes. La exportación por lotes significa que la posición y las propiedades de su marca de agua serán las mismas en todas las imágenes que guarde.
Pero en última instancia, todo es una cuestión de preferencia. Sopesa los pros y los contras de cada paquete de edición y descubre cuál te gusta más.

Conclusión
Colocar una marca de agua bien diseñada en sus fotografías puede ayudar a construir su marca e identidad como fotógrafo. Al mismo tiempo, una marca de agua mal diseñada o mal colocada puede desanimar a las personas a mirar su trabajo.
Tómese el tiempo para experimentar con marcas de agua en sus fotos. Encuentre algo que funcione para usted y haga todo lo que una marca de agua necesita hacer.
No desea cambiar su marca de agua a menudo, ya que las personas pueden comenzar a confundir sus fotografías con las de otra persona.
Mire en Internet a los fotógrafos que admira y vea cómo agregan marcas de agua a sus imágenes. Inspírate en aquellos que ya lo están haciendo bien y piensa en cómo diseñarías el tuyo.
¿Desea obtener más información sobre cómo editar sus imágenes con Lightroom? ¿Por qué no echas un vistazo a nuestro curso Edición sin esfuerzo con Lightroom a continuación?
