Probablemente hayas visto fotos en Internet donde la misma persona aparece en varios lugares en una sola foto. A primera vista, es posible que no lo hayas creído, y luego debes haberte vuelto loco buscando formas de lograr ese efecto. Bueno, ¿quién no quiere esa sensación de superhéroe en la que puedes aparecer en 2 o 3 lugares diferentes haciendo 2 o 3 cosas diferentes en una sola foto?
Déjame decirte que no es nada complicado ni difícil clonarte varias veces en un solo cuadro. Puede lograr este efecto pasando por dos etapas simples, la etapa de ejecución (disparo) y la etapa de procesamiento posterior. Al final de este tutorial, estoy seguro de que podrá crear clones de fotos impresionantes, siéntase libre de compartirlas en la sección de comentarios.

Primera parte:cómo clonarse a sí mismo:ejecución
En la etapa de ejecución, todo lo que necesita es:
- Una cámara digital
- Un trípode
- Disparador remoto o usa el disparador automático incorporado
Paso 1:
Monte su cámara digital en un trípode. Como tomará varias fotos, debe asegurarse de que el marco de cada foto permanezca igual y que la cámara no se mueva.
Paso 2:
Asegúrese de que el Modo manual esté seleccionado, ya que no desea ninguna variación de apertura, velocidad de obturación o balance de blancos en sus múltiples fotos. Esto es para asegurarse de que todas sus fotos sean consistentes en exposición, profundidad de campo y temperatura de color.

Paso 3:
Ahora concéntrese en el punto en el que estará de pie o sentado y cambie también el modo de enfoque a Manual. Esto es nuevamente para garantizar que cada foto sea consistente en términos de profundidad de campo y nitidez. Una sugerencia importante es usar una apertura que no sea demasiado amplia, algo alrededor de f/5.6 – f/8 sería ideal para obtener una buena profundidad de campo.
Paso 4:
Encienda el temporizador de 10 segundos en su cámara digital para que tenga suficiente tiempo para ubicarse en el marco y prepararse para la foto. Si tiene uno, también puede usar un disparador remoto con cable o inalámbrico para hacer clic en las fotos una vez que esté listo y en posición.
Eso es todo, ahora estás listo para tomar tantas fotos como quieras colocándote en diferentes puntos del encuadre.
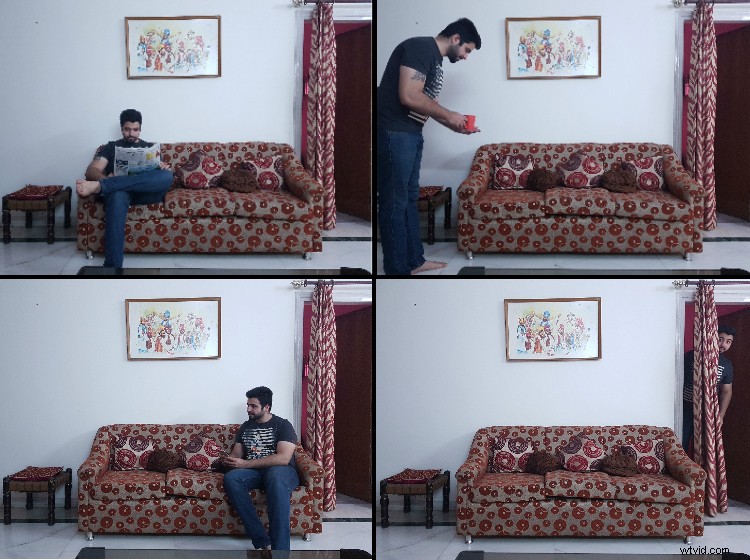
Aquí puedes ver las cuatro fotos que tomé. Es importante tomar una de la escena sin ti, ya que la necesitarás para la siguiente etapa.
Nota:¡Es importante tomar una de la escena sin ti, ya que la necesitarás para la siguiente etapa!
Segunda parte:cómo clonarse a sí mismo:posprocesamiento
Ahora viene la parte interesante de este tutorial en el que aprenderá cómo puede clonarse varias veces en una foto usando un software como Adobe Photoshop. Déjame guiarte a través de una explicación paso a paso de cómo logré esta foto.
Nota: necesita un software de edición de imágenes que funcione con capas para hacer esto. Lightroom no puede hacer esto.
Paso 1:
Importe todas las fotos a Adobe Photoshop y llévelas a un solo espacio de trabajo yendo a fotos individuales, presionando CTRL/CMD + A (seleccionar todo) y nuevamente presionando CTRL/CMD + C (copiar). Ahora ve a la foto donde quieres que se junten todas las demás fotos y presiona CTRL/CMD + V (pegar). Haga esto con todas las demás fotos hasta que tenga todas las fotos en un espacio de trabajo como capas.
Asegúrate de que la imagen sin ti sea la capa inferior. Si no es así, arrástrelo allí ahora.

Paso 2:
Ahora agregue una máscara de capa negra (presione y mantenga presionada la tecla ALT y luego haga clic en el ícono Agregar máscara vectorial como se muestra en la foto a continuación) para comenzar el proceso de edición. Seleccione la herramienta Pincel y asegúrese de que el negro esté seleccionado como color de primer plano, y luego haga clic una vez en la máscara de la capa en la que desea trabajar primero.
Nota: Asegúrese de que la máscara esté seleccionada, no la capa. ¿Ves las esquinas de los corchetes blancos en la máscara? Eso significa que está seleccionado.
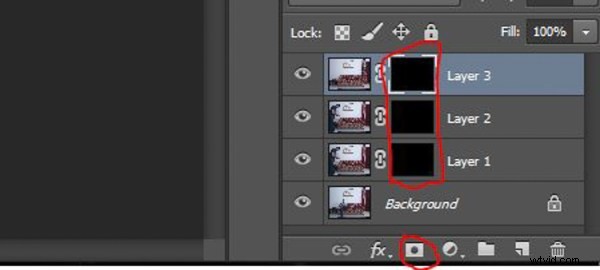
Paso 3:
Capa por capa, comienza a pintar (al 100 % de opacidad del pincel)_ sobre el área donde te encuentras en ese marco para hacerte visible en la foto. Haz esto con todas las capas para que aparezcas en la foto en varios puntos, como se muestra en la imagen a continuación.
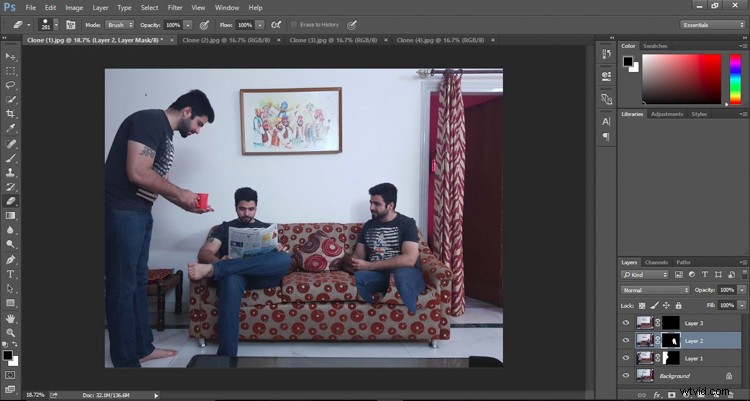
Mientras vuelve a traer uno de usted mismo en el marco, si por error borra su foto anterior (su clon), puede recuperarla seleccionando el color de primer plano como blanco y pintando sobre él en la máscara. Básicamente, pintar con negro te permite hacer visibles los elementos de la capa actual, y el color blanco borra los elementos de esa capa actual si por error te excedes.
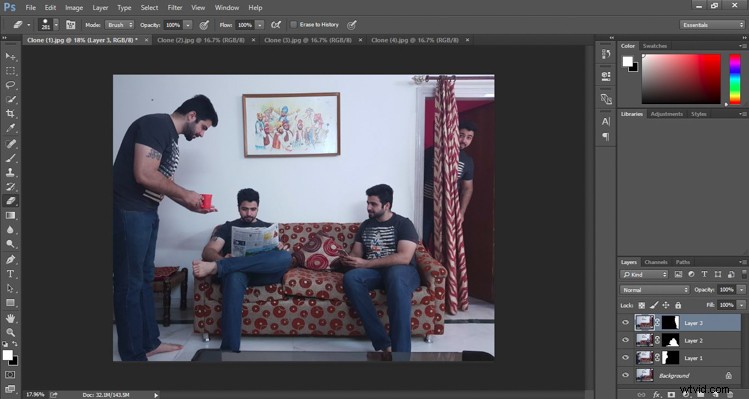
Finalizar
Una vez que haya terminado de clonar todas sus fotos de prueba, verifique la foto final con cuidado, existe la posibilidad de que haya borrado una parte de uno de sus clones por accidente. Asegúrate de que no te falten dedos de los pies ni extremidades.
Entonces, una vez que esté satisfecho con el resultado final, expórtelo y comience a mostrarlo en sus canales de redes sociales y compártalo en los comentarios a continuación.
