Cada vez que vuelvo de un viaje de fotografía de viajes, me sorprende la cantidad de fotos que he acumulado en unos pocos días. Fotos que ahora tengo que editar. Es por eso que este artículo trata sobre consejos de edición de fotos de viajes para optimizar su flujo de trabajo de edición de fotografías de viajes, haciéndole la vida más fácil cuando regrese con los bolsillos llenos de tarjetas SD.
Puede aplicar estos consejos a cualquier software que use. Tiendo a usar Adobe Lightroom para mis necesidades diarias de edición de fotografías, así que ese es el software que usaré en este artículo.
1. Copia de seguridad de todo
Para mí, este es uno de los consejos fundamentales para editar fotos de viajes. Lo primero que debes hacer. Perder una tarjeta SD completa es una de mis pesadillas recurrentes. O dañar la tarjeta, o corromper un disco duro completo, o simplemente borrar o perder fotos accidentalmente.
La moraleja de la historia, no guarde todos sus huevos en una canasta y haga una copia de seguridad de todo.
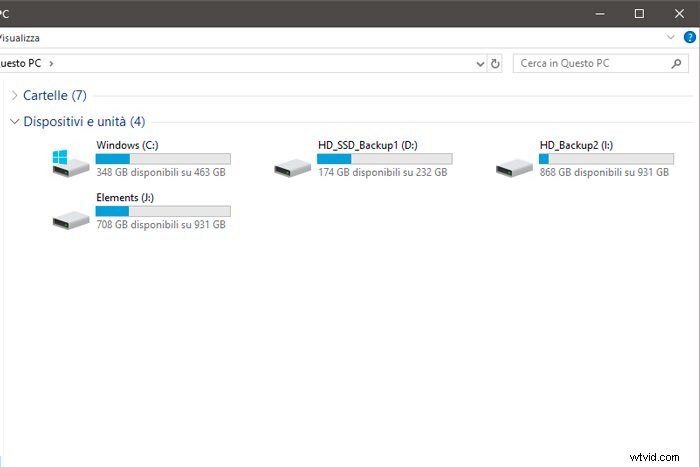
Si sueles viajar con tu portátil, utilízalo para descargar tus fotos desde la tarjeta SD y guardar los archivos sin formato. Es una buena práctica guardarlos también en otro disco duro externo. Y debe dejar los archivos en la tarjeta SD hasta que tenga al menos dos copias de esos archivos sin procesar.
Si no viaja con su computadora portátil, puede usar diferentes dispositivos para hacer el mismo trabajo de copia de seguridad. Una herramienta que encuentro muy útil ya que apenas viajo con mi computadora portátil es el Rav Power All-in-1 Filehub.
Este Filehub me permite insertar una tarjeta SD y un disco duro USB a través de una conexión WiFi. De esta manera puedo ver los archivos en la tarjeta SD y en el disco duro y transferir archivos fácilmente de uno a otro.
Además, también es un banco de energía de 6000 mAh para poder recargar mi teléfono móvil si es necesario.
2. Importar
Una vez que tenga todas las imágenes de su viaje aseguradas, es hora de importar las imágenes. La fase de importación es una operación que nos permite decirle al software de edición dónde encontrar las fotos sobre las que vas a trabajar.
Tomando como referencia Lightroom CC Classic. el proceso de importación le mostrará 4 opciones diferentes.
- Copiar como DNG :copie los archivos seleccionados para importar a la ubicación elegida y conviértalos en un archivo DNG.
- Copiar :simplemente copie los archivos seleccionados para importarlos a la ubicación que haya elegido.
- Mover :Mueva los archivos seleccionados físicamente desde la posición en la que se encuentran ahora hasta la posición elegida por usted.
- Agregar :No copie ni mueva ningún archivo, simplemente dígale a Lightroom dónde ir para encontrar los archivos originales que está importando y siempre vaya a esa ubicación cuando necesite el archivo.
Solo uso la última opción, “Agregar”. Esto me permite tener una referencia al archivo físico en Lightroom y crear una "Vista previa inteligente" de todos los archivos que importo.
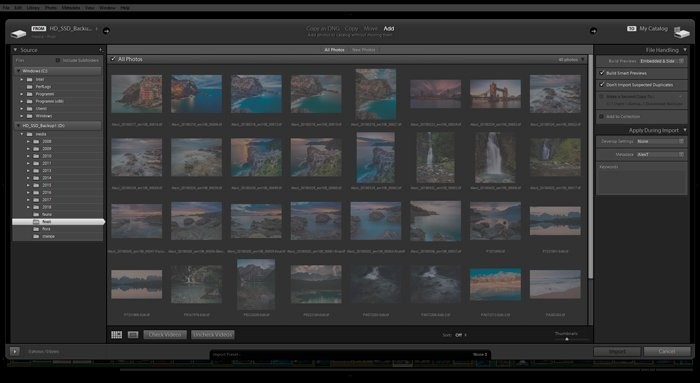
La creación de vistas previas inteligentes es un proceso lento, así que déjelo funcionar y luego tome una taza de café o té. Cuando regrese, puede decirle a Lightroom que se concentre solo en las vistas previas inteligentes. Verá lo rápida que se vuelve la transición de una foto a otra y la suavidad de los controles deslizantes.
Durante la fase de importación en Lightroom también puede:
- Cambie el nombre de los archivos por lotes;
- Hacer una segunda copia en otra ubicación como respaldo;
- Añadir metadatos;
- Aplicar configuración de desarrollo.
Las configuraciones de revelado le permiten aplicar los mismos parámetros básicos de revelado a las fotos que está importando.
Pueden ser útiles si desea dar la misma apariencia a todo el conjunto de fotografías.
3. Corrección de lentes
Antes de proceder con el revelado real, suelo seleccionar todas las fotografías tomadas con el mismo objetivo. Selecciono una foto y aplico la lente y la corrección de aberración cromática. Al final copio estos ajustes para el resto de fotografías hechas con el mismo objetivo.
Si tomé fotos con diferentes objetivos, repito los pasos para cada objetivo.
Aplicar lente y viñeteado y corrección de aberración cromática es un paso aburrido del flujo de trabajo. Pero debe hacerlo para asegurarse de tener un buen archivo para desarrollar.
Esta es una forma rápida de proceder.
4. Ajuste general
Una vez que haya terminado estos pasos, finalmente es hora de centrarse en la edición de fotografías. Siempre me ha parecido agradable tener algo que une todas las fotos del mismo viaje, o de la misma parte de un viaje.
Estoy hablando de tener el mismo estado de ánimo a través de diferentes tomas, situaciones, escenas.
Esto es muy fácil de hacer en Lightroom con ajustes preestablecidos. Estos son pequeños archivos que le indican a Lightroom cómo mover los controles deslizantes que se encuentran en el módulo Revelar.
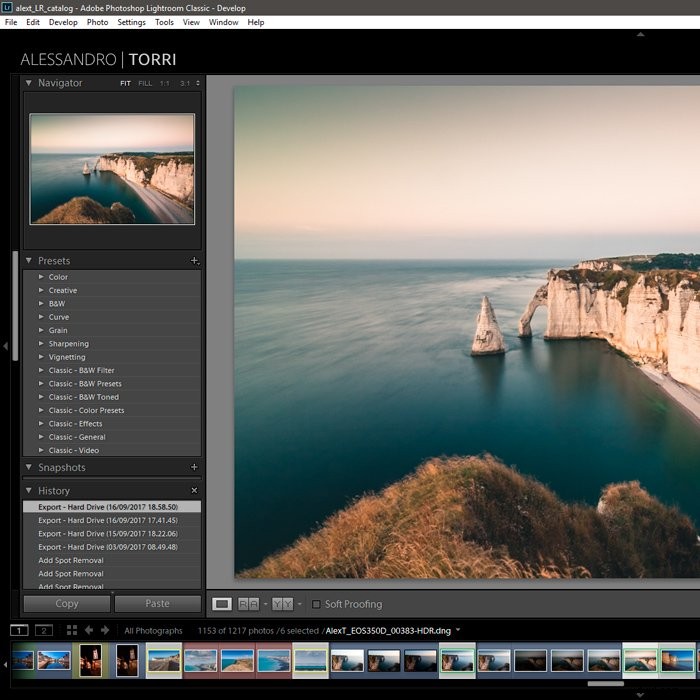
Ya se incluye una pequeña colección de ajustes preestablecidos en la instalación de Lightroom, pero puede encontrar más, incluidos los gratuitos, en Internet. También puede crear su propia biblioteca de ajustes preestablecidos de acuerdo con su propio gusto y estilo. Creo que esta es una gran opción.
Crear nuestros propios ajustes preestablecidos le permite cambiar cientos y cientos de fotos en un solo clic con su estilo personal, los mismos colores y tonos. Todas las fotos del mismo viaje tendrán el mismo estado de ánimo.
Otra forma de acelerar el proceso de edición es sincronizar los cambios o copiar y pegar la misma configuración de revelado. La herramienta de sincronización le permite editar una imagen y luego aplicar la misma configuración a todas las imágenes que seleccione.
Para hacer esto, debe seleccionar la primera foto con la configuración para sincronizar, luego seleccione todas las que desee para sincronizar Después de eso, use el botón inferior derecho para decirle a Lightroom que traiga la misma configuración.
5. Usar perfiles de cámara
Con la última actualización de Lightroom CC Classic, Adobe ha introducido nuevos perfiles de cámara básicos. Y lanzaron también una rica colección de perfiles artísticos.
Estos nuevos perfiles son muy similares a los preestablecidos. Y puedes encontrar perfiles tanto en color como en blanco y negro. Pero hay alguna diferencia. Por el momento, no puede crear un conjunto personal de perfiles como puede hacerlo con los ajustes preestablecidos.
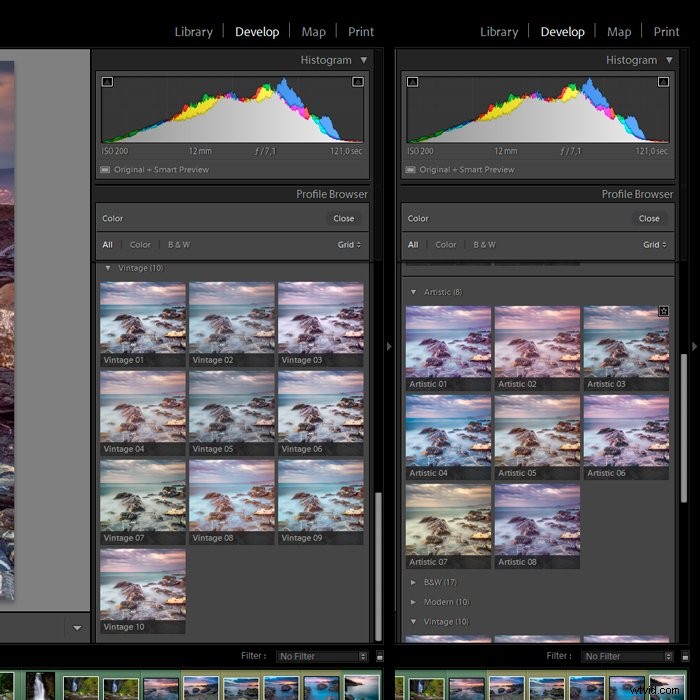
Sugiero encontrar el perfil base estándar que mejor se adapte al archivo sin procesar de su cámara y a su estilo de fotografía. Actualmente uso el perfil "Adobe Color" para mi cámara Olympus. Parece ser el mejor compromiso entre la recuperación de luces y sombras, y el mejor administrador de color.
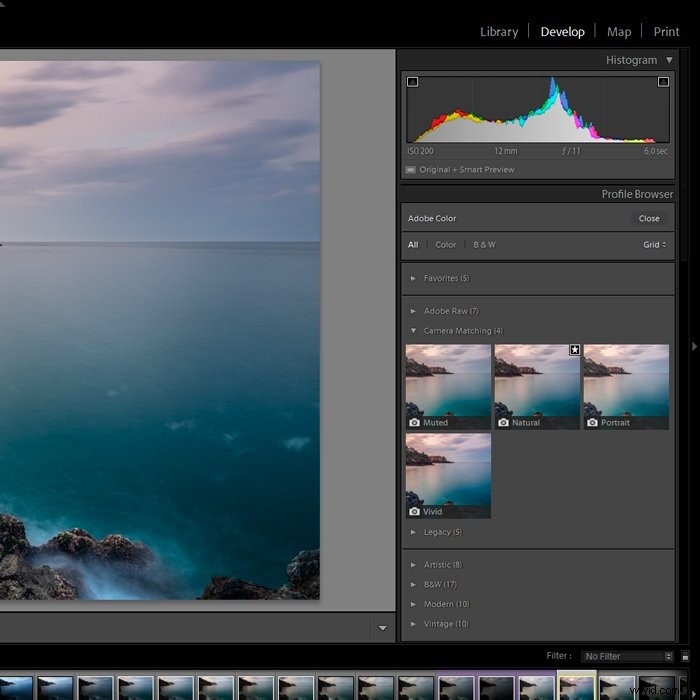
6. Hacer ajustes locales
En este punto te encontrarás con un conjunto de fotografías que has elegido conservar, todas con el mismo estilo. Ahora puede comenzar a refinar cada foto con pequeños ajustes de los ajustes preestablecidos básicos que usó.
Esto se debe a que ningún ajuste preestablecido será perfecto para todas y cada una de las fotos. Este es el momento para la edición precisa de cada foto.
Debes comenzar con la relación de aspecto. Considere si quiere dejarlo como lo tomó su cámara, o darle un formato más de Instagram con 5:4, o incluso un formato panorámico de 16:9.
Ahora, pase a enderezar las líneas descendentes, y arriba todos los horizontes torcidos. Verifique esto dos o tres veces.
También debe pensar si es apropiado usar el filtro graduado de Lightroom, el filtro radial o incluso la herramienta de pincel. Estos le permitirán seleccionar las áreas exactas para realizar modificaciones.
También puede usar la función "Máscara de rango" en la parte inferior del panel dedicado a filtros graduados, filtros radiales o pincel de Lightroom.
Esto permite le permite usar un control deslizante para seleccionar solo los píxeles que caen en la zona de luces o sombras. O elija una gama de colores e intervenga en ellos.
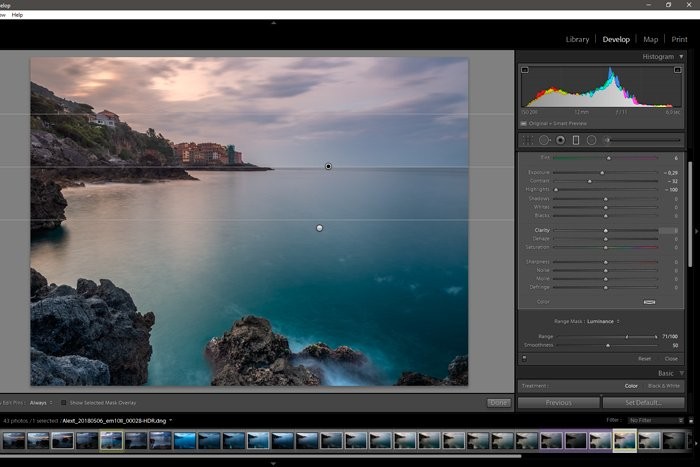
7. colores
En el panel derecho del módulo de desarrollo, encontrará la sección HSL. Este panel le permite editar cada componente del espectro de color en su foto. Puedes decidir el Tono (p. ej., llevar un naranja un poco más hacia el rojo o más cerca del amarillo), la Saturación y la Luminosidad de cada color.
Lo mismo ocurre con el Tono dividido. De manera más general, esta función le permite cambiar el color de las luces y las sombras.
Supongamos que desea dar un tono más cálido a las sombras. Primero, encuentra un color cálido que se ajuste a tus sombras. Luego, seleccione la saturación que cambiará la cantidad de tono en el área elegida.
8. Detalles
En este punto finaliza mi flujo de trabajo de desarrollo con Lightroom. Todavía hay un par de pasos que prefiero ejecutar en Photoshop. Así que le pido a Lightroom que abra el archivo sin procesar con los cambios realizados como un "Objeto inteligente" en Photoshop.
Trato de dar un aspecto viñeteado a todas mis fotografías para atraer la atención del espectador a cualquier área que desee enfatizar. .
Un amigo mío, fotógrafo de paisajes, me dijo una vez que no tienes que ver el viñeteado, pero si no lo tienes, tus ojos lo querrán.
Siempre trato de quitar atención de las partes menos interesantes de la imagen y guiar el ojo del espectador hacia donde quiero que vaya.
Una vez terminado con el viñeteado, exporto un archivo TIFF de Photoshop con todos los niveles que tengo guardados.
9. Últimos pasos
El paso final de todo el flujo de trabajo es volver a abrir este archivo TIFF para generar una copia redimensionada. A este archivo redimensionado aplicaré filtros de detalles y nitidez.
Prefiero aplicar la nitidez cuando tengo el archivo redimensionado para un determinado uso. Un archivo que es para imprimir necesitará una intervención de nitidez diferente a la de un archivo destinado a Instagram o Facebook.
En particular, uso "Afilado inteligente" en Photoshop. Me permite entender exactamente qué áreas necesitan una intervención. Y deja los demás intactos.
Cuando he terminado de cambiar el tamaño del archivo y aplicar la nitidez, guardo este archivo como Jpeg con la máxima calidad. Este será el archivo que compartiré en mi Instagram, en Facebook o en mi sitio web.
Todos volveré a importar este último archivo en Lightroom.
De esta manera siempre tendré un catálogo actualizado listo para cualquier eventualidad. Además, aprovecho lo que es el mayor poder del propio Lightroom:organizar todo tipo de archivos de imagen.
Conclusión
La fotografía de viajes es una de mis formas favoritas de pasar el tiempo. Pero siempre llego a casa con miles de fotografías. Y sé que esto les sucede a todos ustedes.
Espero que estos pequeños consejos y pasos los ayuden a mejorar y acelerar su flujo de trabajo de Lightroom, desde la importación hasta el uso compartido en las redes sociales.
Buscando más viajes fantásticos consejos de fotografia? Consulte nuestros artículos sobre la ética de la fotografía de viajes, los accesorios o cómo evitar errores comunes de viaje.
