Un lapso de tiempo es una excelente manera de crear un video a partir de imágenes fijas. Hay beneficios definitivos de este proceso, en lugar de simplemente capturar una escena como un video.
Para obtener toda la información que necesitará sobre cómo crear un lapso de tiempo, lea nuestro artículo aquí.
Usaremos Lightroom Timelapse (o LRTimelapse) en este tutorial para crear nuestro timelapse.
¿Qué es la fotografía de lapso de tiempo?
Una serie de imágenes de un tema en particular unido a una película se denomina lapso de tiempo. . Puede capturar una secuencia de imágenes a lo largo del día o crear un lapso de tiempo nocturno.
Si te mueves mientras capturas cada imagen, se denomina hiperlapso. . Una secuencia de lapso de tiempo que pasa del día a la noche se conoce como lapso de tiempo del Santo Grial.
La diferencia entre un video y un proyecto de lapso de tiempo es esta. Un video se grabará en cualquier lugar entre 30 y 120 fps. Con una secuencia de lapso de tiempo, establece el intervalo entre cada disparo. Esto significa que las películas de lapso de tiempo se pueden capturar durante horas, días, semanas o incluso meses.
LR Timelapse
Si no tiene una pila de imágenes listas para la transformación, deberá hacerlo para seguir esta guía tutorial.
Aunque esta gran pieza de software tiene el nombre Lightroom en él, en realidad fue desarrollado por un hombre llamado Gunther Wegner. No es un complemento, sino una herramienta separada que usa partes de Lightroom para crear un lapso de tiempo.
Si no ha usado Adobe Lightroom Classic CC antes, entonces necesita leer nuestra guía completa, aquí. Si necesita descargar el software, puede encontrar una versión de prueba gratuita aquí.
LRTimelapse es un producto gratuito si usa menos de 400 imágenes. Se puede usar una mayor cantidad de imágenes, pero solo si compra la licencia profesional del software. No se preocupe por las marcas de agua que aparecen en su video después de todo su arduo trabajo.
Gunther es un fotógrafo apasionado y nos deja usar su herramienta de lapso de tiempo sin compromisos. Puedes descargarlo gratis, aquí.
Otro software que deberá tener para que este programa funcione es un convertidor DNG. Estos se descargan de Adobe de forma gratuita, aquí. ¡Empecemos!
Hay muchas cosas buenas acerca de este programa. En primer lugar, funciona a partir de archivos Raw. En segundo lugar, mientras mueve imágenes entre el programa y Lightroom Classic CC, tiene la oportunidad de agregar procesamiento posterior a sus imágenes.
Usar LRTimelapse es simple, especialmente después de ver su práctico video tutorial. Entonces, es un proceso paso a paso.
NOTA:LRTimelapse es compatible con Lightroom CC Classic, 6, 5 y 4 así como Adobe Camera Raw, Bridge y After Effects en las versiones correspondientes. Asegúrate de tener una de estas versiones de Lightroom, de lo contrario no funcionará.
Cómo importar en LRTimelapse
Lo primero que debe hacer es descargar e instalar LRTimelapse. Vaya a lrtimelapse.com y descárguelo para el sistema operativo apropiado. Abre el programa y tendrás esta ventana.
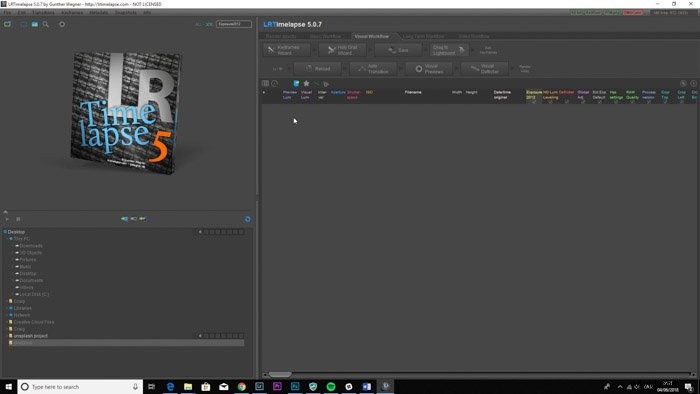
Para importar sus imágenes, haga clic en el icono de archivo azul con una flecha verde.
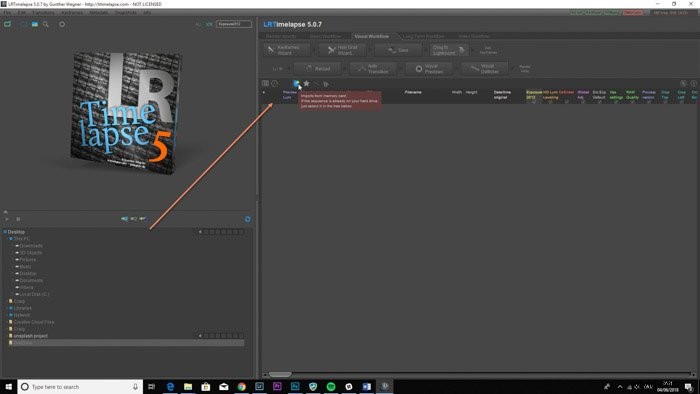
Esto lo llevará a la ventana de diálogo de importación.
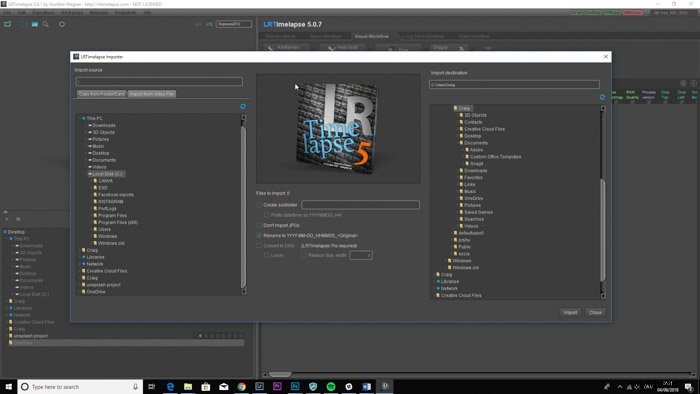
Ubique la carpeta que contiene sus fotografías en el panel de la izquierda.
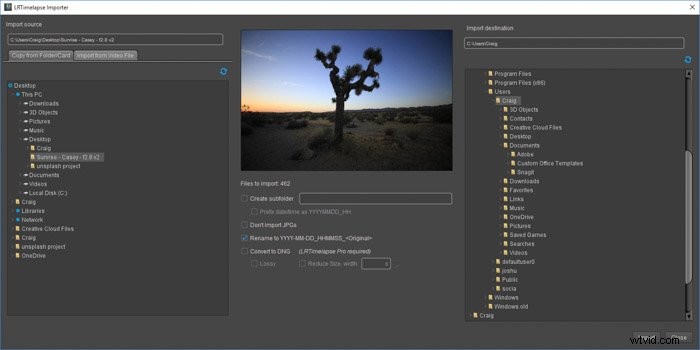
Al hacer clic en la carpeta, aparecerá la imagen del medio. Esto es útil para saber qué proyecto se selecciona. Decidí cambiar el nombre del proyecto Timelapse 1, y marque la casilla directamente debajo para que use el Prefijo de fecha/hora . Esto me permitirá buscar la secuencia mucho más fácilmente.
Use el panel de la derecha solo si desea guardar la secuencia en un área diferente de donde se encuentra. Presiona Importar .
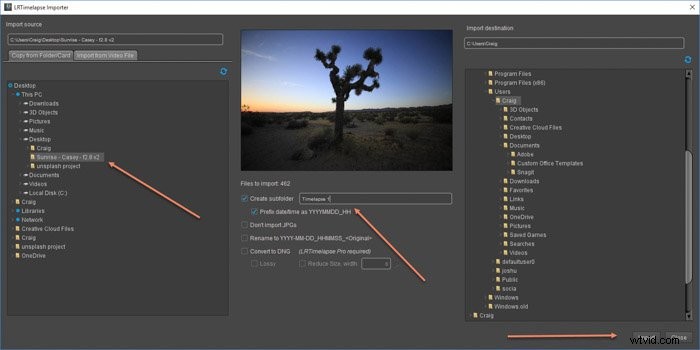
El progreso en la parte inferior mostrará cuánto tiempo llevará importar sus imágenes a un secuencia.
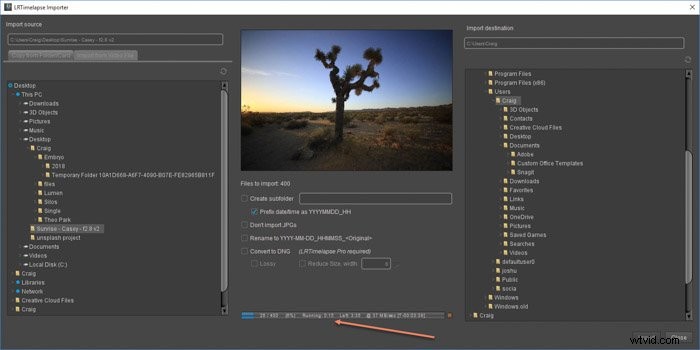
Después de que haya terminado, debe presionar Cerrar botón en la ventana de diálogo de importación.
Cómo crear el lapso de tiempo en LRTimelapse
A la izquierda, verá el nombre de su secuencia, junto con el número de imágenes y algunos cuadros atenuados. Cuando resaltas esto, toda la información de las fotografías está en el panel de la derecha.
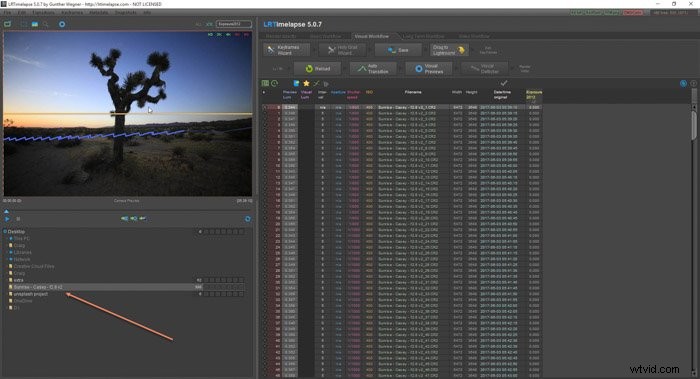
La secuencia comenzará a renderizarse sola, mostrando una línea azul. Esta línea representa la luminosidad de cada imagen. Esto es útil de ver, ya que un gran salto hacia arriba o hacia abajo podría significar que ha importado dos lapsos de tiempo diferentes en la misma secuencia.
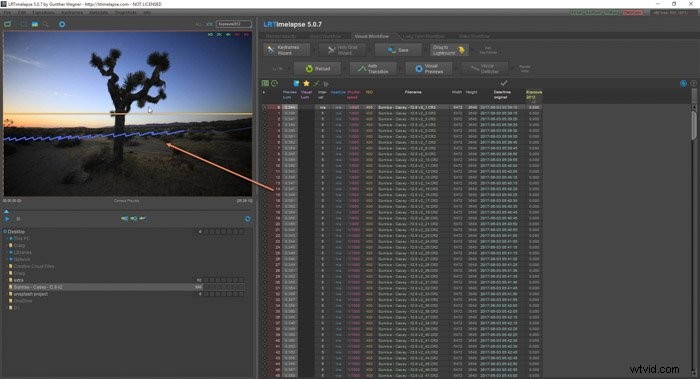
La vista previa de la secuencia se encuentra en la imagen en la parte superior izquierda de la pantalla. Presiona el botón Reproducir botón para ver el video en un formato básico.
Si ve que algunos de los fotogramas son más oscuros que otros, entonces necesita agregar fotogramas clave. Esto ayudará a editar las imágenes para mantenerlas en la misma exposición.
Haga clic en el Asistente de fotogramas clave botón.
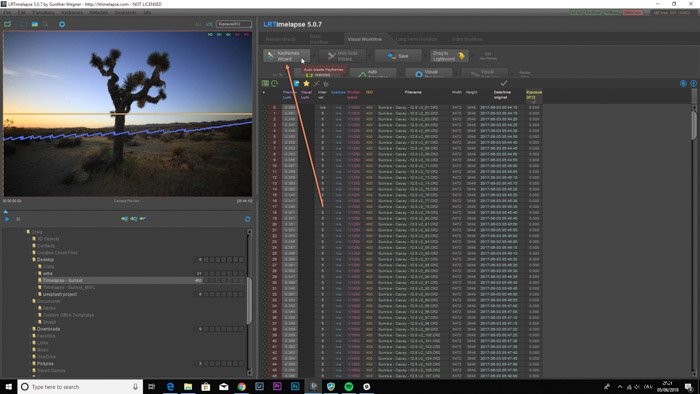
Esto mostrará algunas opciones que le permitirán agregar fotogramas clave.
En mi secuencia, noté algunos cambios en la exposición general, por lo que quiero agregar algunos fotogramas clave.
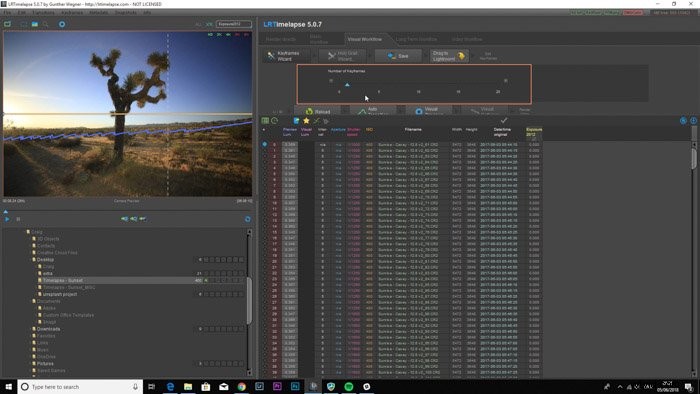
Quiero tener cinco fotogramas clave en total, así que selecciono cinco fotogramas clave con el control deslizante. Los agregará inmediatamente a la vista previa en la esquina superior izquierda.
Tres irán en el medio y los otros dos al principio y al final de la secuencia.
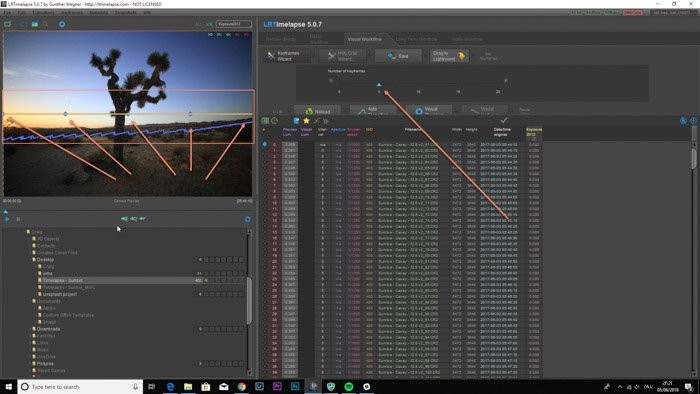
Estos fotogramas clave actuarán como plantilla para las demás imágenes de la secuencia. Mi video de lapso de tiempo constará de 400 imágenes, y los fotogramas clave son las imágenes que editaré. Esto me permitirá editar 5 fotografías, en lugar de las 400 imágenes individualmente.
Para hacer esto, busque Arrastrar a Lightroom botón. Haga clic y arrastre este botón a su icono de Lightroom. Esto estará en su escritorio, en su base (mac) o ubicado usando el menú (ventanas).
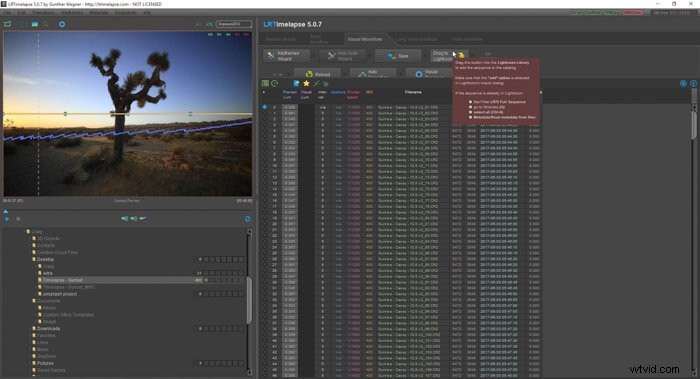
Lightroom se abrirá y mostrará todas sus imágenes en el cuadro de diálogo de importación. Presione Importar.
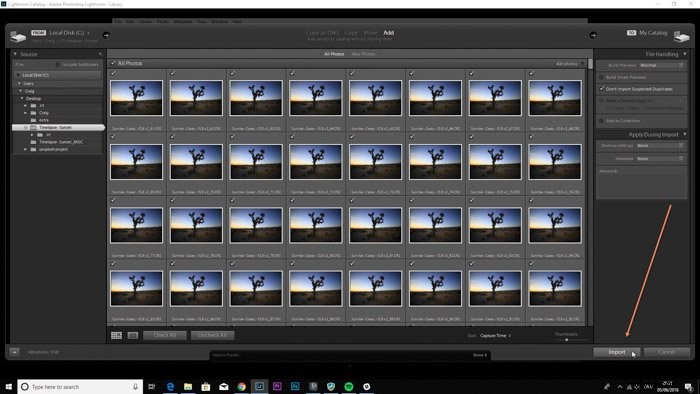
Una vez finalizada la importación, verá todas las imágenes de su carpeta.
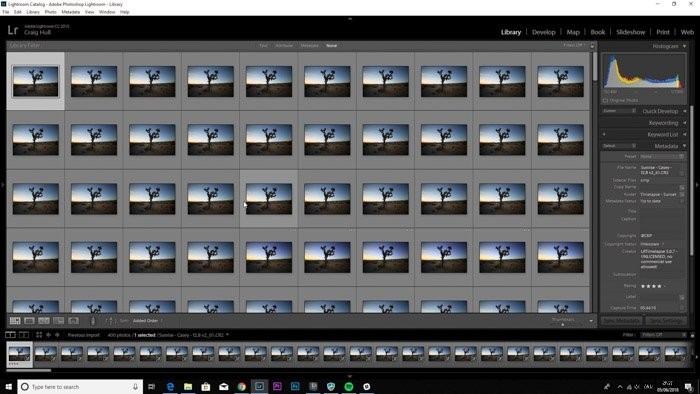
Los cinco fotogramas clave serán cinco imágenes independientes en esta colección. Estas imágenes han sido marcadas con cuatro estrellas. Puedes ver esto mirando de cerca la primera imagen de tu secuencia.
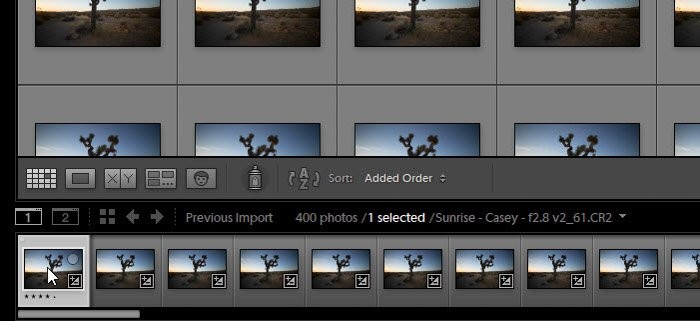
Para encontrar estas imágenes, debe usar la pestaña de filtro, ubicada antes entre la barra de desplazamiento en la parte inferior y el panel de revelado rápido a la derecha.
Haga clic en el área de estrellas, seleccionando cuatro estrellas. Esto destacará y solo mostrará esas cinco imágenes con cuatro estrellas.
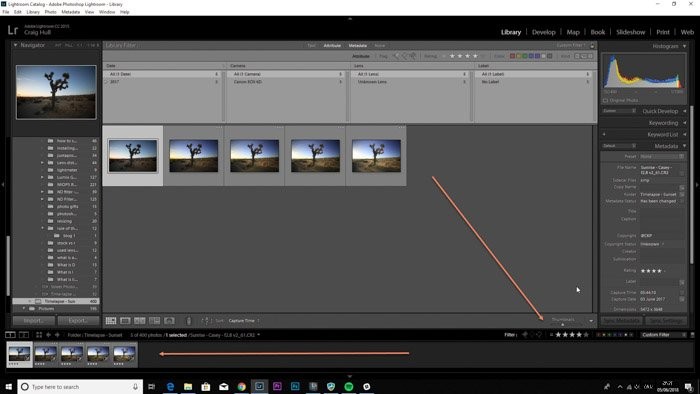
Luego, diríjase a Desarrollo módulo.
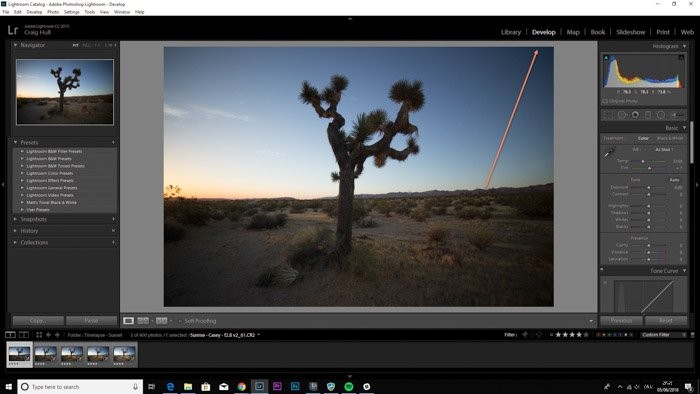
Revise las imágenes una por una, cambiando la exposición como mejor le parezca. Siga consultando la imagen antes para crear una imagen con una exposición similar.
Siéntase libre de usar los controles deslizantes Luces, Sombras, Negros y Blancos para encontrar la mejor combinación. La clave aquí es hacer que las cinco imágenes coincidan lo más posible.

Como puede ver, la última imagen de mi secuencia necesitaba tener menos exposición.
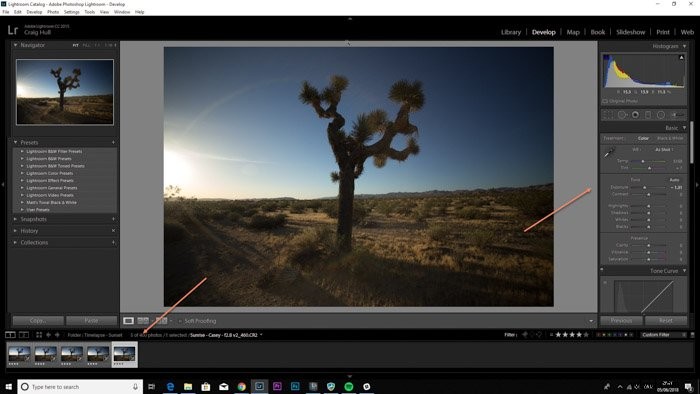
Seleccione las cinco imágenes y regrese a la Biblioteca módulo.

A continuación, debemos guardar los ajustes de esas cinco imágenes y copiarlas en las otras 395 fotografías en la secuencia.
Asegúrate de estar en la Biblioteca módulo, y en la vista de cuadrícula. Vaya a Metadatos>Guardar metadatos en un archivo.
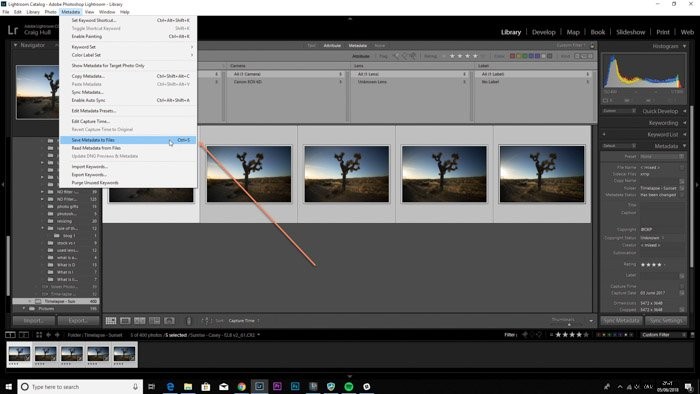
Vuelva a LRTimelapse y haga clic en Recargar
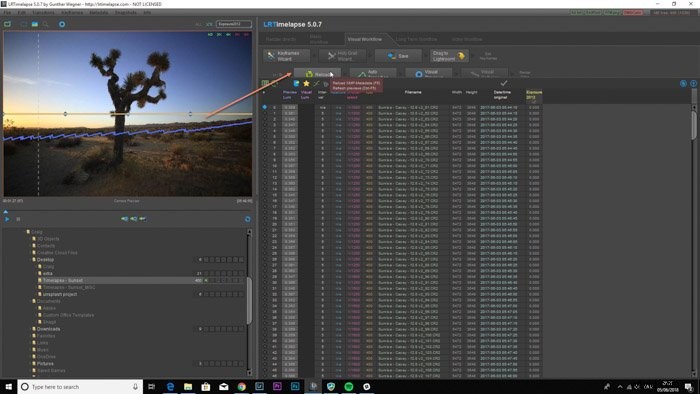
Después de hacer clic en Recargar , verá que las imágenes mostrarán su configuración en el panel de la derecha.
A continuación, queremos ir al siguiente botón llamado Transición automática . Haz clic en él.
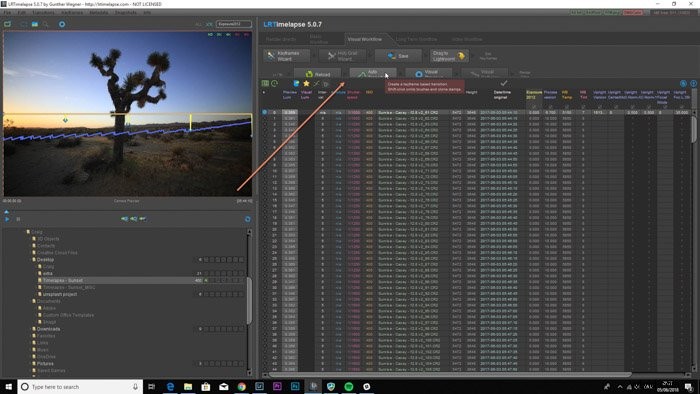
Verá que todas las configuraciones que cambiamos crearon una transición agradable y fluida. Cambiamos la exposición, por lo que en la columna de exposición, puede ver las diferencias entre la exposición en los fotogramas clave, pero oscureciéndose de manera suave y gradual.
El último paso son las Vistas previas visuales botón. Hasta ahora, solo hemos visto el video de muestra en la parte superior izquierda. Haga clic en el botón.
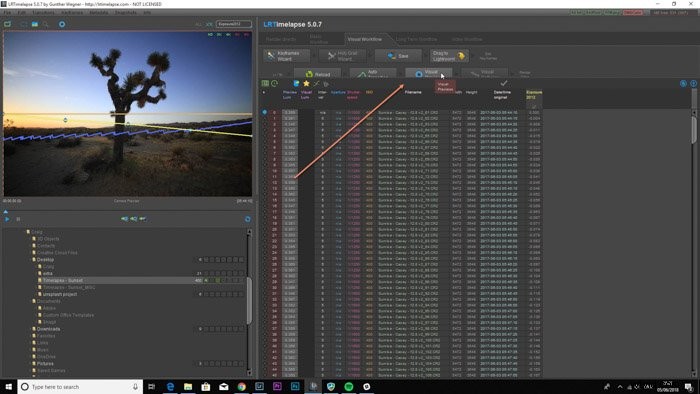
Aparecerá una línea rosa. Esta línea representa el parpadeo en las imágenes tomadas. Si la línea rosa es una curva, donde el inicio y el final son casi horizontales, significa que el parpadeo es mínimo.
Cuanto más edite sus imágenes en Lightroom, más parpadeo podrían tener sus imágenes. Por eso es mejor resolver el problema del parpadeo al final.
Haga clic en el Reducción de parpadeo visual botón.
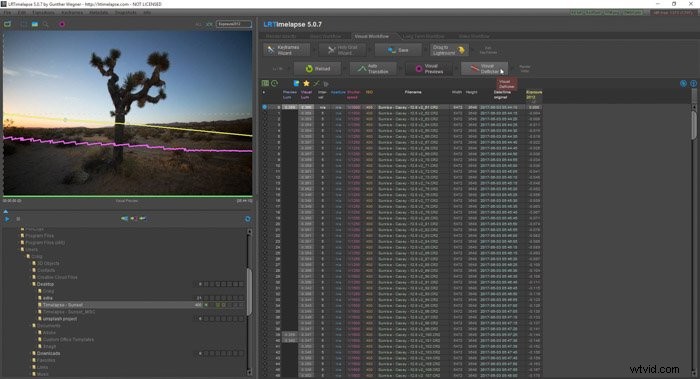
Utilice el control deslizante y la ventana de vista previa para ver qué efecto tiene el eliminador de parpadeo visual en su secuencia. Notará que la línea rosa se moverá, junto con el control deslizante.
Elegí ir a 28 fotogramas de suavizado. Asegúrate de establecerlo en Predeterminado y para desmarcar la casilla de verificación Multi-Pass Deflicker.
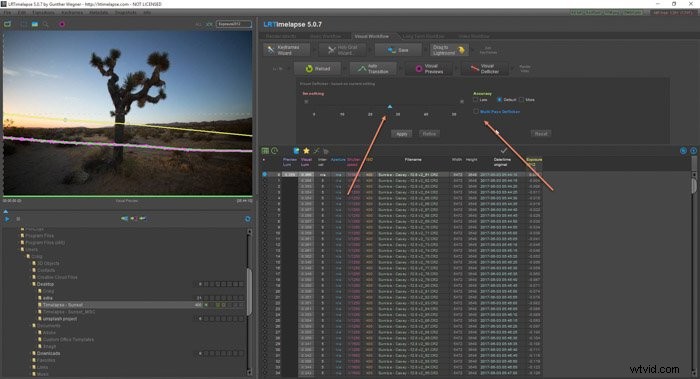
Necesitamos asegurarnos de que todos los archivos en Lightroom coincidan con los archivos en LRTimelapse. Hacemos esto leyendo los metadatos de LRTimelapse en todas las imágenes en Lightroom.
Primero, asegúrese de cancelar la selección de cuatro estrellas. Esto mostrará todas las imágenes en su secuencia. Seleccione todas las imágenes en el módulo Biblioteca y vaya a Metadatos>Leer metadatos del archivo .
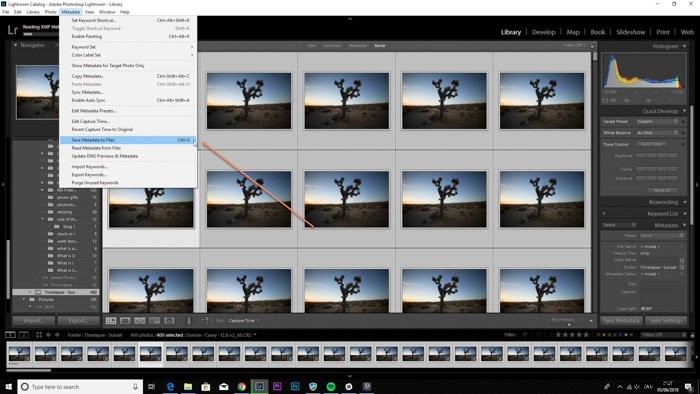
Con todas las imágenes seleccionadas, vaya a Exportar . Verá en su ventana de diálogo de exportación, habrá una opción LRTimelapse. Esto es lo que usaremos.
Asegúrate de seleccionar 4K, elige la ubicación para guardar el video y cambia el nombre de tu video como desees.
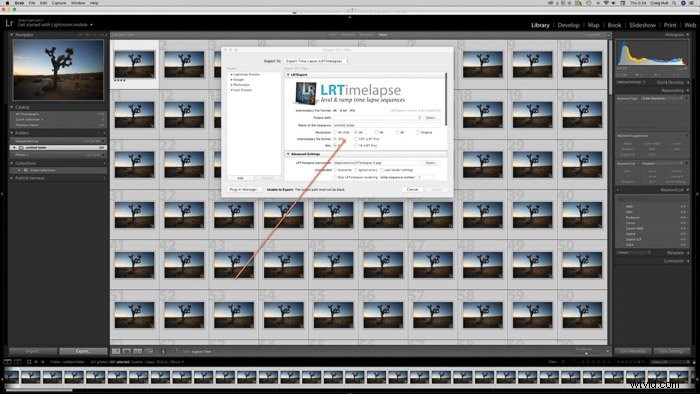
A continuación, aparecerá el cuadro de opción de video. La mayoría de las opciones aparecen atenuadas. Necesita una licencia para usar estos. mp4 se seleccionará, al igual que 1080p bajo el códec y Tamaño de salida respectivamente.
La opción para Forzar salida a 16:9 estará marcada, así que desmárcala si no quieres cambiar la proporción.
El cuadro en la parte inferior Mostrar en Finder/Explorer significa que cuando el video esté listo, se abrirá la carpeta que contiene el video. Haga clic en renderizar.
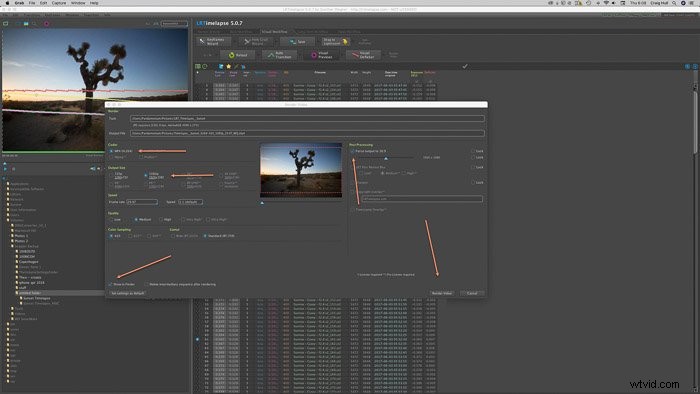
Puedes ver el progreso del video con la barra azul en la esquina inferior izquierda del programa.
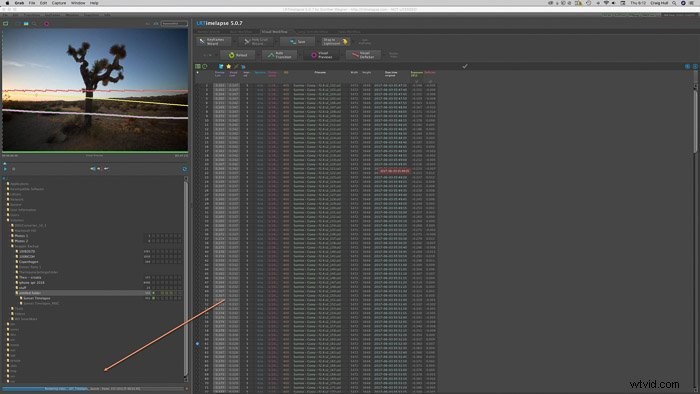
Ding! El software te avisará cuando el video esté listo.
