Videos de lapso de tiempo:esos cortes maravillosos en todo, desde programas sobre la naturaleza hasta programas de detectives, que muestran el paso del tiempo en unos momentos. Si recuerda que el video es solo una gran cantidad de imágenes fijas que se reproducen a gran velocidad, es fácil imaginar que se pueden hacer en cualquier cámara digital.
Esa es la verdad. Puede hacer un video de lapso de tiempo usando su cámara, posiblemente incluso con pocos o ningún accesorio, usando solo Lightroom para construirlo. Para este artículo, solo nos ocupamos de hacer los clips, y aunque potencialmente puedes hacer secuencias mucho más largas en Lightroom, probablemente sea mejor crear secuencias más cortas y unirlas en iMovie o Windows Video Maker.
El equipo necesario para la fotografía de lapso de tiempo
Cámara
La mayoría de las cámaras modernas con un puerto de obturador remoto pueden hacer fotografías de lapso de tiempo. La única función que necesita es la capacidad de disparar una serie de fotogramas a intervalos regulares. Cámaras como la Fujifilm X-T2, Nikon D750 y Canon 5DIV tienen esta función incorporada. Si su cámara no lo tiene, puede comprar un tipo especial de obturador remoto llamado intervaloómetro. Incluso podría usar cámaras de acción básicas de estilo GoPro. Estos tienen esta función integrada en sus modos de fotografía.
Intervalómetro
Para las cámaras que las necesitan, puede obtener cualquiera de las cámaras oficiales de la marca, como la Canon TC-80, o tomar una de eBay, o vincular LinkDelight y Amazon. Asegúrate de que tenga el mismo puerto que tu cámara y de que tu cámara aparezca como compatible.

Trípode
Como está ejecutando una serie de imágenes, su ejecución inicial será estática. Hay formas de hacer movimiento con lapso de tiempo; pero inicialmente, ¡consigamos algo que funcione! Cualquier trípode servirá. Sin embargo, es una buena idea tener algo que no sea volado o sacudido por el viento. Incluso un ligero movimiento de la cámara afectará la calidad final del video.
Lentes
¡Cualquier lente que pueda capturar la escena! Si está haciendo paisajes, una lente ancha puede establecer la escena, mientras que un teleobjetivo podría permitirle acercar la escena para mostrar más movimiento de nubes, por ejemplo. Si estás haciendo escenas nocturnas, un cebado rápido te ayudaría mucho.
Otras cosas
Un libro, una aplicación y un asiento. Time-lapse se trata de comprimir el tiempo. Eso significa que tienes que estar allí durante el tiempo que dure la sesión. Hablaremos de velocidades de fotogramas y números de fotogramas, pero básicamente, si grabas cada 5 segundos durante 20 minutos, tendrás unos 10 segundos de vídeo. Sí, eso es todo lo que obtendrás por tu espera. ¡También puedes tener algo más que hacer mientras disparas!
Elección de frecuencias de fotogramas e intervalos de tiempo
El video se mide en términos de velocidad de cuadros, es decir, cuántos cuadros se reproducen cada segundo que se ejecuta el video. Hay un montón de tarifas diferentes; 23,97 fotogramas por segundo (fps), 24 fps, 25 fps, 29,97 fps, 30 fps. Hay muchas opciones. La exportación de video de Lightroom es de 29,97 fps, por lo que es mejor pensar cerca de esto. Esto significa que necesita 30 tomas por cada segundo de metraje o 300 imágenes por 10 segundos. En el mundo del video, un clip de 10 segundos es bastante largo, así que con eso como referencia, en un intervalo de 5 segundos entre tomas, estarás filmando 300 x 5 =1500 segundos =25 minutos.
¿Por qué intervalos de 5 segundos? Bien, hay dos razones. La primera es que 10 segundos te darían una toma de 50 minutos en lugar de 25, y la segunda es que durante el día, 5 segundos generalmente se ven bien para la mayoría de las escenas amplias. Si está fotografiando escenas de la ciudad, con tráfico en movimiento, uno o dos segundos estarán bien y se verán geniales. Para las escenas de astronomía, las exposiciones van de 15 a 30 segundos, por lo que es posible que un modo de disparo continuo brinde un resultado final más fluido.
Configuración de intervalos
La configuración de tu cámara o del intervalómetro depende del dispositivo. Así es como se ve en un Fuji X-T2 y con un control remoto TC-80. Descubrirá que otros dispositivos tendrán menús similares.
Configuración de Fuji (o ejemplo):
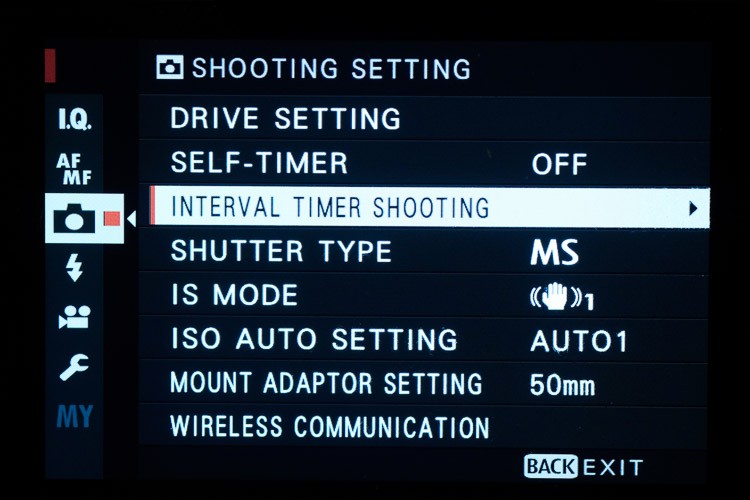
En el menú de la cámara, seleccione Disparo a intervalos.
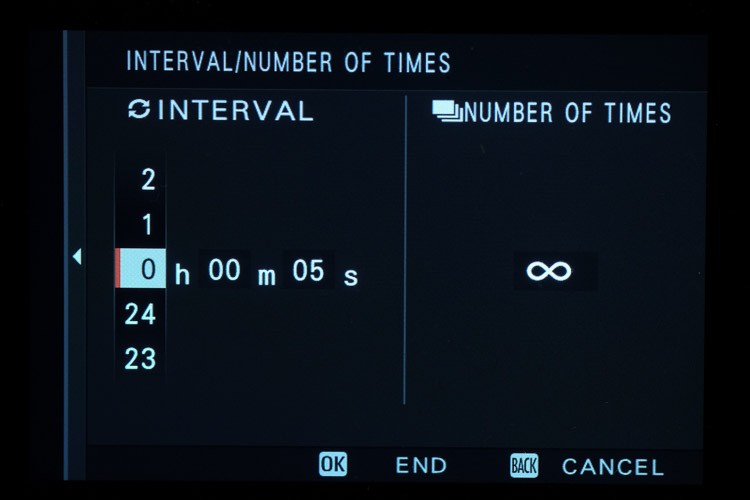
Establezca el intervalo en 5 segundos. Establezca el Número de veces en Infinito.
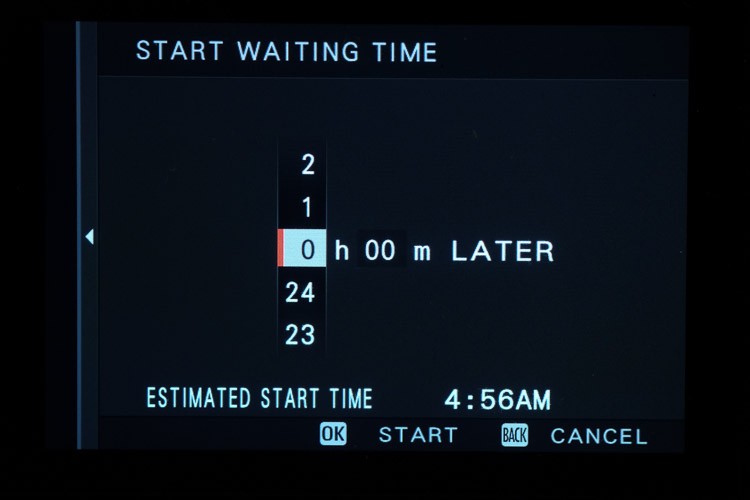
También puede establecer un retraso antes de que comience el lapso de tiempo.
Presiona OK para comenzar.
Configuración de intervalos
Pulse Modo hasta que vea un conjunto de barras que indican un intervalo. A continuación, presione el dial lateral para editar la hora y cambiar entre segundos, minutos, etc. Gire el dial para cambiar la hora. Presione el botón Inicio para comenzar.

Obtener la inyección
Elija un lugar donde haya algún tipo de movimiento. Podrían ser personas, nubes o incluso el mar. Siempre y cuando suceda algo durante el tiempo de captura.
Coloca tu trípode y compone la escena. Haz una toma de prueba para comprobar tu exposición. Cuando esté satisfecho con la imagen, tome una foto de su mano con un dedo apuntando hacia el marco para que sepa que el lapso de tiempo comenzará en la siguiente imagen.
Configure su intervaloómetro (interno o externo) y deje que la cámara dispare hasta que tenga suficientes tomas para su secuencia. Si planea editar mucho las imágenes, dispare en Raw. Si su exposición es perfecta, se saldrá con la suya con JPEG. Como compromiso, puede usar los modos mRaw o sRaw si desea archivos más pequeños, pero con la ventaja de un mejor control de edición.
¿Por qué hacer esta elección? Bueno, estás tomando muchas fotos, y si tu video final es HD, solo tiene un tamaño de 1920 x 1080 px, por lo que no se necesitan archivos grandes. Para 4K, obviamente necesita archivos más grandes (estos tienen 3840 px de ancho).
Cuando termine la secuencia, vuelva a tomar una foto de su mano con dos dedos, para que sepa que la imagen anterior fue la última de la secuencia. Descubrirá que hacer esto ayuda, porque los cambios entre las imágenes son sutiles y no desea un salto repentino en el aspecto del video debido a un intervalo más largo entre la toma de la toma de prueba y el comienzo de la secuencia.
Volver a la computadora
En primer lugar, cargue sus archivos en Lightroom. Luego, edite una foto, luego use CTRL/CMD+Shift+C para copiar todas las configuraciones. Seleccione todas las fotos y use CTRL/CMD+Shift+V para pegar la configuración en todas las imágenes. Puede usar la Sincronización automática para esto, pero puede causar ralentizaciones con grandes cantidades de fotos, debido a la cantidad de procesamiento que se lleva a cabo.
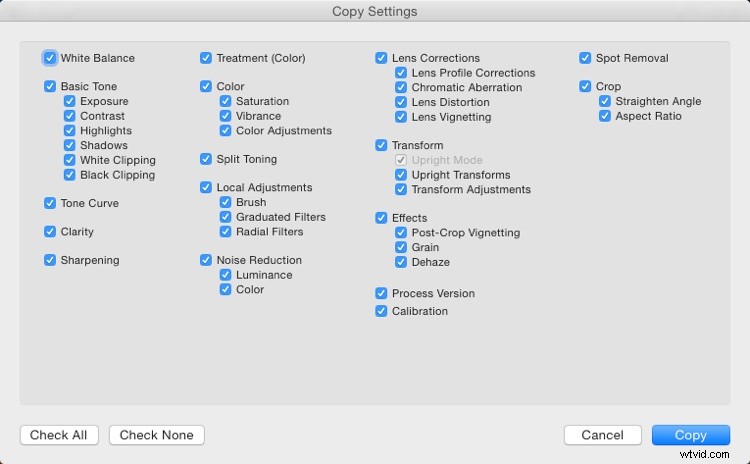
Haga una colección de las imágenes entre sus dos tomas de mano. Si desea reducir la huella de las imágenes en su carpeta original, puede usar el apilamiento para reducir el conjunto a una imagen visible. Esta imagen tendrá una insignia con el número de imágenes en la pila que se muestra en la miniatura. Seleccione las imágenes para apilar y use el atajo CTRL/CMD + G para agrupar las imágenes en una pila.
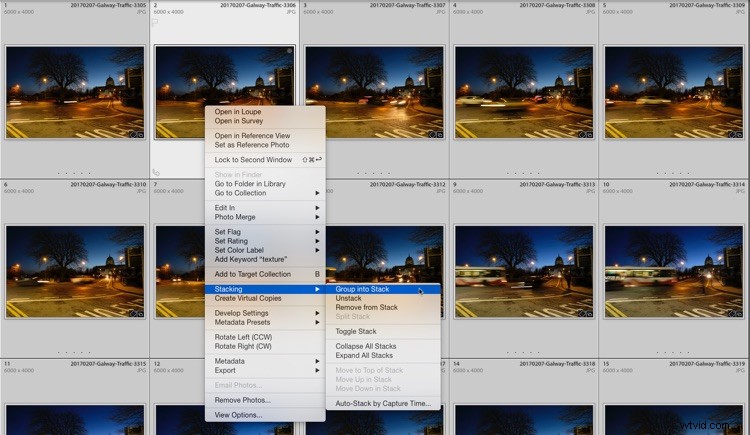
Apila las imágenes.
La plantilla de lapso de tiempo
A continuación, seleccione su colección de lapso de tiempo y vaya al Módulo de presentación de diapositivas en Lightroom. Necesitará una plantilla especial de lapso de tiempo para Presentación de diapositivas, que puede obtener de forma gratuita desde aquí. Siga las instrucciones para instalar la plantilla. Tenga en cuenta que no es un ajuste preestablecido de desarrollo, por lo que no se instalará en el módulo de desarrollo, tiene que estar en la presentación de diapositivas. Reinicie Lightroom.
Para facilitar la ubicación, creo una carpeta para la plantilla haciendo clic en + en el encabezado del panel Explorador de plantillas. A partir de ahí, seleccioné Nueva carpeta en el menú desplegable y la llamé "Lapso de tiempo". Luego, cancelé el cuadro de diálogo porque no estaba creando una nueva plantilla, solo la carpeta. Finalmente, arrastré la plantilla de lapso de tiempo a la carpeta en el panel.
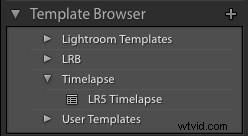
Una vez que todo esté configurado, deberá seleccionar la nueva plantilla en el Explorador de plantillas. Para crear un video, haga clic en Exportar video en la parte inferior del panel izquierdo. Elija la resolución que desee (por ejemplo, 720, 1080, etc.) en el cuadro de diálogo Video Preset. Ingrese su nombre de archivo y ruta preferidos, luego haga clic en Exportar.
ADVERTENCIA:No intente reproducir su video de lapso de tiempo desde el Módulo de presentación de diapositivas, ya que Lightroom probablemente se caiga. Esto se debe a que Lightroom no se diseñó realmente para crear un lapso de tiempo, aunque funciona bien como exportación de video.
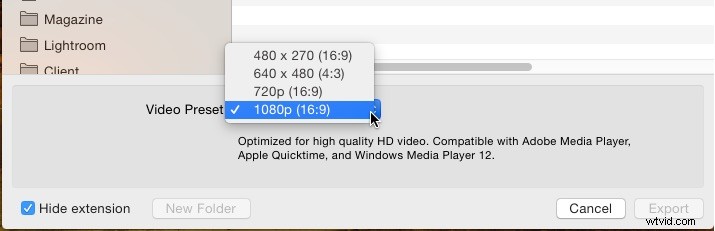
Llevará un tiempo exportar su video, porque Lightroom tiene que procesar cada archivo para agregarlo al nuevo video. A modo de advertencia, a veces Lightroom no incluye los últimos fotogramas. Es un problema con el motor de renderizado y no está relacionado con la plantilla en sí. Se ha informado como un problema, pero por ahora no hay forma de evitarlo.
Alternativas de software
La mayoría de los editores de video, como Premiere Pro y After Effects, le permiten importar imágenes a la línea de tiempo. En primer lugar, exporta tus fotos desde Lightroom e impórtalas al software que quieras usar. Para Premiere, utilice Archivo> Importar…. A continuación, seleccione la primera imagen de la secuencia. Marque la casilla de verificación Secuencia de imágenes y presione Retorno. Premiere creará la secuencia de la película automáticamente a partir de las fotos.
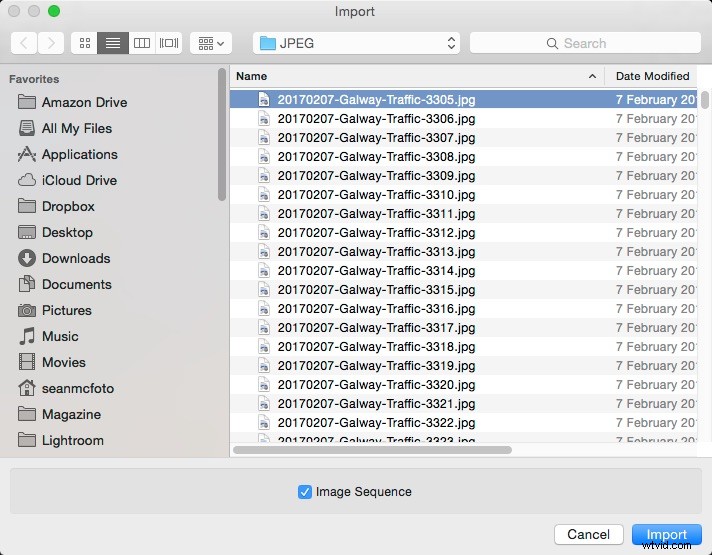
El proceso es diferente en cada software, por lo que deberá verificar cómo en el manual. En general, debe configurar cada imagen para que se muestre como un cuadro, asegurándose de obtener un lapso de tiempo perfecto. Si tiene el software anterior Quicktime 7 Pro, puede usar Archivo> Abrir secuencia de imágenes para seleccionar los archivos. Deberá ingresar una velocidad de fotogramas (por ejemplo, 24 fotogramas por segundo) y luego Quicktime creará su video de lapso de tiempo.
Haz el tuyo propio
Ahora que hemos cubierto los conceptos básicos de lo que necesita y cómo procesar un lapso de tiempo, no tiene excusa para no salir y hacer el suyo propio. Diviértete y comparte tus videos con nosotros en los comentarios a continuación.
