Este artículo trata sobre cómo mantener sus archivos seguros en su computadora. También se trata de hacer que sean fáciles de encontrar en el futuro, mejorando la productividad de su flujo de trabajo fotográfico.
Si sigue estas sencillas instrucciones, puede asegurarse de no volver a perder una foto nunca más.
Importando
Antes de entrar en materia, quiero destacar un punto muy importante sobre la configuración adecuada de la cámara.
Para un flujo de trabajo organizado, debe asegurarse de configurar la cámara en la fecha y la hora correctas. Esto significa cambiarlo cada vez que cambie de zona horaria, o cuando los relojes se atrasen o adelanten.
Sus fotos a menudo se organizarán solas por orden de fecha. Incluso unas pocas fotos con la fecha incorrecta pueden estropear todo el sistema. Mi tutorial se basará en gran medida en el programa Aperture de Apple. Pero todo lo que estoy hablando se puede traducir fácilmente a Lightroom.
Por lo general, puede importar sus fotos simplemente conectando su cámara. Esto tiene la costumbre de confundir algunos programas y se ejecuta mucho más lento. Me gusta usar un lector de tarjetas de memoria (muy barato) y conectarlo a través de USB.
Nota al margen:si está usando tarjetas SD, es posible que su computadora o impresora tenga un lector de tarjetas incorporado, como en una Macbook.
Yo diría que usar un lector de tarjetas hace que la transferencia sea unas tres veces más rápida. Esto es importante cuando se trata de archivos RAW de gran tamaño. Todavía puede transferir sus fotos si ha agotado las baterías después de un largo día de tomas.
Cuando conecte su tarjeta, debería aparecer la pantalla de importación. A partir de aquí, tendrá algunas opciones...
Como dije, estas opciones pueden ser ligeramente diferentes para Lightroom, pero las ideas y los procesos son básicamente los mismos.
Cuando vaya a importar archivos, debería verse algo como esto. Como puedes ver, es muy básico. Aunque hará el trabajo, hay algunas opciones mucho mejores que puede agregar para mejorarlo.
Nombre la carpeta en la que desea que vayan las fotos. Asegúrese de que todo esté escrito correctamente y no en mayúsculas para que es fácil de leer. 
Lo primero que querrá hacer es cambiar el nombre del archivo a algo que pueda reconocer más adelante y buscar.
Esto no es tan relevante cuando estás editando en Aperture o Lightroom. Cuando exporta la foto a algún lugar, o si está usando un programa de edición externo, es importante conocer ciertos detalles.
Cuando selecciona el menú desplegable 'Nombre de la versión', encontrará una selección de opciones a su disposición, personalmente me gusta personalizar la mía. 
La totalidad de este paso también está disponible en Lightroom.
Haga clic en 'editar' en el menú desplegable y verá una variedad de opciones para elegir para personalizar su propio nombre de archivo exactamente como lo desee.
Haz clic en el ícono 'más' en la esquina inferior izquierda para crear el tuyo y nombrarlo como quieras. En la línea de "formato", puede arrastrar diferentes funciones para agregar a los nombres.
Por ejemplo, siempre personalizo mis nombres, así que lo pongo primero. Luego agrego la fecha y la hora con un 'arroba' entre ellos, seguido de un guión y un número de índice (que no puede ver porque está debajo de la primera línea). Recomiendo que todos sigan mi proceso.
Ahora, cada importación tendrá un aspecto similar a 'NOMBRE PERSONALIZADO:2011-04-14 a las 05-33-47:1'.
Haga clic en 'Aceptar' y listo.
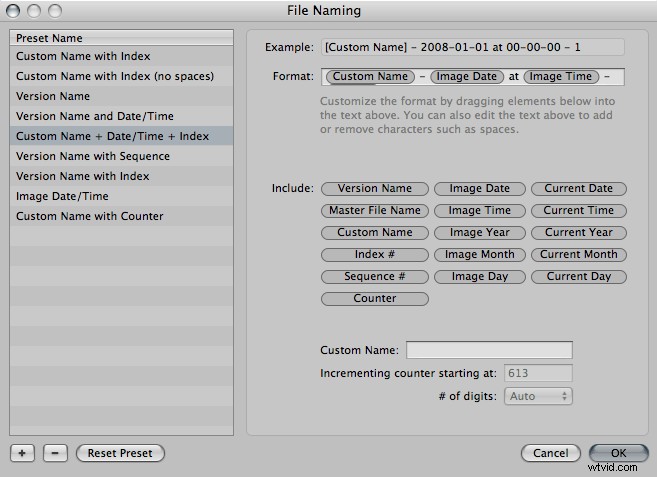
Después de eso, su pantalla de importación debería verse así. Notarás que me gusta usar guiones bajos para mantener las cosas ordenadas y letras mayúsculas para que se destaquen. 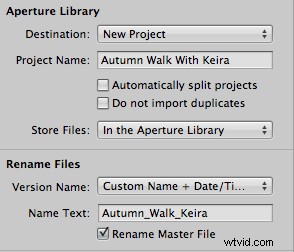
Si eres como yo, querrás asegurarte de que tus fotos sean siempre seguro La mejor manera de hacer esto es hacer copias sobre la marcha. Eso significa importar a más de una ubicación.
Si selecciona la pestaña de configuración de importación justo arriba, puede seleccionar "Ubicación de copia de seguridad". Esto le permite agregar otro destino para la importación de su foto. Esto crea duplicados en otro disco duro que seleccione. Si su computadora deja de funcionar, siempre tendrá una copia de seguridad.
Para confundirlo, he llamado a mi disco duro externo "Biblioteca Aperture".
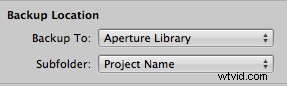
Después de esto, debe haber terminado y su pantalla se verá como la siguiente.
Haga clic en 'importar' y sus archivos se importarán a su biblioteca, mientras se realiza una copia de seguridad en una ubicación externa, manteniendo seguro todo su arduo trabajo.

Aparecerá una alerta que le preguntará si desea eliminar los archivos. Confío en mi software y sé que nada se pierde realmente con las tarjetas flash, así que elijo hacerlo.
Si no está tan seguro, no se arriesgue:siempre puede eliminarlas de su cámara. luego. Una vez hecho esto, puede retirar su tarjeta de la computadora.
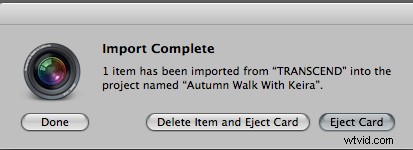
Cuando observe los metadatos de su archivo, siempre que el proceso haya funcionado, podrá para ver su nuevo archivo personalizado y cómo coincide con la fecha y la hora en que se tomó.
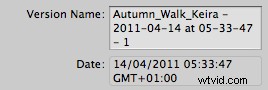
Copia de seguridad / Referencia
Este paso es increíblemente útil para los usuarios de portátiles porque el precio de los buenos discos duros puede ser muy elevado.
Llamo a este paso copia de seguridad. Lo que realmente está haciendo es hacer referencia a cada archivo para que ya no esté en su computadora, aunque aún pueda verlos.
Al hacer referencia al archivo a través del software elegido, la vista previa permanece intacta. Esto le permite explorar los archivos mucho más rápido, ya que aproximadamente el 90 % del tamaño del archivo se ha movido a una ubicación externa. Esto libera espacio en su computadora portátil.
Ahora puede organizar terabytes de archivos desde su computadora portátil sin tener que preocuparse por quedarse sin espacio.
Duplicar sus archivos significa que siempre estarán seguros. Para hacer esto, seleccione los archivos que desea mover y vaya a archivo>maestros de referencia.
Aparecerá la siguiente pantalla y, como puede ver, es muy fácil de seguir:seleccione el disco duro que desea desea almacenar los archivos y, debido a que dedicamos tiempo durante la importación, simplemente deje la subcarpeta y el formato del nombre en el nombre de la carpeta y el nombre maestro.
Dependiendo de la cantidad de archivos que esté administrando, esto puede tomar algo de tiempo, especialmente si es la primera vez que lo hace, pero vale la pena el esfuerzo.

Este siguiente paso es muy importante para mantener tus fotos seguras.
Tú querrá hacer una copia de seguridad de estas fotos en otro disco duro. Cuando elimine los duplicados que importó originalmente, solo le quedará una copia. Esto ya no es costoso, ya que los discos duros se han vuelto increíblemente baratos.
Para asegurarme de que estas fotos estén a salvo de incendios o robos, me gusta darle el disco duro a un miembro de la familia para que lo guarde. De esa manera, si algo le pasara al original, estaría cubierto. Veo a la familia con la suficiente frecuencia como para hacer una copia de seguridad en el segundo disco duro también.
Una vez hecho esto, es seguro eliminar la copia de seguridad original del disco duro externo.
Mientras su disco duro está conectado, usted Notará que todas sus fotos tienen este ícono en la esquina inferior derecha, lo que simboliza que se les ha hecho referencia. Puede trabajar con estos archivos como lo haría normalmente sin ningún problema ni pérdida de velocidad.
Recomiendo un disco duro alimentado por USB para esto, ya que, de lo contrario, tendrá que llevar consigo un enchufe y un disco duro mucho más grande. .

Cuando extraiga el disco duro, notará que ahora hay una línea roja que pasa a través de la caja, que se muestra en la imagen de abajo. Esto significa que el disco duro está enchufado y, aunque aún puede navegar los archivos, no puede editarlos ni exportarlos.
Todo el proceso de hacer referencia a los archivos es mejor si dispara en RAW, ya que ocupan mucho espacio, pero, si no lo hace, puede elegir disparar en JPEG y administre sus archivos como lo haría con cualquier otro archivo en su computadora.

