En este artículo, exploraremos la herramienta de gradación de color en Lightroom y Adobe Camera Raw. No parece gran cosa:algunos círculos de colores y controles deslizantes. Pero esta técnica de Lightroom es engañosamente poderosa. Una vez que sepa cómo usar la herramienta de gradación de color en Lightroom, su creatividad de posprocesamiento se expandirá a niveles completamente nuevos. Considere estas imágenes antes y después de la gradación de color.
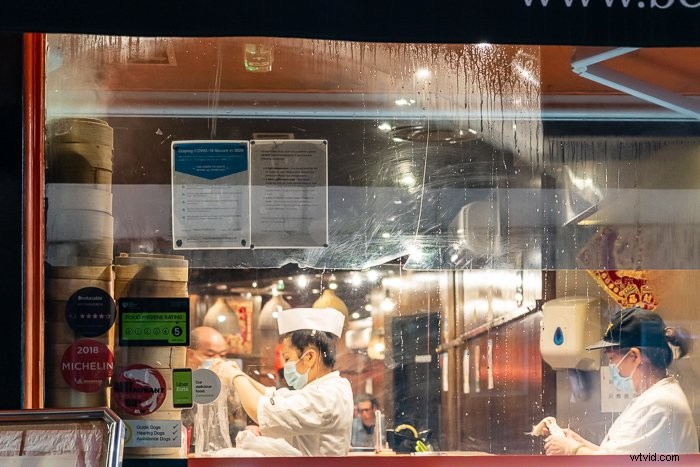
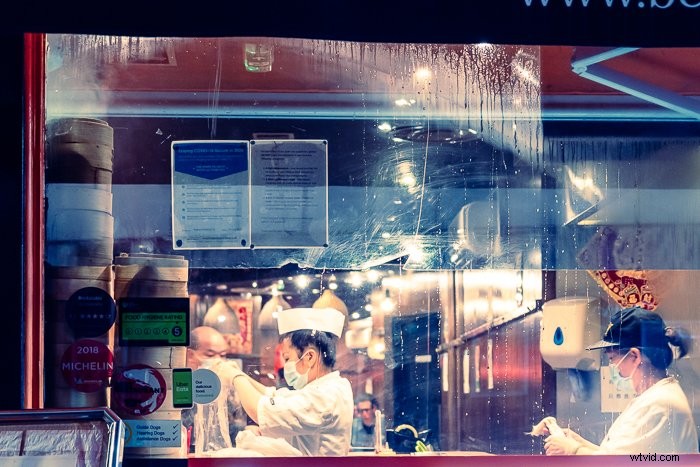
¿Qué es la gradación de color?
Hay muchas formas de cambiar los colores de la imagen. La herramienta de corrección de color de Lightroom corrige los halos ópticos. El balance de blancos hace que su imagen sea más cálida o más fría. O puede usar el panel HSL/Color y volver a teñir colores individuales. Los azules son más morados o los rojos más anaranjados. Todas estas herramientas de corrección de color de Lightroom cambian los colores de la imagen.
En la fotografía de gradación de color o tonificación de color, agrega color individualmente a un rango de luz. Los reflejos pueden insinuar un color, mientras que las sombras se tiñen de un color diferente. Muchos ajustes preestablecidos de gradación de color de Lightroom crean un estado de ánimo particular.
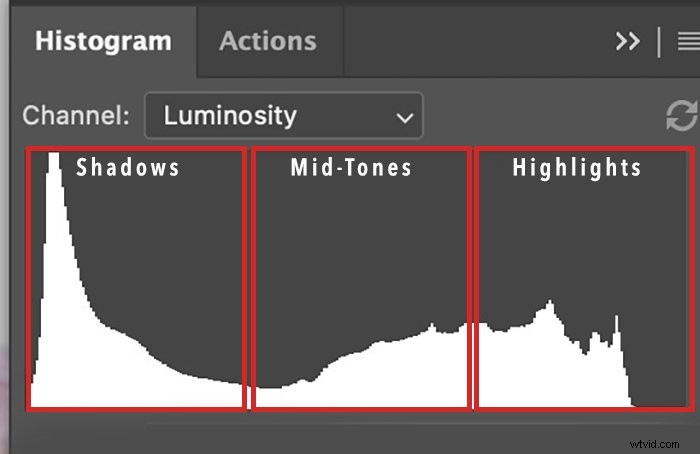
Agregar amarillo a los reflejos y azul a las sombras es una combinación popular. El azul y el amarillo son colores complementarios, que se encuentran opuestos en el círculo cromático. Estos colores van bien juntos. (Obtenga más información sobre la teoría del color).
Los amaneceres y atardeceres a menudo tienen amarillos, naranjas y rojos en la luz. Los colores uno al lado del otro son análogos. También van bien juntos. Puede utilizar Graduación de color para enfatizar estos tonos. Puede hacer que los reflejos sean más amarillos, enfatizar los naranjas en los tonos medios y agregar un poco de rojo a las sombras. No necesita agregar mucho para que los colores se destaquen.
Si desea ajustar un color específico en su imagen, use el panel HSL/Color. Si desea cambiar el color de la luz, utilice Graduación de color.

Egradación de color frente a división de tonos
En 2020, Adobe reemplazó la herramienta Dividir tonos con la herramienta de gradación de color de Lightroom. Las herramientas son similares en lo que hacen. El tono dividido divide la luz de dos maneras en luces y sombras. La gradación de color separa la luz de tres maneras, agregando tonos medios.
El panel Split Toning se organizó de manera diferente, con los colores a lo largo de un espectro. En teoría, el gráfico de color lineal se envuelve como un círculo. Observe que aparecen tonos rojos en ambos extremos del espectro. Los colores en las herramientas de Graduación de color están en una rueda de colores. Esto te ayuda a elegir colores que combinan bien.
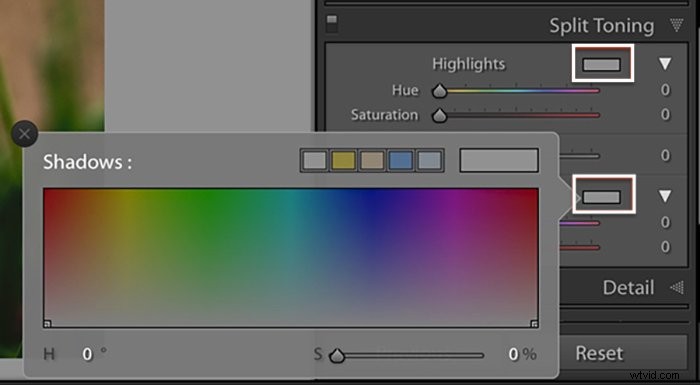
Cómo usar la gradación de color en Lightroom
Comencemos con un recorrido por la herramienta de gradación de color en Lightroom. Luego podemos usarlo para agregar color a una imagen.
Paso 1:Abra el Panel de clasificación de color
La herramienta de gradación de color es la misma en Lightroom Classic, Lightroom CC y Adobe Camera Raw (ACR):
- En Lightroom Classic, la gradación de color se encuentra en el módulo Revelar, en el panel HSL/Color.
- En Lightroom CC, la herramienta está en el panel Color.
- En ACR, la clasificación de color se encuentra debajo del Mezclador de colores.
Si aún ve el panel Tonificación dividida en su menú, actualice a la versión más reciente de Lightroom.
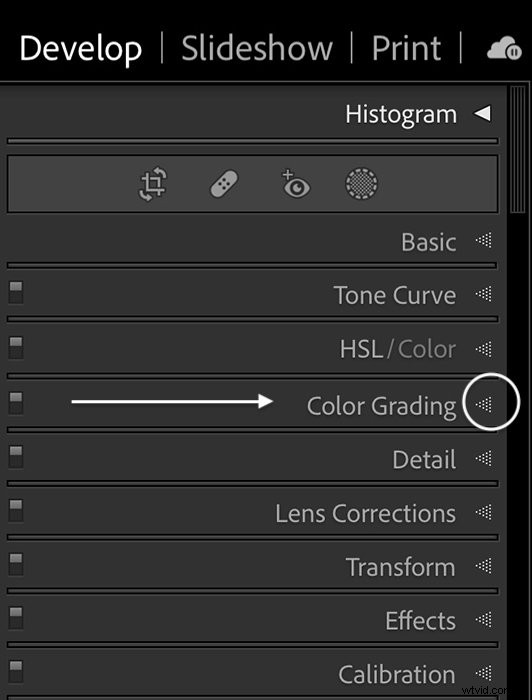
Panel de clasificación de colores
En el panel Graduación de color, tiene cinco íconos circulares en la parte superior y tres ruedas de colores principales con algunos controles deslizantes debajo.
Los íconos en la parte superior le permiten editar una rueda de color a la vez. De izquierda a derecha, los íconos son de tres vías, sombras, medios tonos y luces. También hay una opción de rueda de color global. Esta herramienta más grande te permite elegir tus colores con mayor precisión.
Las ruedas de color separadas a continuación cambian el matiz de sus sombras, medios tonos y reflejos. Los controles deslizantes debajo de las ruedas de color controlan la luminancia. El icono del ojo activa y desactiva la gradación de color. Esto le permite ver el cambio en su imagen. Los controles deslizantes Mezcla y Equilibrio controlan cómo interactúan los tres rangos de luz.
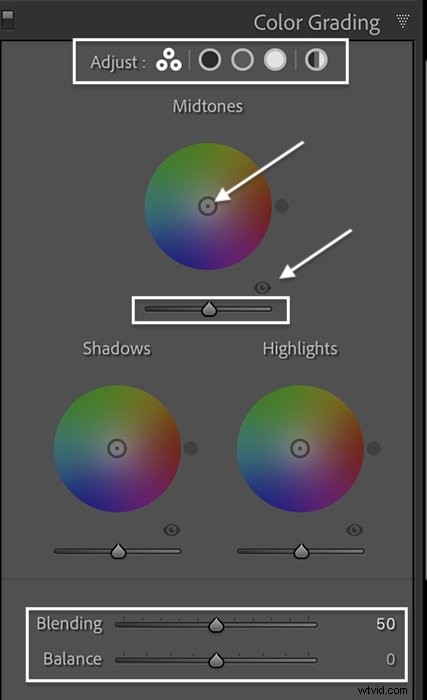
Paso 2:elija un grado de color
Puedes elegir los colores que quieras para tonificar tu imagen. Para este amanecer, utilicé la gradación de color para enfatizar los tonos que ya estaban en la escena. Hice que los rayos del sol fueran más cálidos añadiendo amarillo y refrescando las sombras del bosque con un poco de azul. Agregué un poco más de rosa a las nubes y puse el color en primer plano al agregarlo a los medios tonos. Los cambios sutiles hacen que los tonos resalten.


Establecer colores
Para establecer un color, tome el objetivo circular del centro de la rueda de colores. Arrástrelo hacia el borde. Cuanto más te alejes, más saturado será el color.
A medida que mueve el objetivo alrededor de la rueda, los colores de su imagen cambian. Aparece un punto fuera de la rueda para mostrarle exactamente qué color selecciona. Haga doble clic en el centro de la rueda para restablecer el tinte.
El objetivo es muy sensible y se mueve rápidamente. Mantenga presionada la tecla Opción (tecla Alt en una PC) para reducir la velocidad. También puede usar controles deslizantes para elegir sus colores. Haga clic en un ícono en la parte superior del panel para aislar la rueda de colores que desea usar. Haga clic en el ícono del triángulo para mostrar los controles deslizantes Tono y Saturación.
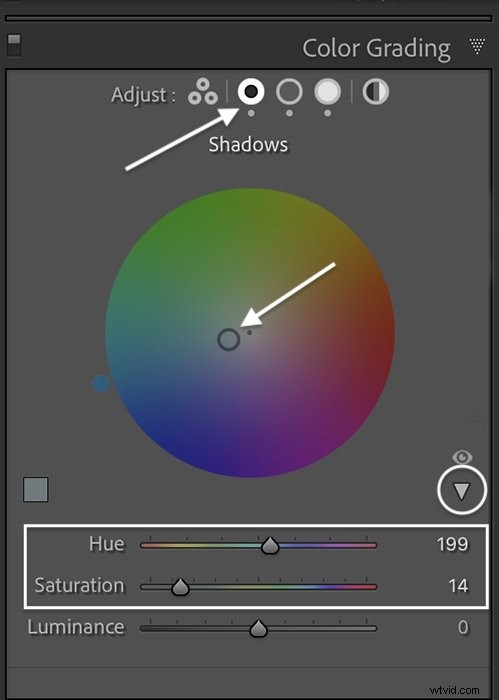
Mantenga presionada la tecla Shift para cambiar solo la saturación. La tecla Comando (Ctrl en una PC) bloquea la saturación para permitirle cambiar solo el tono.
Intente mover el objetivo hacia el borde exterior de la rueda para que pueda ver el color claramente. Una vez que decida un tinte, tire del objetivo hacia el centro para reducir la intensidad. Un poco de gradación de color es muy útil.
Puede ser muy preciso y utilizar la teoría del color para elegir los colores de su imagen. O puedes dejar que tu ojo te guíe.
Paso 3:ajuste los controles deslizantes de luminancia
Una vez que haga una selección de color, muévase a los controles deslizantes de Luminancia debajo de cada rueda. Los controles deslizantes de luminancia son nuevos en la gradación de color.
El control deslizante Luminancia ilumina o atenúa los tonos en el rango de luz seleccionado. Por ejemplo, al mover el control deslizante debajo de la rueda Highlights hacia la derecha, se aclaran los reflejos más brillantes. Mover el control deslizante hacia la izquierda oscurece las áreas más claras. La luminancia debajo de la rueda de luces no afecta los medios tonos ni las sombras. El aclarado reduce la intensidad del color.
Estas dos imágenes tienen la misma gradación de color. En la foto de la derecha, iluminé los reflejos y los medios tonos y oscurecí las sombras. Pero no hemos terminado. Hay más herramientas que ayudan a afinar el aspecto...


Paso 4:ajuste el control deslizante de fusión
La mezcla le permite controlar qué tan graduales o abruptas son las transiciones de color. De forma predeterminada, el control deslizante está en el medio en 50. Existe cierta superposición entre los reflejos y los tonos medios, los tonos medios y las sombras.
Para mezclar más los colores, mueva el control deslizante hacia la derecha. Esto atrae los colores a una gama más amplia de luz. Para reducir la cantidad de mezcla, mueva el control deslizante hacia la izquierda.
Aquí hay un ejemplo exagerado para que puedas ver el cambio. La imagen de la izquierda es la original. Coloreé la foto correcta con sombras azules y reflejos amarillos al 100% de saturación. Dejé Blending en 50 y Balance en 0.

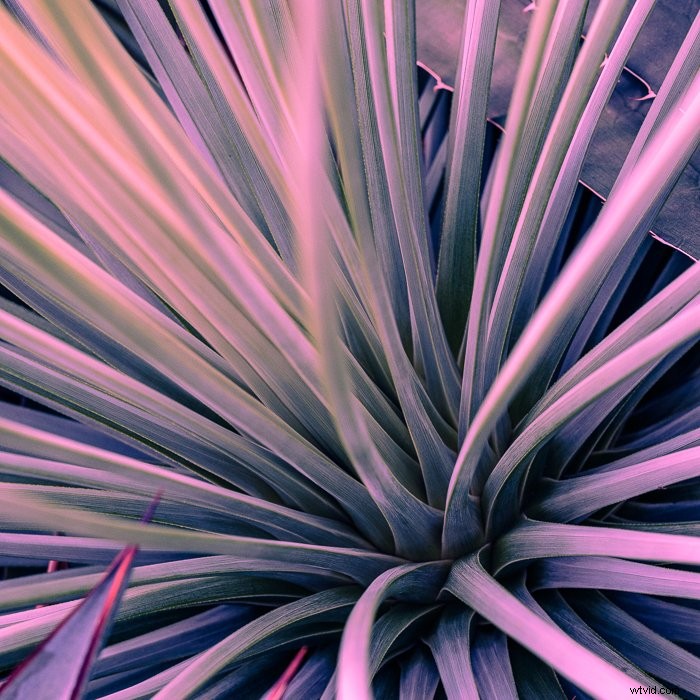
Ahora, cambiemos el control deslizante de fusión. La clasificación de color sigue siendo la misma. En la primera imagen, cambié el control deslizante de Fusión a 0 para aislar los colores. En el segundo, puse el control deslizante en 100 para aumentar la superposición de colores. Observe que los azules y los rojos se combinan para crear el púrpura.


Paso 5:ajuste el control deslizante de equilibrio
El control deslizante Equilibrio cambia la división de luminancia en la imagen. Mueva el control deslizante hacia la derecha si desea centrarse en los aspectos más destacados. Más píxeles adquieren el tinte que ha establecido en la rueda de Destacados. Mueva el control deslizante hacia la izquierda si desea tratar más píxeles como sombras.
En la primera imagen, cambié el control deslizante Balance a -100. Más tonos adquieren el azul de las sombras. En el segundo, puse el control deslizante en +100 para resaltar más píxeles.


Paso 6:ajuste la gradación de color global
Los íconos en la parte superior del panel de Graduación de color aíslan las ruedas de color. Pero hay uno adicional. El ícono en el extremo derecho es para la clasificación de color global. Use esta herramienta para agregar un tinte de color a toda su imagen. Por ejemplo, si desea agregar un tono sepia a una imagen en blanco y negro.


Graduación de color:Lightroom frente a Photoshop
Lightroom es una de las mejores herramientas para la gradación de color. Pero también puede graduar el color en Photoshop agregando una capa de ajuste de Equilibrio de color. Puede usar el filtro ACR si principalmente edita fotos en Photoshop. La gradación de color en ACR funciona igual que la herramienta Lightroom. Pero para muchos fotógrafos, el proceso no es tan intuitivo como las ruedas de color de Lightroom.
Cómo graduar el color en Photoshop
Ve al menú desplegable Imagen y selecciona Imagen> Ajustes> Equilibrio de color . Puede elegir Sombras, Medios tonos o Iluminaciones en la ventana Equilibrio de color. Use los tres controles deslizantes para agregar un perfil de color único a la luz. Los tres controles deslizantes del panel de ajuste Equilibrio de color reemplazan las ruedas de color utilizadas en Lightroom y ACR.
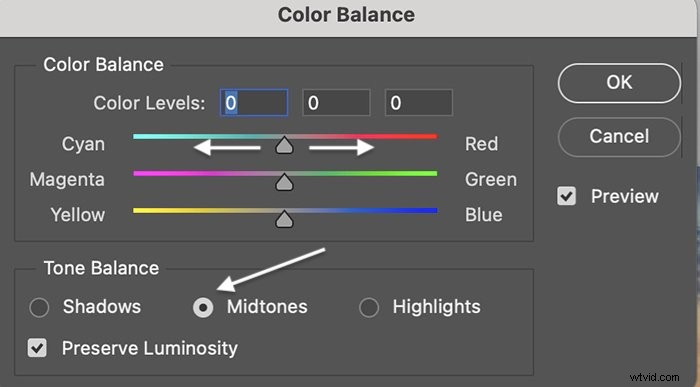
Conclusión
Color Grading es una poderosa herramienta de edición de fotos. Establece el estado de ánimo de su imagen. La herramienta Lightroom es fácil de usar y tiene mucha creatividad. Con unos pocos giros de las ruedas de color, tus fotos adquieren un aspecto completamente diferente. Idealmente, desea que el tono sea sutil. Pero si te gusta la tonificación extrema, ¡adelante! La gradación de color da personalidad a las imágenes.
¡Prueba el libro electrónico Creative Photography Cookbook para crear imágenes bellas y técnicamente perfectas!
