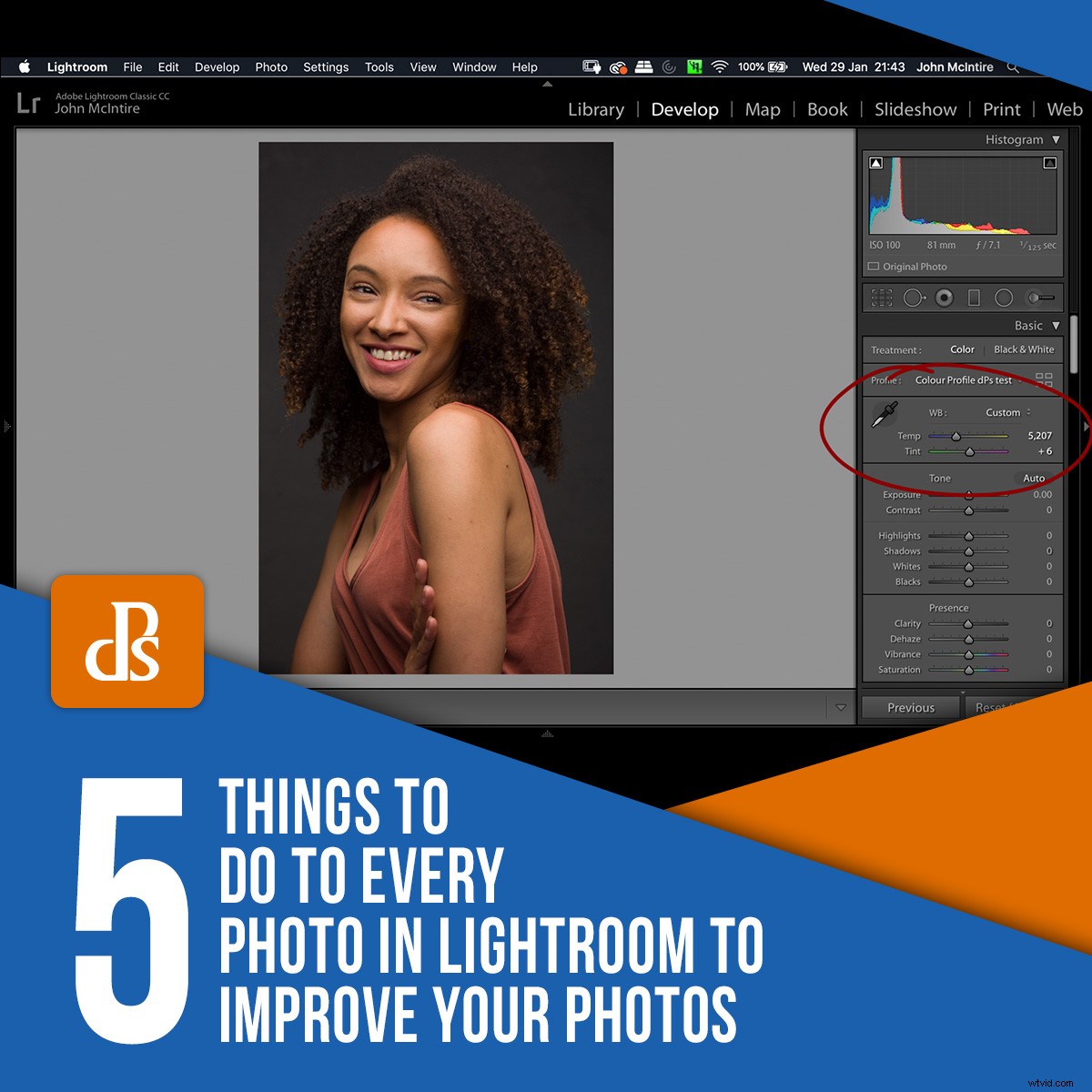
Lightroom, como todos deberíamos saber a estas alturas, es una herramienta poderosa que le permite aprovechar al máximo sus archivos sin formato. Para muchos fotógrafos, es una solución todo en uno para su flujo de trabajo de posprocesamiento. Para otros, es solo un trampolín antes de pasar el archivo a Photoshop. Si bien no existen reglas estrictas sobre lo que debe hacer con sus imágenes en esta etapa, hay algunas cosas que debe hacer con cada foto en Lightroom que facilitarán su flujo de trabajo y pueden ayudar a pulir sus imágenes solo un poco. un poco más.
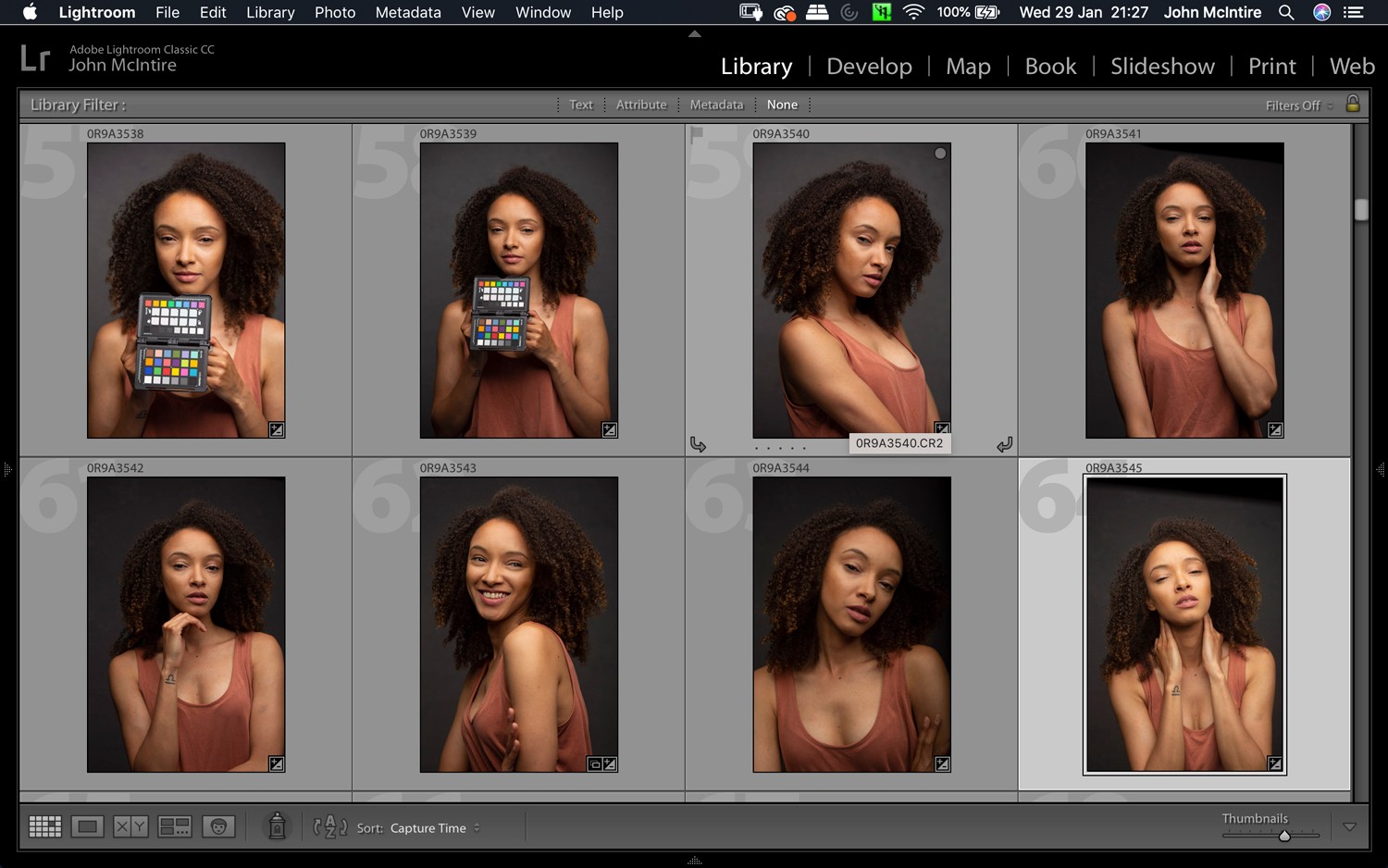
Lightroom es una herramienta invaluable tanto para organizar como para procesar sus imágenes. No existe un flujo de trabajo único para todos, pero hay algunas cosas que puede hacer con cada foto.
1. Perfil de color
Lo primero que debe hacer con cada foto en Lightroom es configurar el perfil de color de su imagen.
Debajo de esta pestaña en la parte superior del módulo Básico, encontrará varios ajustes preestablecidos (como Paisaje, Retrato y Neutro) que intentan emular estas configuraciones dentro de su cámara.
El uso de estos ajustes preestablecidos puede ayudarlo a obtener un buen comienzo en su imagen. Ajustarán los colores y el contraste de su imagen a un punto de partida medio decente para el tipo de imagen que tiene. A partir de ahí, puede ajustar de la forma que desee.
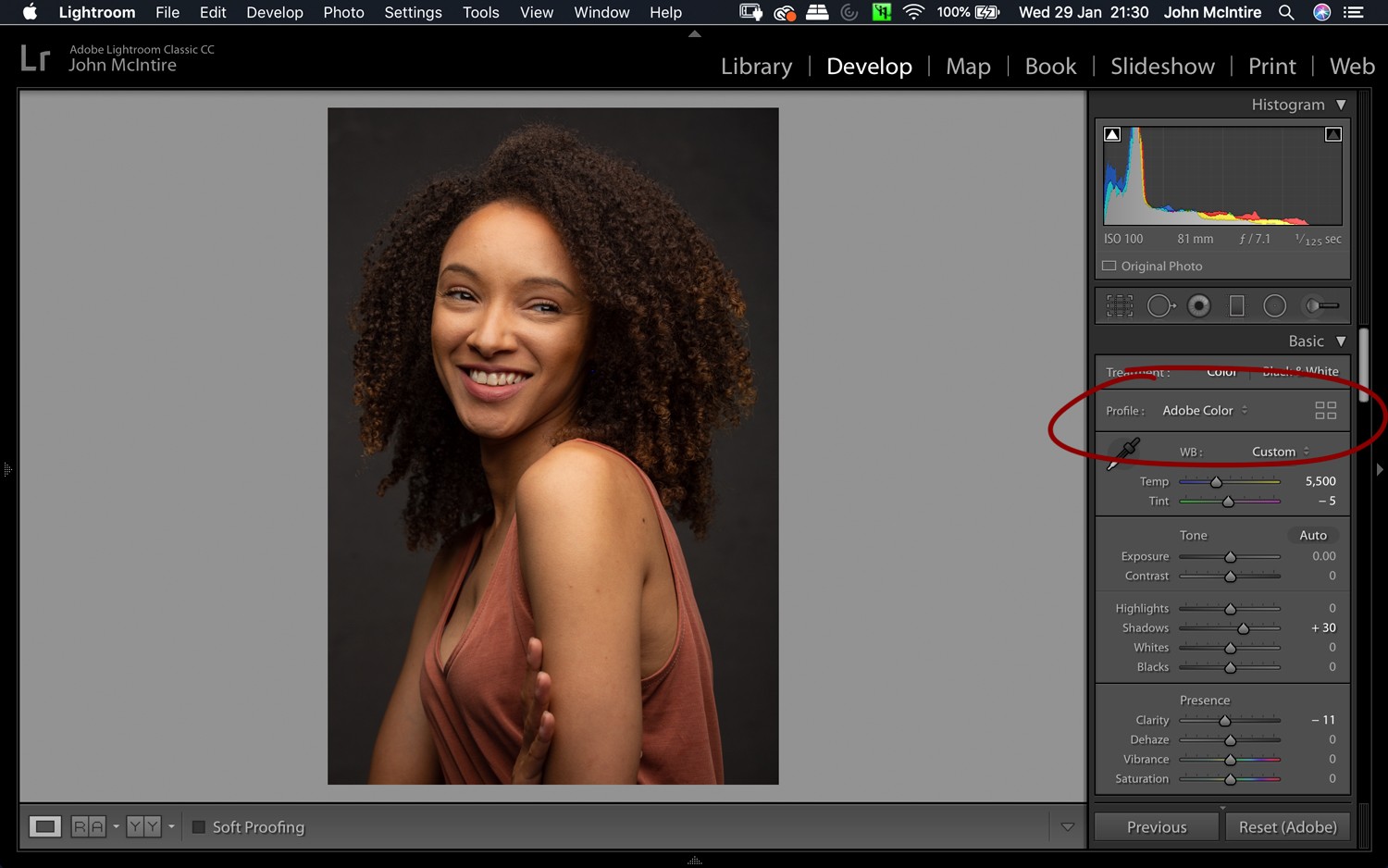
El uso de perfiles de color es una forma poderosa de administrar los colores en sus imágenes. Ya sea que use un perfil preestablecido o personalizado, esta es una buena herramienta para familiarizarse.

Como puede ver, usar el ajuste preestablecido Horizontal en un retrato es algo que no desea hacer muy a menudo, pero las opciones disponibles pueden ser un comienzo poderoso para ajustar sus imágenes.
Donde Color Profile realmente se destaca es cuando utiliza una herramienta externa para crear perfiles de color personalizados. Herramientas como ColorChecker Passport de X-Rite le permiten crear un perfil de color personalizado para cualquier escena individual y configuración de iluminación. Esto le permite obtener colores precisos para cada situación individual.
Para utilizar esta función, deberá crear su perfil personalizado con el software externo para la herramienta que está utilizando. Luego lo importa a Lightroom, donde lo encontrará en la subsección Perfiles de la pestaña Perfil de color.
En el caso del ColorChecker Passport, esta tarea es tan sencilla como crear el perfil y reiniciar Lightroom, donde te estará esperando.

La creación de un perfil de color personalizado (a través de ColorChecker Passport) ha garantizado que el punto de partida de la imagen sea una representación precisa de los colores tal como eran en la vida real.
2. Balance de blancos
Con su perfil de color configurado, ahora puede centrar su atención en el balance de blancos. Me gusta comenzar cada imagen con el balance de blancos más neutral posible. Puede modificarlo drásticamente más tarde, pero siento que todo el proceso es más fácil con un balance de blancos neutro desde el principio.
Si está haciendo esto a simple vista, puede usar los controles deslizantes Temp y Tint en el módulo Básico para ajustar como desee.
Preste mucha atención a los blancos y grises en sus imágenes e intente que se vean lo más neutrales posible. Cuando lo hago de esta manera, me gusta ampliar lo más que puedo los bloques de tono y color (como la piel y los fondos) para ver qué efecto están teniendo mis ajustes.
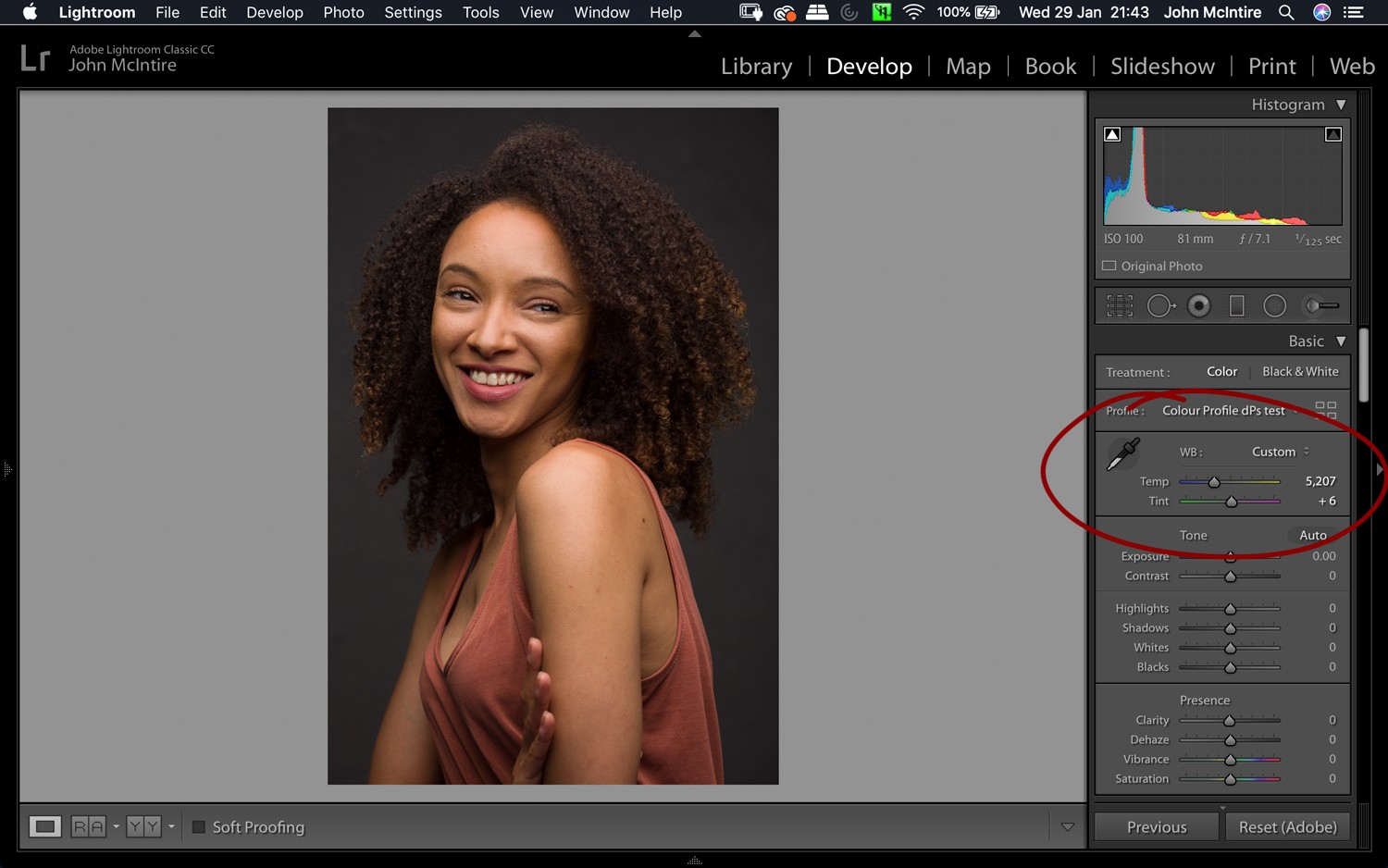
La herramienta White Balance es básica, pero sigue siendo muy poderosa. Creo que comenzar con un balance de blancos neutral funciona bien (aunque esto no es una regla).
Si está utilizando una herramienta externa (como una tarjeta gris) para establecer su balance de blancos, puede hacerlo con su método preferido.
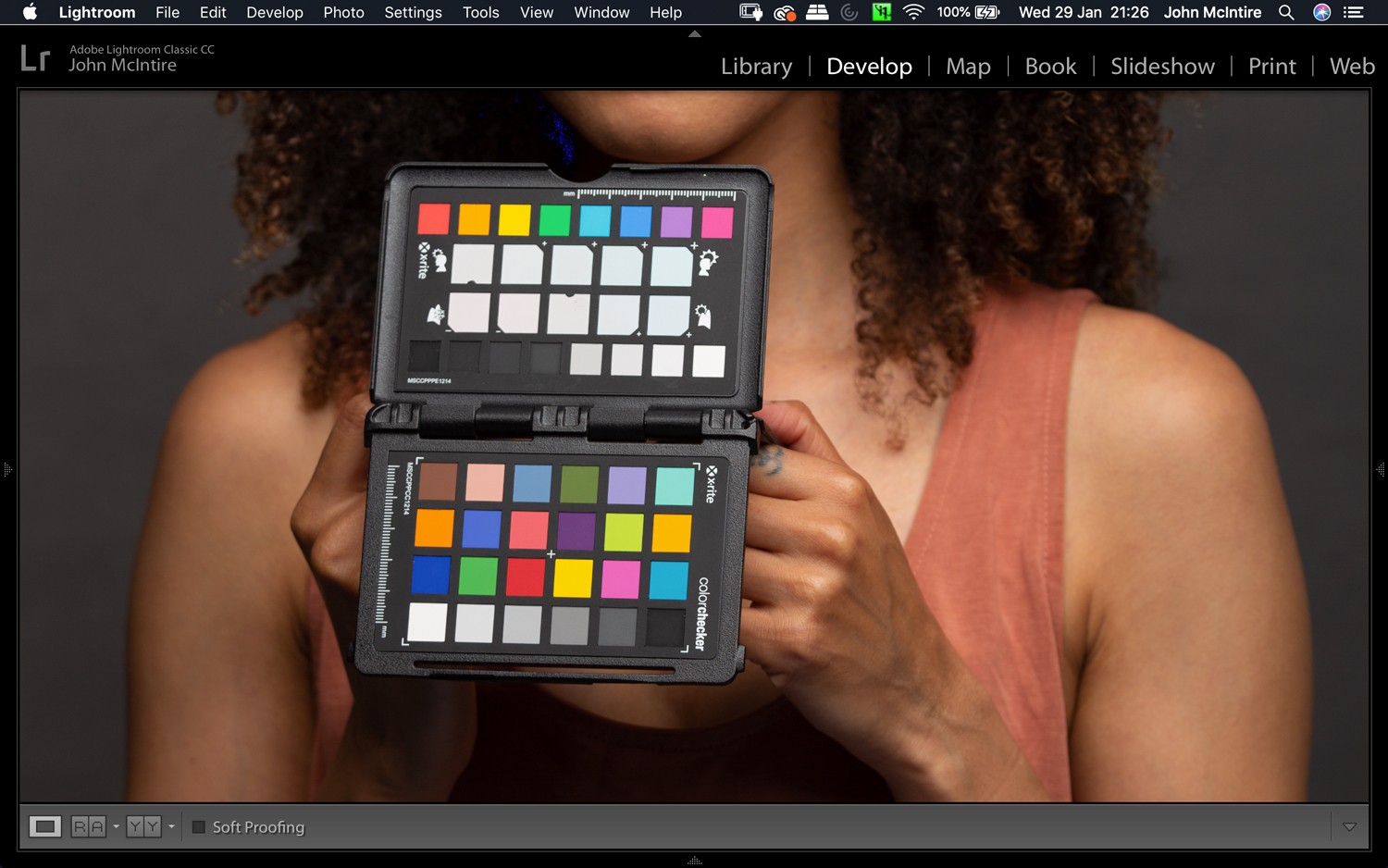
El uso de una tarjeta gris u otra herramienta para obtener un balance de blancos preciso puede ayudar a ahorrar tiempo y garantizar una precisión total.
3. Nitidez
Otra de las cosas que debe hacer con cada foto en Lightroom es cambiar la configuración de nitidez (en Detalles) a "0". La razón de esto es que el uso de esta función en Lightroom trata la nitidez como un ajuste global que afecta a toda la imagen. También lo hace al comienzo de su flujo de trabajo, mientras que yo prefiero enfocar al final de la etapa de posprocesamiento.
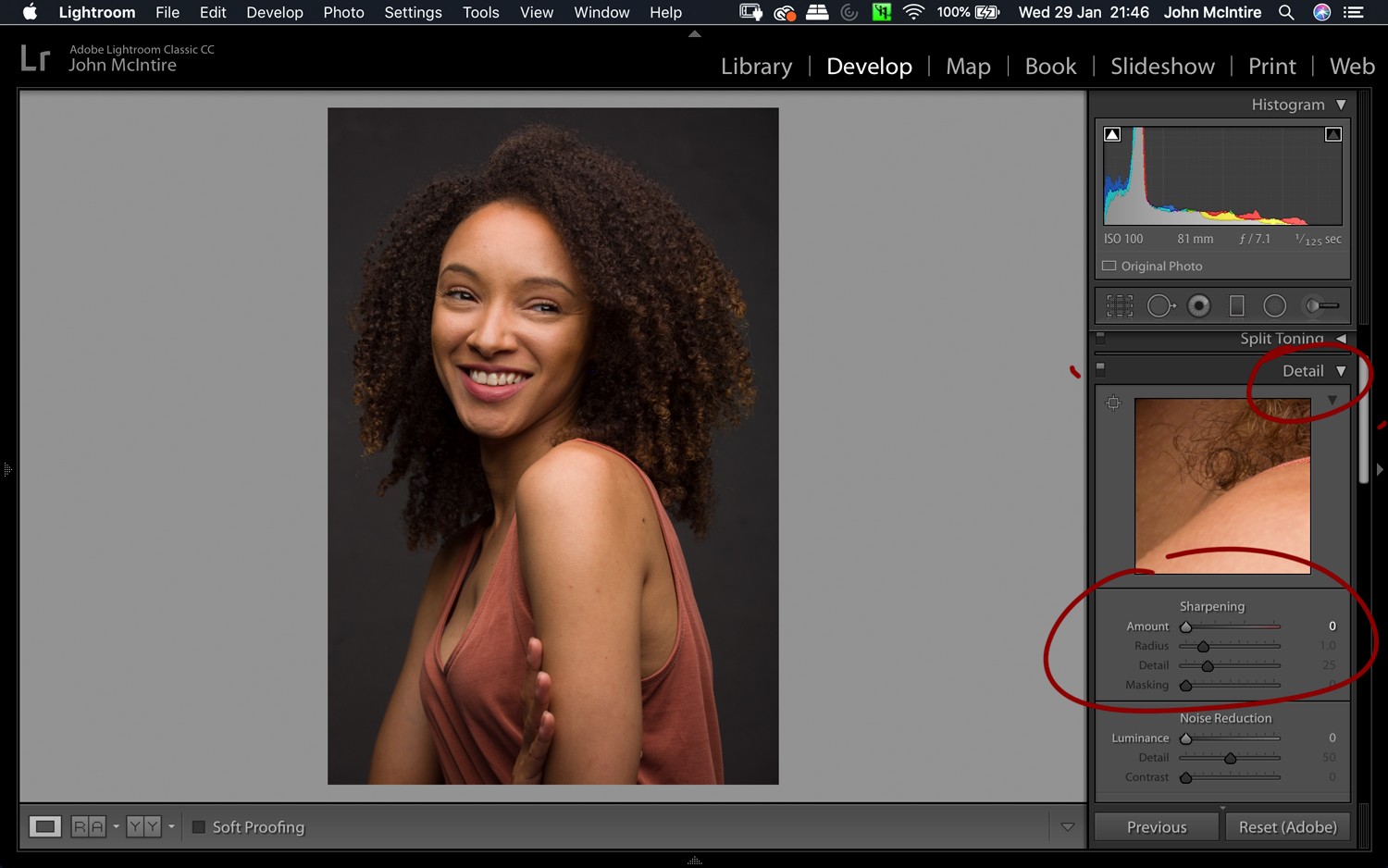
El control deslizante Nitidez en Lightroom no ofrece mucho control. En su lugar, utilice otro método que le permita ajustar los efectos al final de su flujo de trabajo.
Al desactivar la nitidez en este punto, se otorga mucho más control sobre el proceso. Una vez que esté en Photoshop, podrá enfocar con mucha más precisión que la que le proporciona el control deslizante en Lightroom gracias a las diversas herramientas de enfoque y otras características como las máscaras de capa.
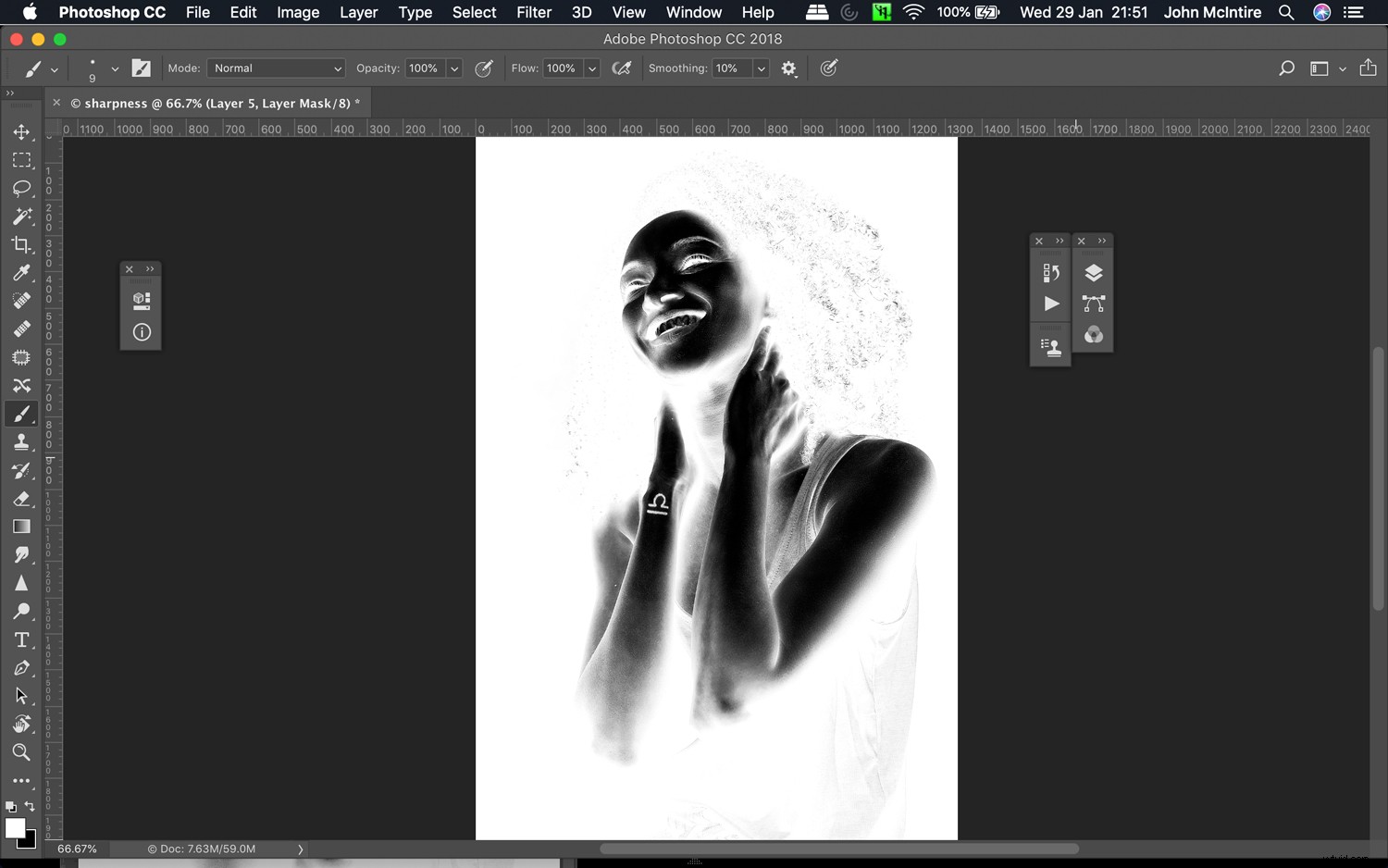
Un ejemplo de una máscara de capa para una capa de nitidez en Photoshop. Esta cantidad de control sería muy difícil de lograr en Lightroom.
Además, debido a que la cantidad de nitidez que use dependerá de la salida (un archivo grande para imprimir se enfocará más que un archivo pequeño para uso web), usar la nitidez en Lightroom al comienzo de su flujo de trabajo puede retrasarlo.
Si no usa Photoshop, siempre puede establecer Nitidez en "0" y cuando llegue el momento de exportar sus imágenes para cualquier resultado que necesite, puede crear una copia virtual de su imagen terminada y enfocar esa copia en consecuencia.
4. Ruido
A menos que el ruido de sus imágenes sea bastante malo, la herramienta de reducción de ruido de Lightroom es bastante buena.
En la sección Detalles, estos controles deslizantes le permitirán reducir el impacto de cualquier ruido en sus imágenes.
Al igual que con las otras cosas que debe hacer con cada foto en Lightroom mencionadas en este artículo, es importante hacer esto en la etapa inicial de su imagen, ya que el efecto puede alterar drásticamente la forma en que se ve su imagen, así como el enfoque que tiene hacia ella en procesamiento posterior posterior.
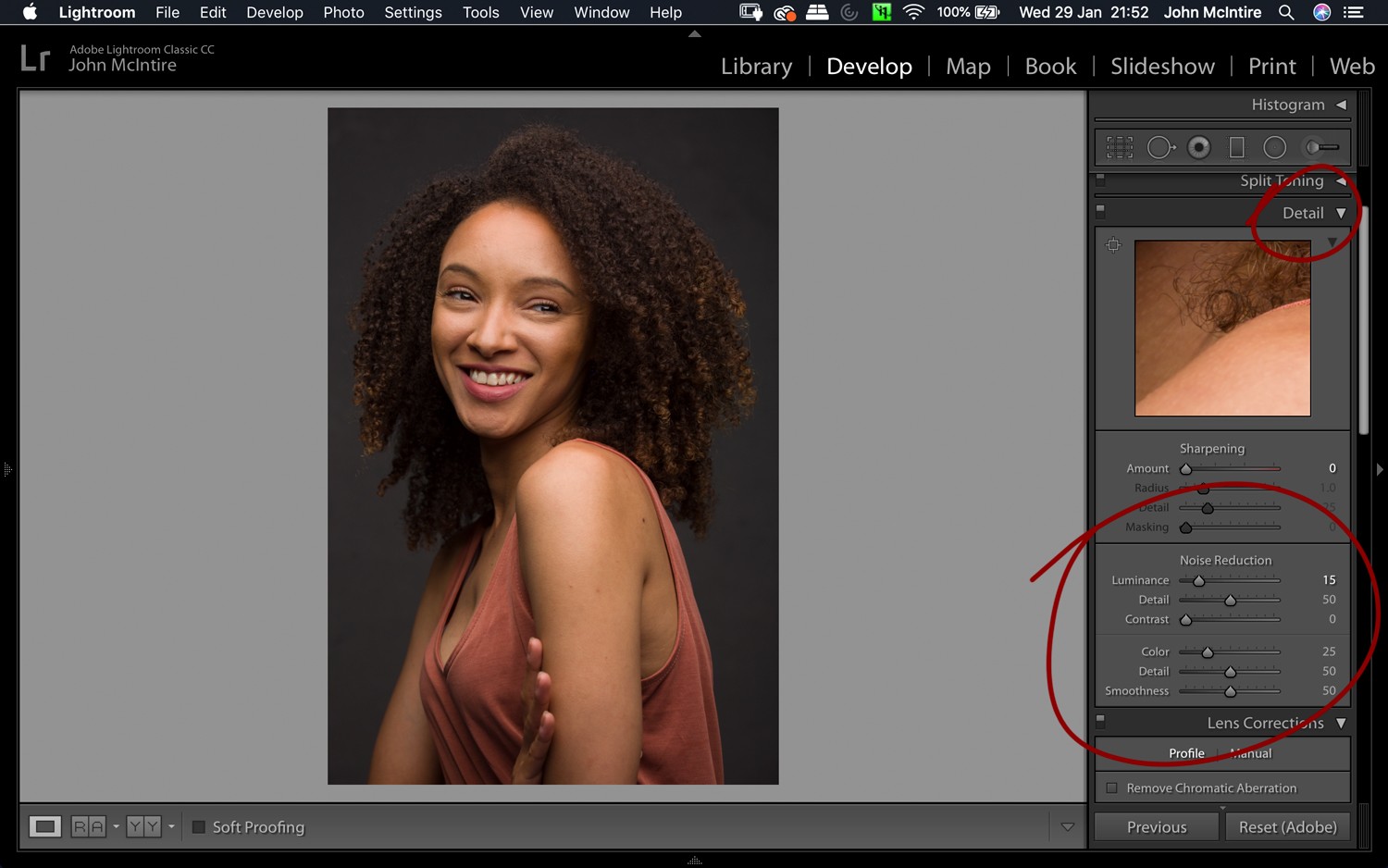
La reducción de ruido incorporada de Lightroom generalmente funciona bien. Si hay ruido presente en su imagen, utilícelo bien. Si no hay ruido, déjalo en 0 ya que corres el riesgo de perder algún detalle.
5. Correcciones de lentes
La última de las cosas que le sugiero que haga con cada foto en Lightroom es usar la herramienta en la sección Correcciones de lente.
Marcar la casilla de Aberración cromática contribuirá en gran medida a lidiar con todos los casos, excepto los peores, de Aberración cromática. Lightroom hace un muy buen trabajo con esto y, en la mayoría de los casos, no tendrá que hacer nada más que hacer clic en este cuadro.
Si tiene que ir más allá, los controles deslizantes debajo de la sección Manual lo ayudarán a eliminar rápidamente cualquier aberración cromática presente en sus imágenes.
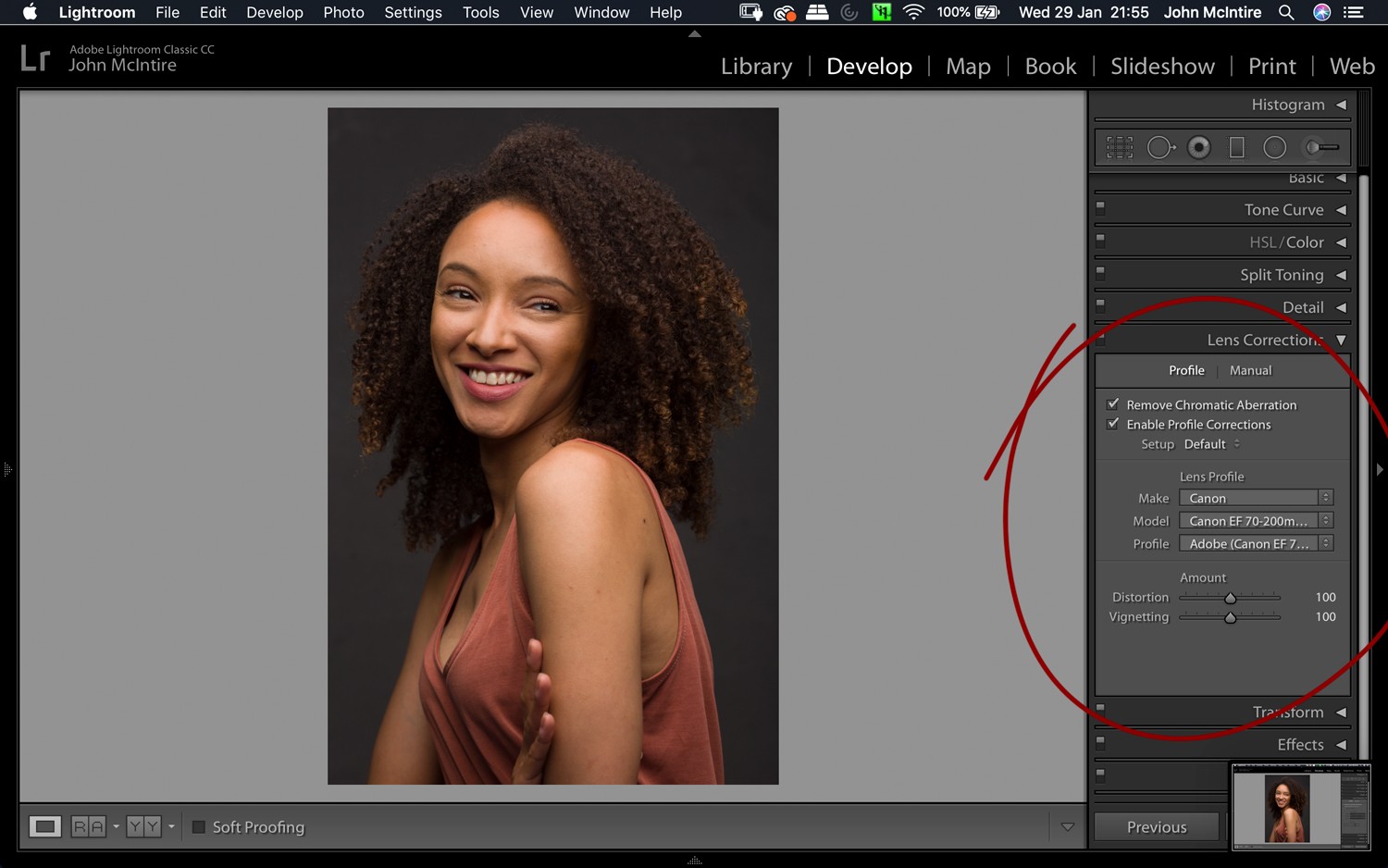
La herramienta de corrección de lentes le permite corregir las aberraciones cromáticas y corregir las lentes que utilizó.
Marcar la casilla Habilitar correcciones de perfil es una de las cosas más útiles que puede hacer para hacer sus imágenes desde el principio. Siempre que utilice una lente que tenga un perfil de lente en Lightroom (puede crear uno manualmente si no lo tiene), el uso de esta herramienta hará ajustes a sus imágenes que compensan esa lente individual.
La distorsión y el viñeteado son dos de las cosas más destacadas que corrige esta herramienta, y esto puede tener un efecto dramático en la apariencia de sus imágenes.
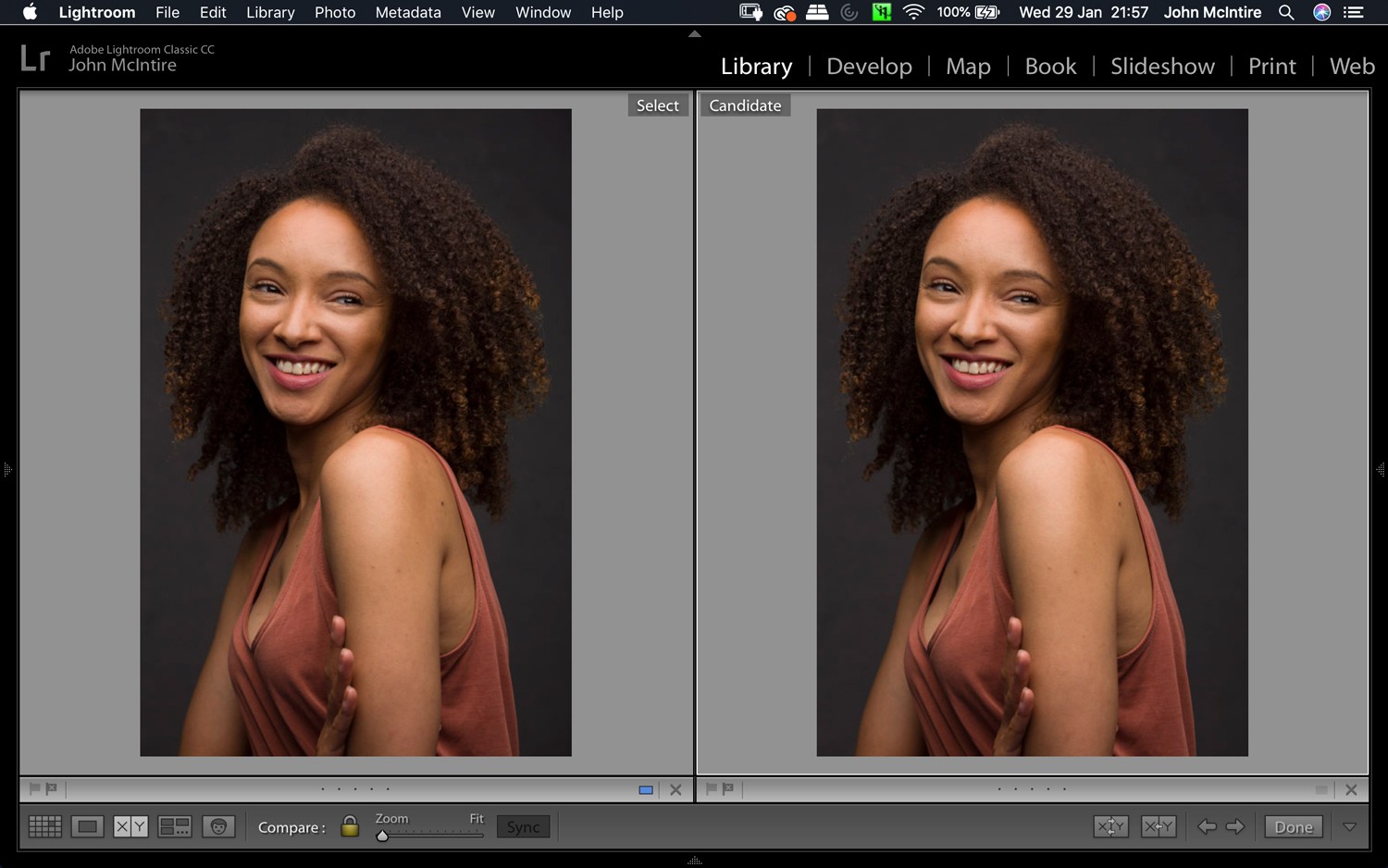
Izquierda:Sin correcciones. Derecha:Con correcciones de lente. La diferencia es sutil, pero está muy presente. La aplicación del perfil corrigió tanto la distorsión como el viñeteado.
El final
Si bien esta es una lista simple, a menudo es muy fácil pasar por alto algunos de estos pasos una vez que está en Lightroom. La emoción de mirar sus imágenes y comenzar con los ajustes una vez que las haya importado es algo difícil de ignorar.
Sin embargo, tomarse unos minutos para implementar estos pasos puede ayudarlo a lograr resultados más naturales y pulidos con muy poco esfuerzo al comienzo de la etapa de posprocesamiento.
Al final, espero que estas cosas para hacer con cada foto en Lightroom le resulten útiles en su proceso de edición de fotos.
Si hay un paso que cree que debería haber incluido aquí, no dude en agregarlo a los comentarios.
