
Adobe Lightroom es el editor RAW preferido por muchos fotógrafos. Es fácil de usar, pero tiene muchas funciones poderosas para ayudarlo a aprovechar al máximo sus fotos. Estas son las técnicas principales de retoque de Lightroom para sacar más provecho de sus fotografías.
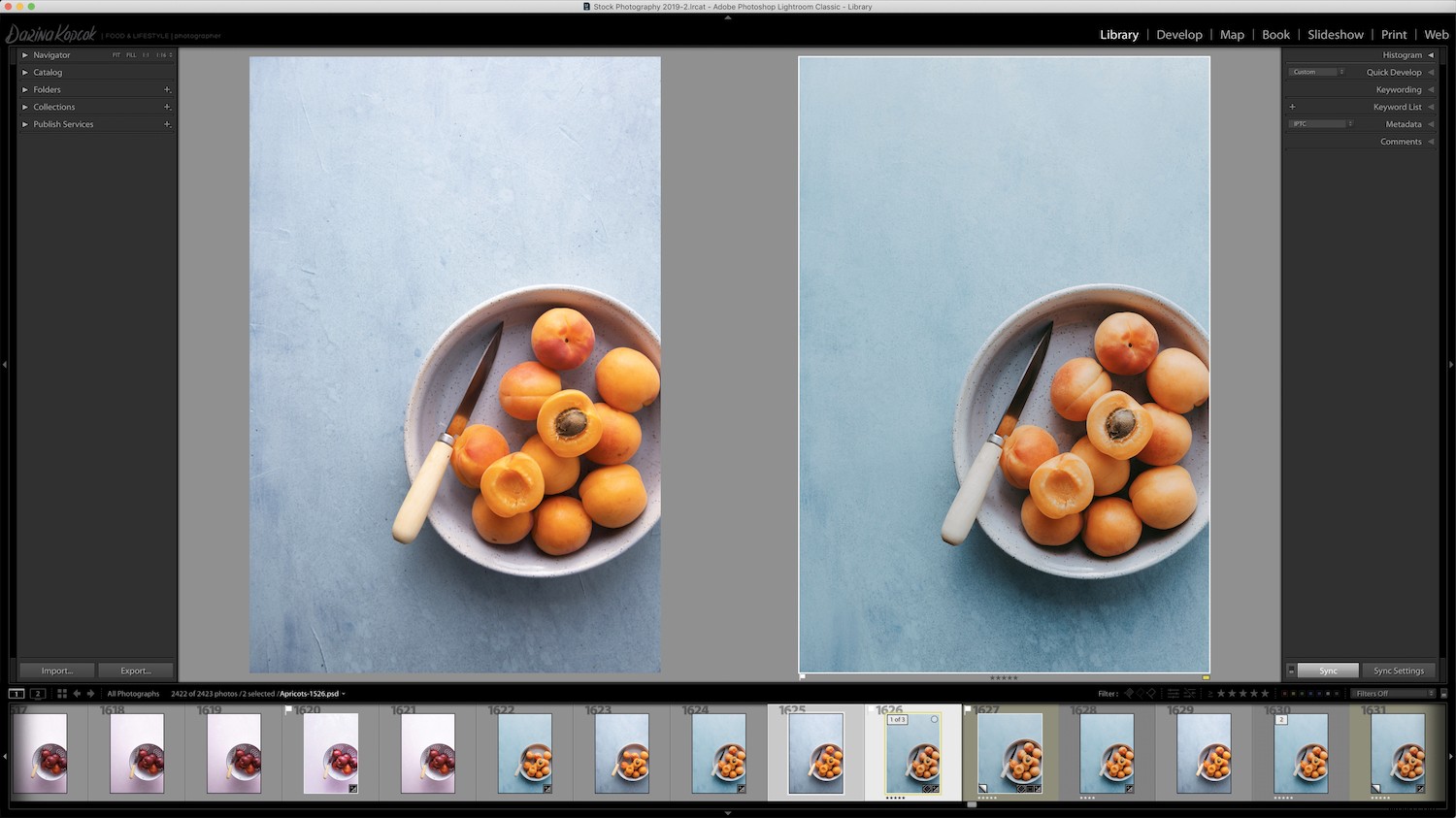
1. Comience con su histograma
El histograma es el primer paso para retocar con Lightroom. Representa matemáticamente la gama tonal de una fotografía determinada. El rango tonal considera todos los tonos entre la parte más oscura y la parte más clara de tu imagen.
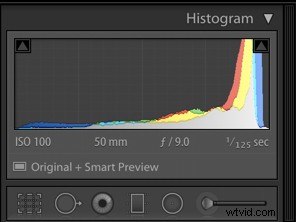
El histograma traza el área de brillo de la foto en escala de grises. El negro está situado en el lado izquierdo del histograma, mientras que el blanco está en el lado derecho. Puedes encontrar todos los tonos de gris en el medio. Cada sombra tiene una escala de valores de brillo. Para una imagen JPG estándar, hay 256 valores diferentes de brillo registrados, siendo "0" negro puro y "255" blanco puro.
Aprender a leer su histograma es importante porque le dirá si su foto está correctamente expuesta o no. Si tiene píxeles que tocan los extremos de su histograma, su foto está subexpuesta o sobreexpuesta
Desafortunadamente, no puede recuperar estos detalles que faltan con las técnicas de retoque de Lightroom.
2. Elija el perfil de color correcto

Antes de comenzar el proceso de retoque, debe decidir un perfil de color, ya que marcará una diferencia significativa en el color y el contraste de su foto.
Puede encontrar los Perfiles de color en el panel Básico. Puede elegir entre los perfiles de Adobe o entre los perfiles de color de su cámara.
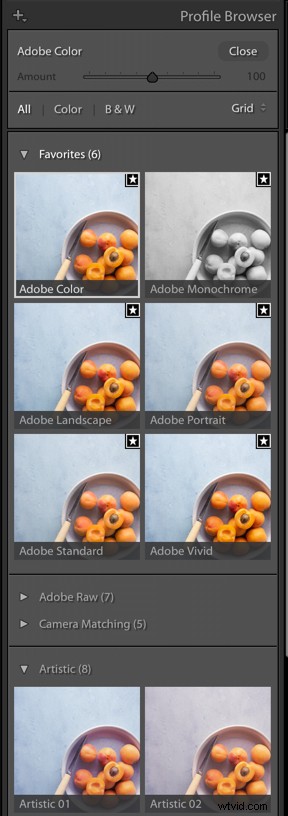
3. Consigue una base con la curva de tono
Antes de realizar ajustes de exposición en el panel Básico, es una buena idea obtener una base con la Curva de tonos.
La curva de tonos es una representación gráfica de los tonos que se encuentran en toda la imagen. Al realizar ajustes en la curva, puede influir en el aspecto de las sombras y los reflejos.
Recomiendo comenzar levantando la curva en el punto medio cuando esté en la curva de puntos. Esto aumentará los medios tonos y el contraste, lo que se ve atractivo en la mayoría de las imágenes.
Tire de la curva hacia abajo en el cuarto inferior de la curva para profundizar las sombras. Estos ajustes simples pueden hacer que su imagen se vea inmediatamente más dinámica.

Si es nuevo en la Curva de tono, puede que se sienta más cómodo comenzando con los controles deslizantes en la Curva de región. Esto no le dará tanto control como la Curva de puntos, pero lo ayudará a realizar cambios significativos en la estética de su imagen.
Una vez que haya realizado otras ediciones en su imagen, puede volver a la Curva de tono para realizar más ajustes.
El retoque es un proceso de creación y evaluación, por lo que lo más probable es que tenga que saltar de un panel de Lightroom a otro hasta que obtenga un aspecto que le satisfaga.
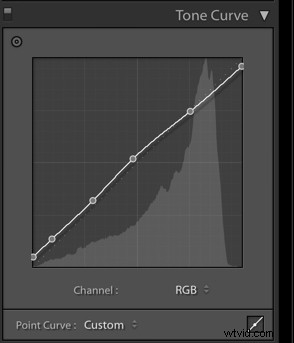
4. Modificar el panel básico
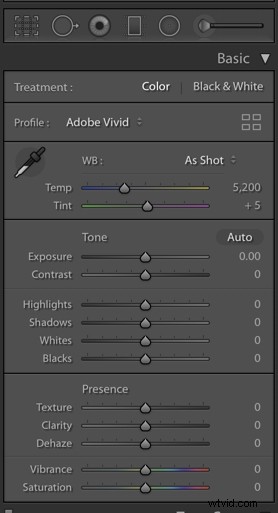
El siguiente paso es corregir su balance de blancos.
Tenga en cuenta que el Balance de blancos se puede configurar en la cámara para que sea 100% preciso, o se puede usar de manera creativa si no se esfuerza por lograr un blanco correcto. Por ejemplo, si su estilo tiene un tono más cálido, puede aumentar su balance de blancos por encima de 6000+ para darle un aspecto dorado.
Mantuve mi imagen en el lado más frío porque quería resaltar el azul y enfatizar la elección de colores complementarios para hacer que mis albaricoques resalten.
Una vez que haya logrado el mejor balance de blancos, realice las modificaciones necesarias en las luces, las sombras y los blancos y negros en el panel básico.
Si su imagen no se ve correctamente expuesta en estas áreas, puede ajustar la exposición. Sin embargo, no recomiendo empezar por ahí. Aumentará la exposición en todas esas áreas, que pueden no ser lo que necesita la imagen.
5. Superponga el contraste y agregue Vibrance en el Panel de presencia
Al retocar en Lightroom, recomiendo usar el control deslizante Intensidad en lugar de Saturación.
Vibrance eleva los tonos medios. La saturación realza todo el color de la imagen, lo que puede hacer que se vea poco natural y ridícula. Si elige usar el control deslizante Saturación, observe cómo afecta su imagen a medida que mueve el control deslizante. Un máximo de +10 suele ser más que suficiente.
Asegúrese de agregar un poco de Claridad, lo que aumentará el contraste en la imagen. El mejor retoque suele ser el resultado de superponer varios efectos en números bajos, en lugar de agregar una gran cantidad de una sola herramienta, como Contraste.
Para crear contraste, puede usar una combinación de Contraste, Claridad, Textura y Curva de tono. Incluso un toque de Dehaze funciona muy bien para muchas imágenes.
6. Ajuste el color en el Panel HSL
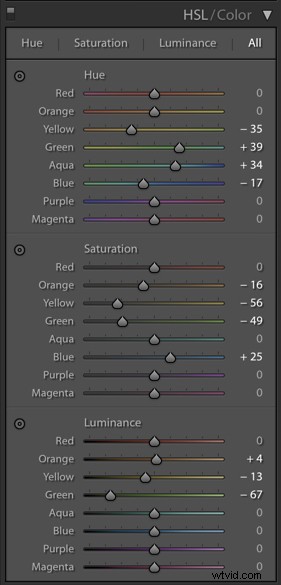
El color tiene un gran impacto en su imagen. El color es un aspecto de la composición y crucial para la estética de su fotografía. El panel HSL en Lightroom es donde realizará la mayor parte del tratamiento de color.
A menos que su estética sea bastante cálida, es posible que desee reducir un poco la saturación naranja en sus fotos. Tiende a parecer demasiado fuerte. Además, preste atención a los controles deslizantes de Luminancia y úselos en lugar de Saturación para controlar el brillo, ya que controlan el brillo de los colores individuales.

7. Prueba Split Toning en las luces y sombras
Split Toning es una herramienta de Lightroom que puede usar con gran efecto cuando se trata de técnicas de retoque de Lightroom. Split Toning agrega tonos de color a las luces y sombras individualmente, según la luminancia.
Sin embargo, tenga en cuenta que un poco hace mucho.
Para agregar tonos divididos, mantenga presionada la tecla Alt/Opción mientras mueve los controles deslizantes para Luces y Sombras. Esto le permitirá ver las variaciones de cada color y previsualizar cómo se verá aplicado a la imagen.
Marque tanta saturación como considere apropiada para la imagen. Esto suele ser un número bajo. A menudo, una pequeña cantidad es todo lo que necesita para que sus imágenes sean más dinámicas.
La división de tonos a veces se pasa por alto o se usa con una mano demasiado pesada, pero con un enfoque sutil, es una técnica de retoque de Lightroom muy efectiva.
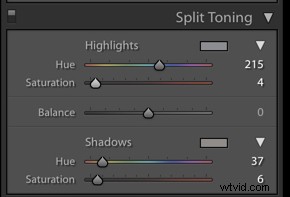
8. Mejorar con ajustes locales
Los ajustes locales se aplican a un área localizada en una imagen en lugar de globalmente. Solo afectan a la parte de la imagen seleccionada. Esto le permite afinar su foto y tener más control sobre su resultado final. Puede usarlos para corregir áreas problemáticas o para crear un cierto efecto.
Las herramientas de ajuste local son:
- el filtro graduado

El filtro graduado es para efectos filtrados y para crear uniformidad en toda la imagen.
- el filtro radial

El filtro radial lo ayuda a aislar fácilmente los sujetos para retocarlos.

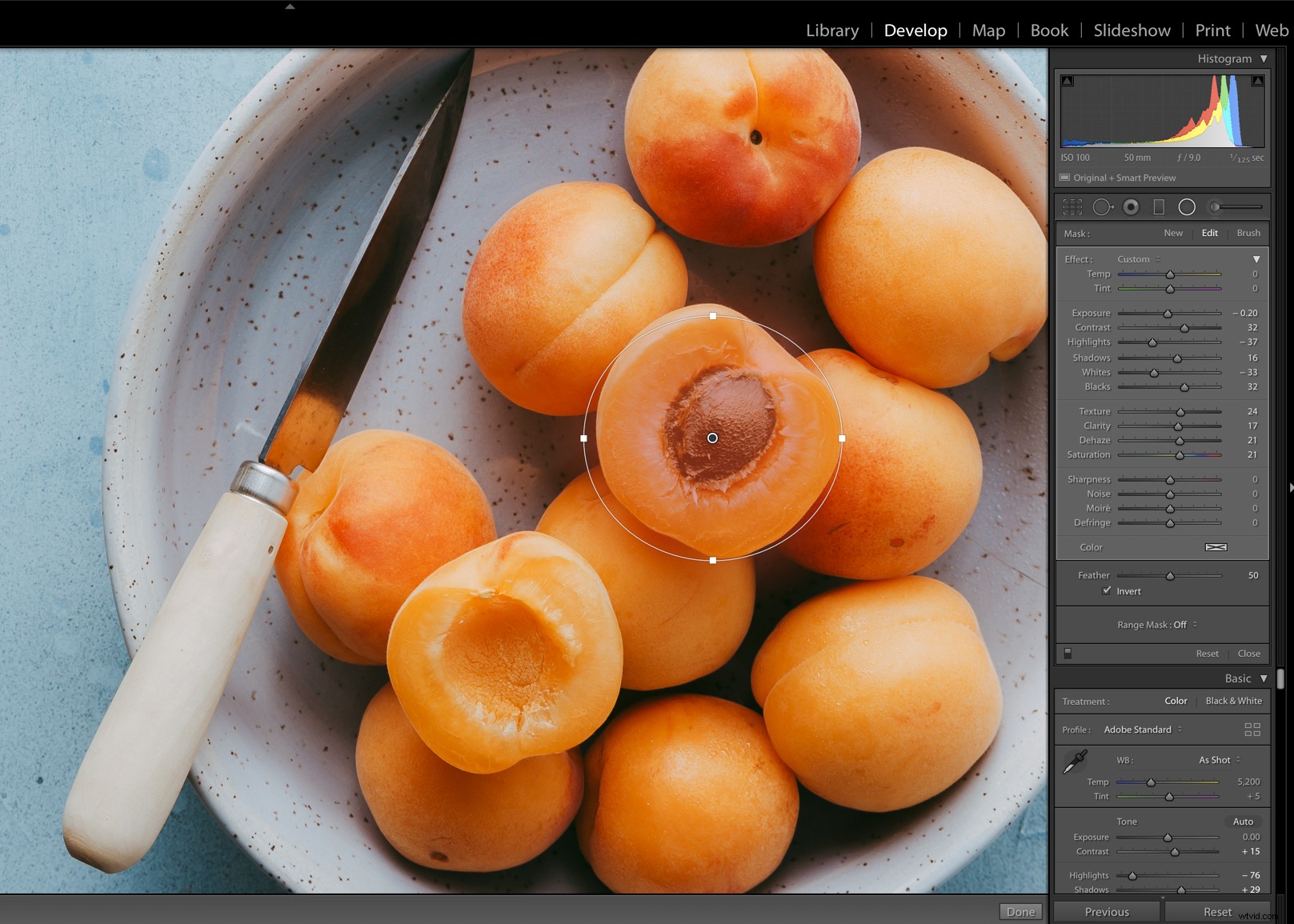
El Pincel de ajuste te ayuda a crear máscaras para retoques localizados cepillándolas.
- la eliminación de manchas herramienta

La herramienta Eliminación de manchas elimina las imperfecciones o los objetos pequeños de la imagen. El Pincel de ajuste sirve para crear máscaras de forma libre, mientras que el Filtro radial se usa para aislar sujetos.
Se agregaron máscaras de rango a tres de las herramientas de ajuste local para permitirle seleccionar el color y la luminancia.
La clave para mejorar sus imágenes con ajustes locales es usar una combinación de las herramientas para realizar ajustes sutiles, así como ajustar la opacidad o el difuminado de la herramienta para crear transiciones sutiles.
El uso de ajustes locales es una de las técnicas de retoque de Lightroom más potentes.
Conclusión
Obtendrá el mejor resultado en Lightroom superponiendo las diferentes herramientas. Por ejemplo, no use simplemente el control deslizante Contraste para agregar contraste y llamarlo un día. Superponga el contraste con pequeños ajustes en Tone Curve, Dehaze y Clarity para una apariencia sutil y efectiva.
Cada fotógrafo desarrolla un flujo de trabajo que funciona de manera efectiva para ellos. Con suerte, estas técnicas básicas de retoque de Lightroom lo ayudarán a afinar su proceso de edición.
Si tiene otras técnicas de retoque de Lightroom que le gustaría compartir, hágalo en la sección de comentarios.
