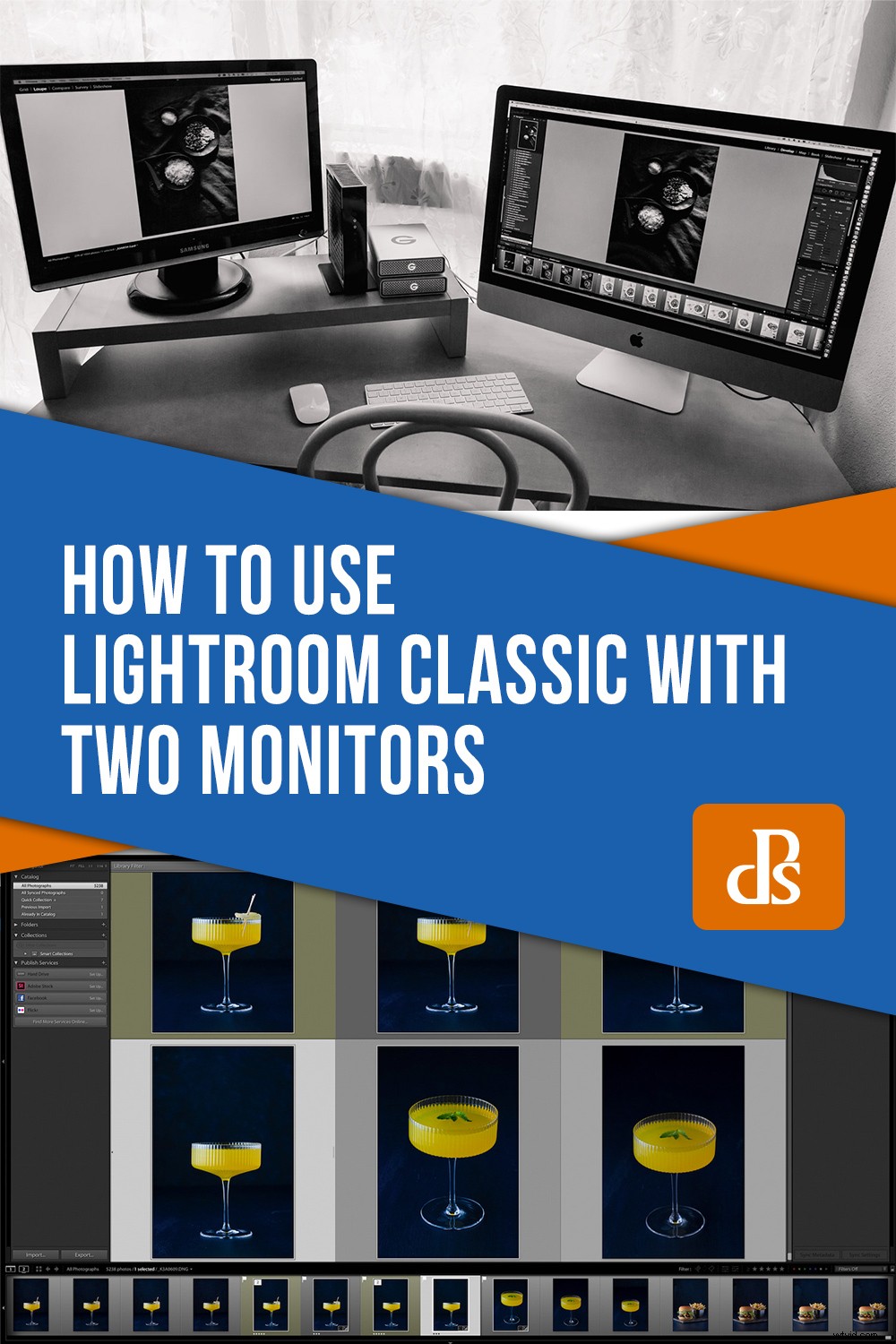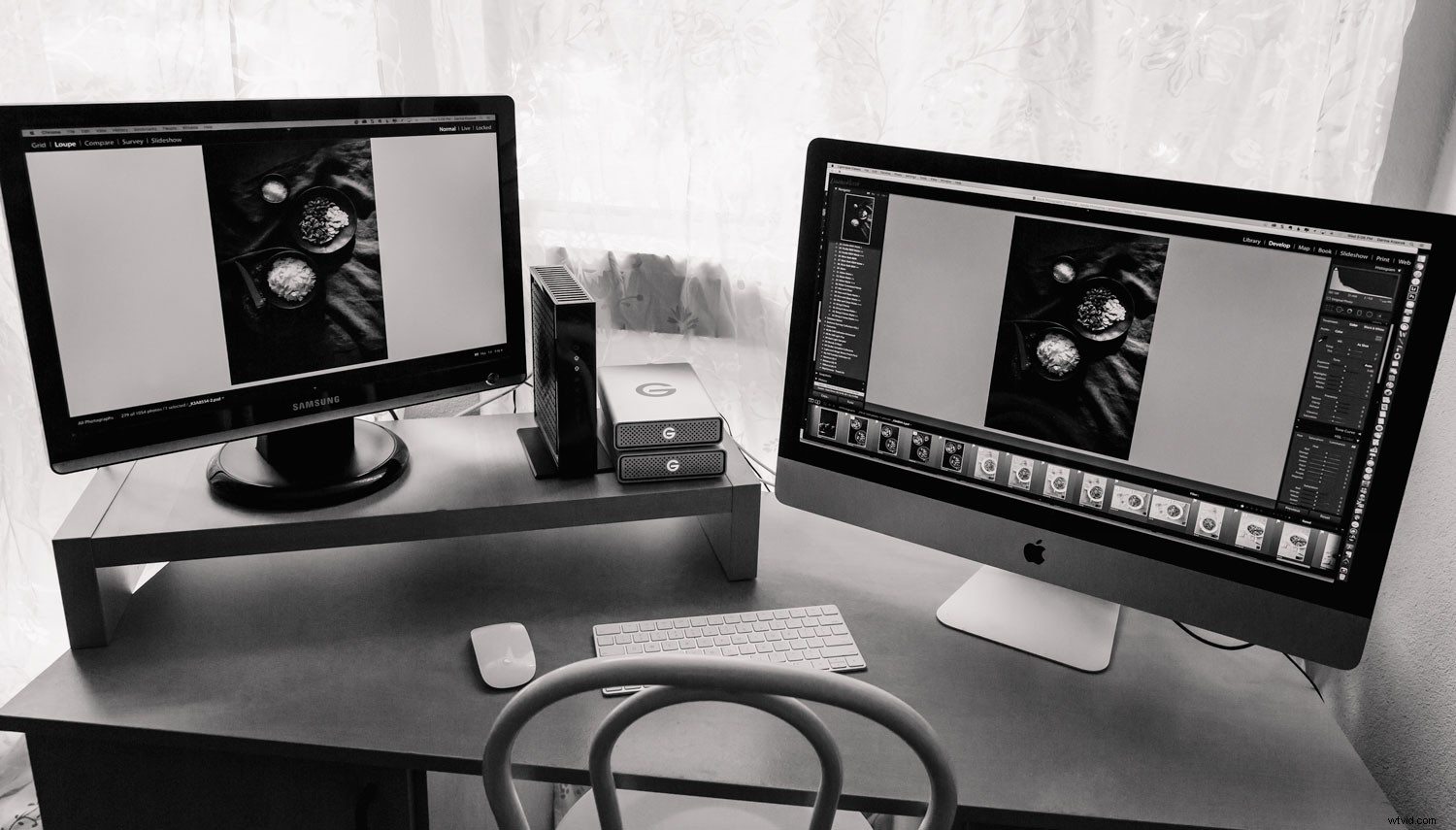
Una de las mejores formas de mejorar su flujo de trabajo en Lightroom es usar dos monitores.
El uso de dos monitores en Lightroom lo ayuda a trabajar más rápido. También puede ordenar sus imágenes más rápidamente. Puede trabajar con sus miniaturas en una pantalla y la imagen de tamaño completo en otra.
Si usted es un fotógrafo de gran volumen, como un fotógrafo de bodas, debería considerar seriamente trabajar con dos monitores. Descubrirá que puede hacer que su flujo de trabajo sea mucho más eficiente y productivo.
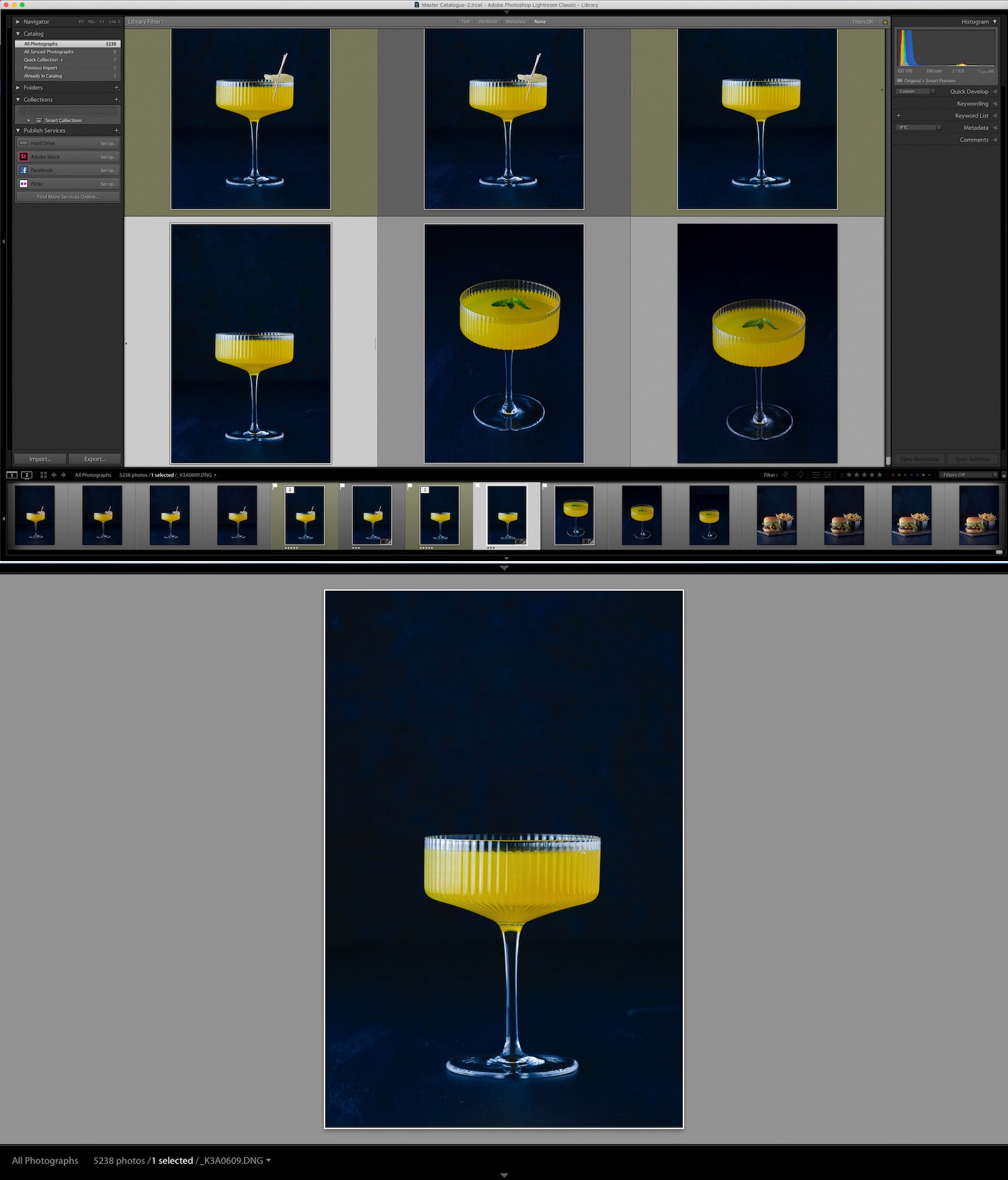
Su segundo monitor no tiene que ser tan grande o de tan alta calidad como el principal. De hecho, incluso puede conectar una computadora portátil a su monitor.
Es genial tener una configuración de dos monitores si disparas conectado o viajas con una computadora portátil.
Como alternativa, puede tener dos monitores independientes, según el tipo de sistema operativo que tenga, o una computadora con un monitor incorporado, como una iMac.
Por ejemplo, en mi propio flujo de trabajo, uso una iMac de 27 pulgadas y un monitor separado de un tamaño similar.
Cómo configurar dos monitores en Lightroom
Para configurar una pantalla de dos monitores, primero debe conectar su segundo monitor y luego hacer que Lightroom reconozca la pantalla secundaria.
Para hacer esto, vaya a Ventana -> Pantalla secundaria -> Mostrar .
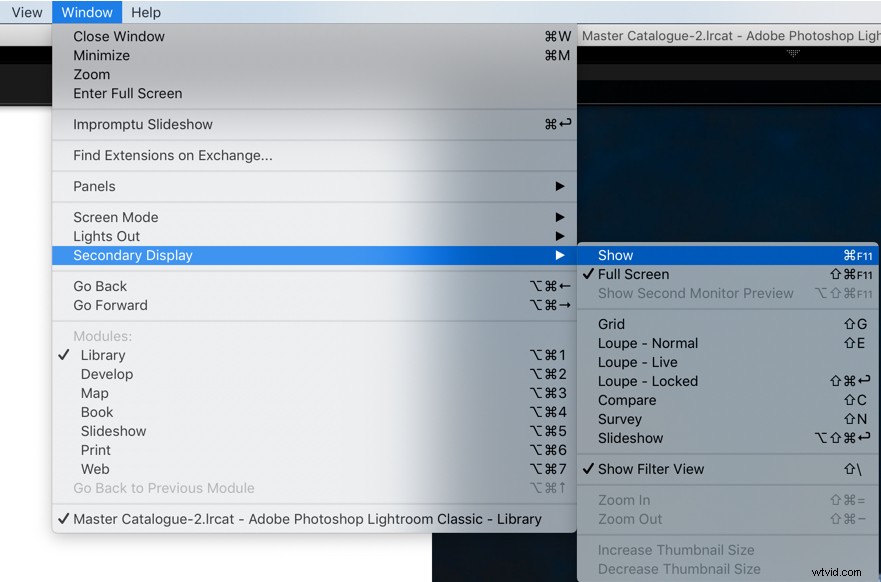
Luego vaya a los íconos del monitor en el lado izquierdo de la Filmstrip -> haga clic en el icono del monitor etiquetado como “2” para activar la pantalla secundaria.
El valor predeterminado para la pantalla secundaria es Vista de lupa , pero puedes cambiarlo.
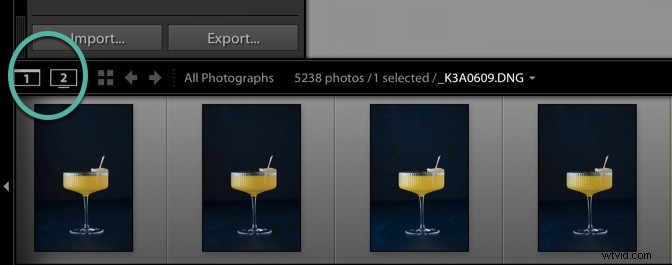
Las otras opciones son Vista de cuadrícula, Vista de comparación, Vista de encuesta o Vista de personas . Haga clic y mantenga presionado el ícono del monitor marcado como “1” para ver estas opciones.
Personas es donde Lightroom identifica las caras en las imágenes, incluidas las nuevas que agrega a su biblioteca. De esa forma, no tienes que asignar palabras clave para etiquetar personas en tus fotos manualmente.
Si hace clic y mantiene presionado el ícono con la etiqueta "1", verá una lista similar de opciones para su monitor principal.
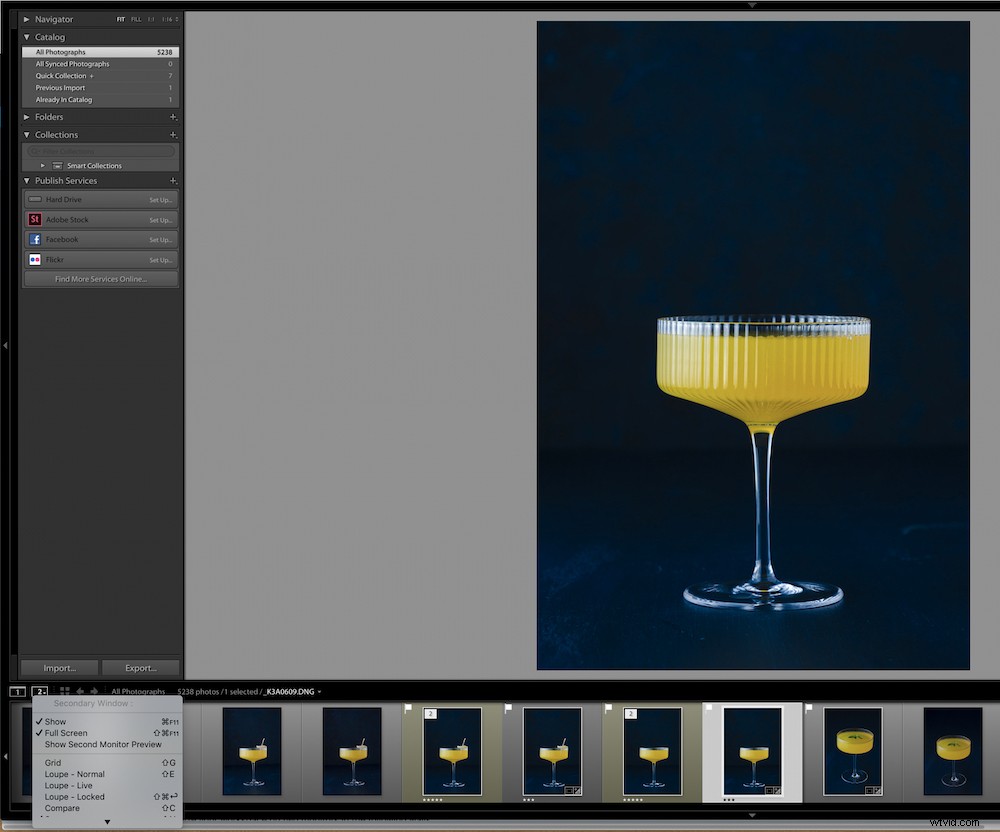
Puede hacer zoom y filtrar fotos en Vista de lupa .
La vista de lupa en el segundo monitor le permite ampliar la foto haciendo clic en la imagen. También puede hacer clic con el botón derecho del mouse y cambiar el color del fondo de su espacio de trabajo.
Tenga en cuenta que Vista de lupa tiene tres modos diferentes:Normal, En vivo y Bloqueado.
- En Normal , si hace clic en una miniatura en Vista de cuadrícula en el monitor 1, verá una versión grande en Vista de lupa en el monitor 2.
- En En vivo, la foto que se muestra en la vista de lupa cambia a medida que mueve el cursor sobre las miniaturas en la vista de cuadrícula.
- Con Bloqueado , la última foto vista en Vista de lupa permanece en la pantalla hasta que seleccione uno de los otros modos.
Para acceder a Vista normal , haga clic en una miniatura en Vista de cuadrícula en monitor 1 para ver una versión grande en la vista de lupa en el monitor 2 .
Mientras está en Vista en vivo , la foto que se muestra en Vista de lupa cambia a medida que mueve el cursor sobre las miniaturas en Vista de cuadrícula .
En Vista bloqueada, la última foto vista en Vista de lupa permanece en la pantalla hasta que seleccione uno de los otros modos.
Comparar vista en la ventana secundaria ofrece la misma funcionalidad que la Vista de comparación en la ventana principal.
Encuesta en la pantalla secundaria ofrece la misma funcionalidad que la vista de encuesta en la ventana principal.
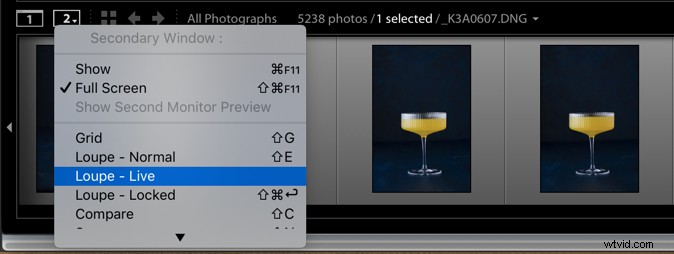
Opciones para visualización con dos monitores
Puede personalizar su espacio de trabajo en dos monitores de las siguientes maneras:
- Usar el Desarrollo en su primer monitor y habilite Vista de lupa en el segundo monitor. Esto le permitirá acercar el segundo monitor para verificar detalles más finos como el ruido, el enfoque o la aberración cromática.
- Establecer Vista de cuadrícula en el primer monitor y Vista de lupa en el segundo monitor. Puede ver una foto en una pantalla y las miniaturas en la otra.
- Usar vista de cuadrícula en el primer monitor y Survey o Comparar vista en el segundo monitor. Esto se recomienda cuando desea eliminar imágenes rápidamente.
- Alternativamente, puede tener Vista de cuadrícula en su segundo monitor y Vista de lupa en el primer monitor.
Para ocultar los paneles superior o inferior en la pantalla secundaria, haga clic en las flechas grises, de la misma manera que oculta los paneles en la ventana principal de Lightroom. Vuelva a hacer clic en ellos para mostrarlos.
La opción "Pantalla completa" en Lightroom está habilitada de forma predeterminada. Cuando hace clic en él, la ventana de su segundo monitor sale del modo de pantalla completa, lo que le brinda una ventana de tamaño variable que se puede mover por la pantalla.
Puede intercambiar las pantallas en Modo de pantalla normal . En este modo, puede arrastrar y soltar la ventana sobre la segunda pantalla, cambiando automáticamente sus posiciones.
También puede mostrar la segunda ventana como una ventana flotante haciendo clic en el botón Segundo monitor en la ventana principal y anulando la selección de Pantalla completa.
Para cerrar la segunda ventana, –> haga clic el botón Segunda ventana, o haga clic en él y anule la selección de Mostrar .
Para resumir
Una última nota:asegúrese de que al menos el monitor principal donde ve sus imágenes finales esté calibrado. Desea asegurarse de que el color de sus imágenes sea técnicamente correcto, especialmente si sus imágenes se imprimirán.
Si ha estado realizando el procesamiento posterior de Lightroom en un monitor, descubrirá que obtener un segundo monitor cambiará su vida de edición.
¿Usas dos monitores? ¿Cuáles son tus pensamientos? Comparte con nosotros en los comentarios a continuación.