Hay pocas cosas tan agradables como revisar los álbumes familiares, revivir recuerdos y ver cómo han cambiado las cosas a lo largo de los años. Tener copias digitales es genial, pero nada supera la emoción de tenerlas impresas, tener todos esos recuerdos en tus manos y revisarlos a tu antojo.
Es un sentimiento que he llegado a apreciar especialmente desde el nacimiento de mi hija. En las raras ocasiones en que mi disco duro comienza a darme problemas y empiezo a temer la pérdida de mis archivos digitales, estoy seguro de que mis fotografías favoritas con mis seres queridos están seguras en su lugar en mi estante. Entonces, ¿cómo haces para crear esos álbumes familiares?
El módulo de libros de Lightroom
Si usa Lightroom en su flujo de trabajo de posprocesamiento (¿quién no lo usa?), le encantará saber que lo ayuda a crear hermosos álbumes, incluso si su sentido del diseño no es el mejor.
Evita que busques otro software, en el que probablemente volverás a cargar tus fotos, tendrás que luchar con su tamaño, recortarlas e incluso pensar en diseños creativos y atractivos.
El módulo de libro de Lightroom incluso va un paso más allá y le ofrece la opción de enviar su libro de fotos a Blurb para imprimirlo desde Lightroom.
En caso de que no lo sepa, Blurb es una editorial que imprime libros de calidad bajo demanda para personas como usted y como yo. Tienen un precio razonable y podrían competir con los álbumes de fotos profesionales. Para endulzar el trato, ¡entregan su pedido directamente en su puerta!
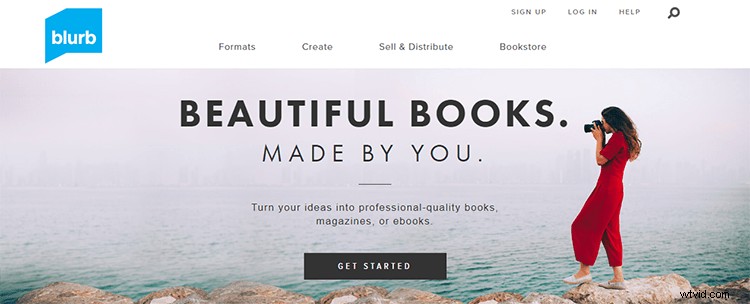
Por supuesto, aún tiene la opción de convertir su álbum de fotos en imágenes PDF o JPEG. De esa manera, puede imprimirlos usted mismo o simplemente guardar esos diseños como collages. Entonces, sin más preámbulos, ¡veamos cómo puedes hacer hermosos álbumes familiares!
Paso 1:crea una colección
Antes de comenzar a crear su libro, debe crear una colección de Lightroom de las fotos que desea en el libro.
Dado que tomo muchas fotos de mi hija y todas están en carpetas diferentes, configuré una colección inteligente que guarda cualquier imagen con la palabra clave con su nombre. De esta forma, Lightroom los guarda automáticamente en esa Colección. Cada vez que necesito ver todas sus fotos juntas, navego a esa carpeta y ahí están todas.
Para este ejemplo, estoy haciendo un libro de fotos del primer año de mi hija. Una vez que haya creado su colección personal, selecciónela y diríjase al módulo de libros de Lightroom.
Paso 2:guarda tu álbum de fotos
En el módulo Libro, verá inmediatamente todas las fotos de su Colección dispuestas en forma de páginas de libros abiertas. (Tenga en cuenta que esto solo sucede automáticamente si lo configura en sus preferencias de Lightroom).
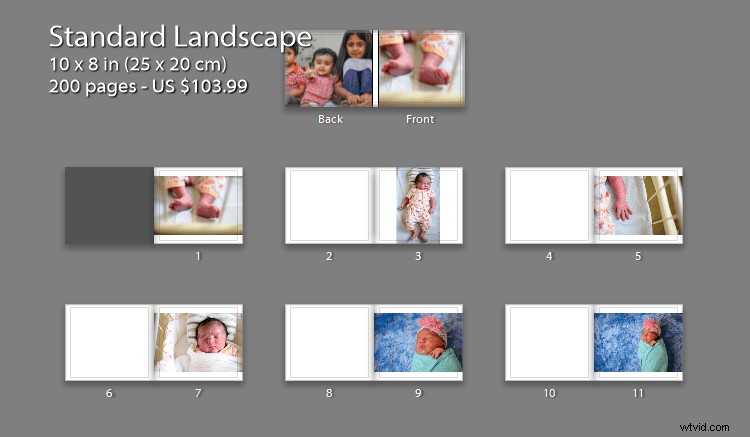
Antes de comenzar cualquier cosa, es una buena idea guardar el libro para no perder ningún cambio que realice. Para hacerlo, busque este botón en la parte superior derecha:Crear libro guardado.
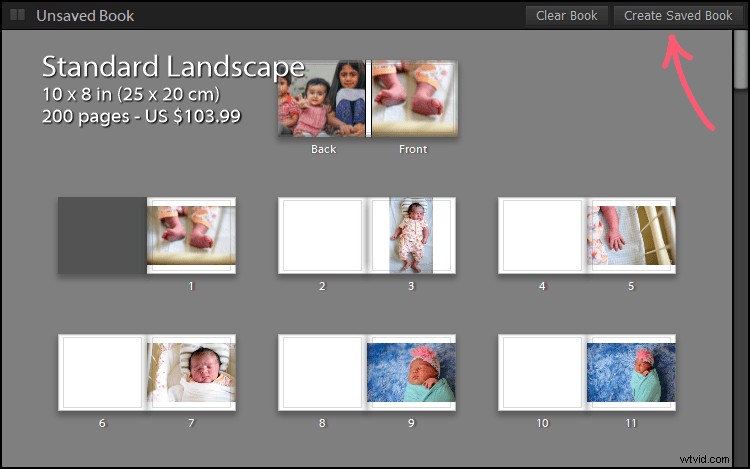
Después de hacer clic en eso, se le pedirá que asigne un nombre a su libro y elija dónde desea guardarlo en Lightroom.
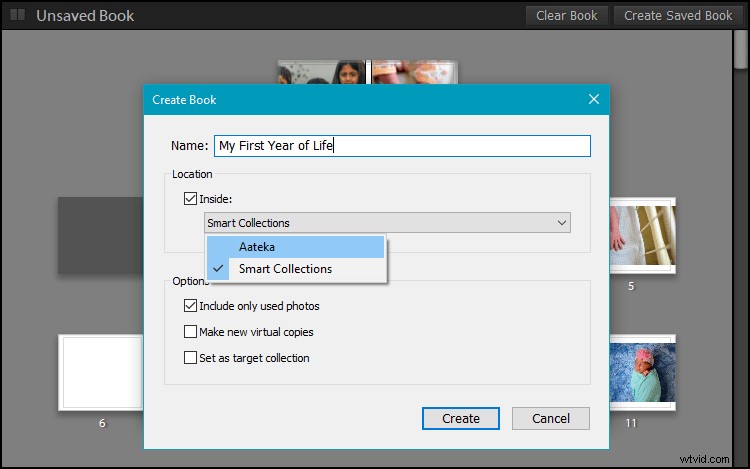
Es preferible mantenerlo debajo de la colección desde la que está trabajando para que siempre sea fácilmente accesible. Para hacerlo, seleccione la casilla de verificación Interior y, en el menú desplegable, seleccione la colección que está utilizando. Estoy usando una colección con el nombre de mi hija. (Mantenga las otras opciones marcadas como están por defecto).
En el panel Colecciones, el álbum de fotos aparecerá debajo de tu colección.
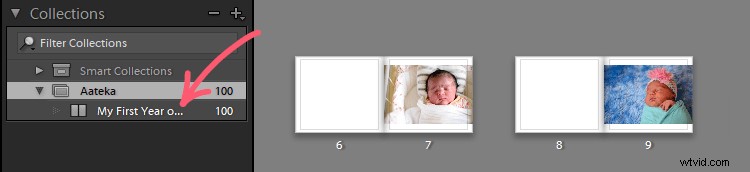
Ver tu libro de fotos
Puedes elegir cómo ver tu libro de fotos desde las diferentes opciones de "Vistas" en la barra de herramientas en la parte inferior.
La predeterminada es la Vista de varias páginas, que muestra todo el álbum de fotos. Puede ampliar o reducir el tamaño de las páginas utilizando el control deslizante Miniaturas en la parte inferior derecha, de la misma manera que lo hace en el módulo Biblioteca.
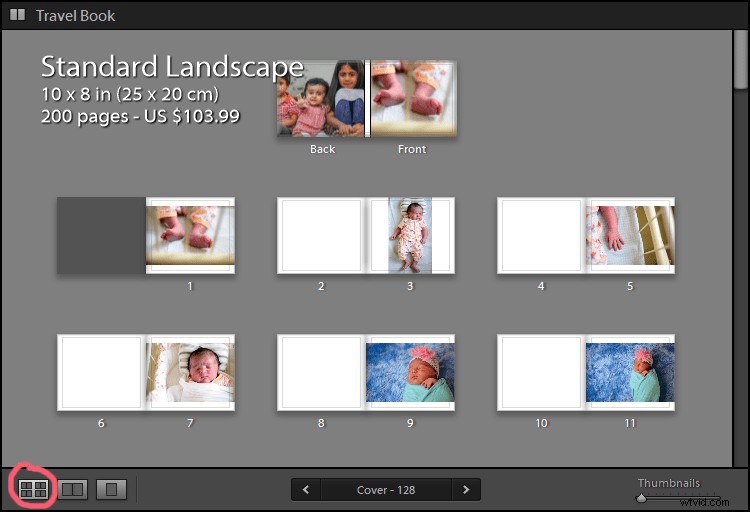
Luego está la Vista extendida, que muestra cómo aparecerán las páginas una al lado de la otra en el libro. Esto es útil cuando miras más de cerca tu álbum de fotos. Puede desplazarse por las páginas usando las teclas de flecha en la barra de herramientas a continuación.
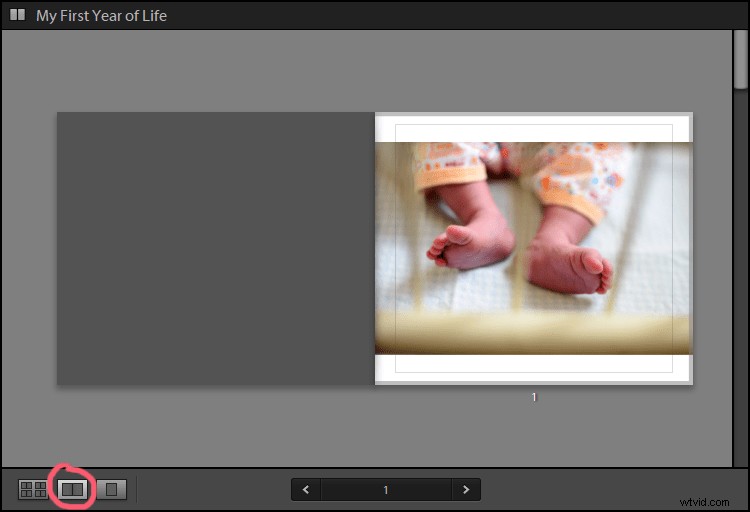
Por último, está la Vista de una sola página para obtener una imagen realmente cercana y personal, para cuando esté agregando detalles más finos.
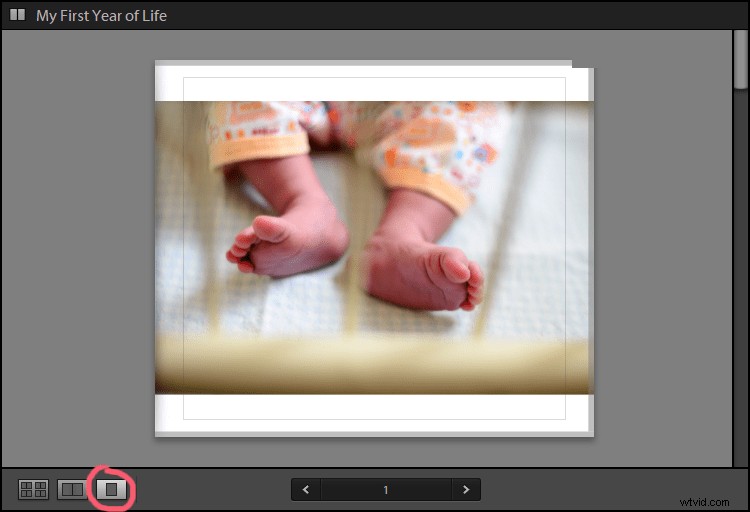
Paso 3:seleccione la configuración del libro
El primer panel en el lado derecho es el panel Configuración del libro. Aquí puede elegir el formato del libro entre Blurb, PDF y JPEG.
Publicación con Blurb
Primero, veamos las opciones que tiene si elige publicar a través de Blurb.
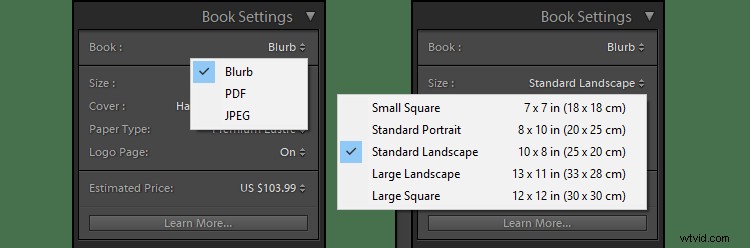
Dependiendo de sus requisitos, puede cambiar el tamaño del libro.
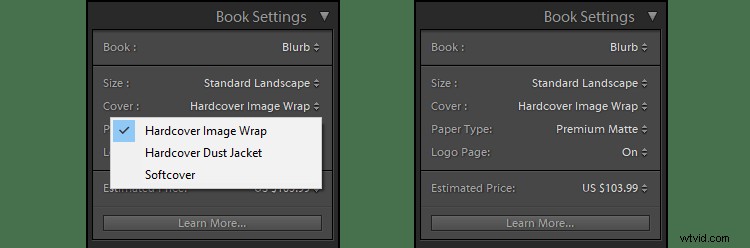
También tienes las opciones para cambiar el tipo de papel y la portada del libro. Una cosa interesante a tener en cuenta es que en la parte inferior del panel verá una estimación aproximada de cuánto costará su libro. Sin embargo, el precio solo es visible si está utilizando la opción Blurb (como se ve arriba).
A medida que cambie sus opciones, el precio también cambiará. Esto le ayuda a administrar su álbum de fotos dentro de su presupuesto.
Publicar como PDF o JPEG
Si elige PDF o JPEG en el menú desplegable Libro, las opciones también cambiarán (como se muestra a continuación).
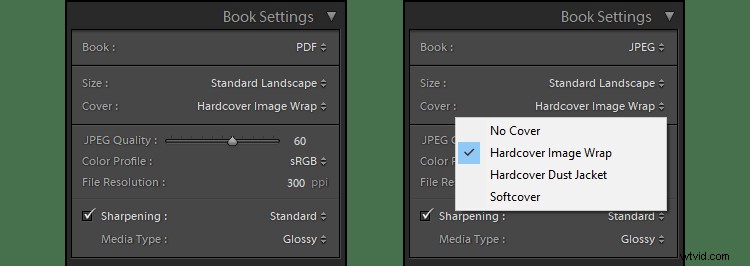
Todavía tienes la libertad de cambiar el tamaño del libro y elegir la portada del libro, sin embargo, ahora también tienes que revisar otras cosas como la calidad de la imagen, la resolución, etc.
Paso 4:Diseño
¡Ahora que los conceptos básicos están fuera del camino, es hora de llegar a las cosas buenas!
En este momento, su álbum de fotos puede tener muchas páginas vacías y claramente no se parece a lo que desea. La apariencia, o más bien, el diseño del libro se puede cambiar en el panel Diseño automático.
Tenga en cuenta que el ajuste preestablecido seleccionado de forma predeterminada es Izquierda en blanco, Derecha una foto, y es probable que así esté viendo su libro en este momento:la página izquierda está en blanco y la foto está en el lado derecho del pliego.
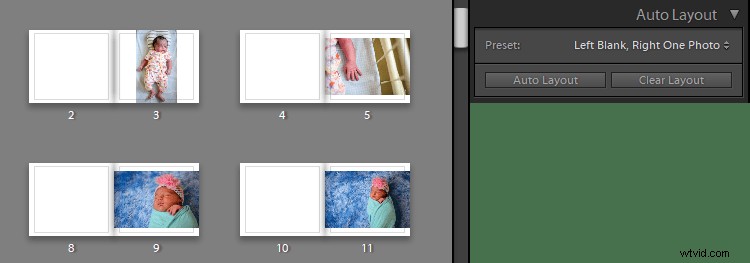
Si lo desea, puede elegir cualquiera de los otros ajustes preestablecidos disponibles para usted, aunque encontrará que hay pocos disponibles.
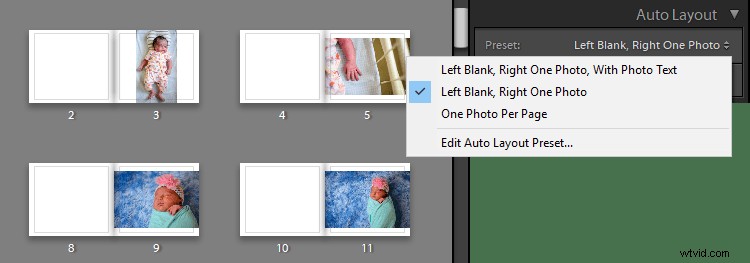
Para cambiar todo a su gusto, primero deberá presionar el botón Borrar diseño en el panel Diseño automático.
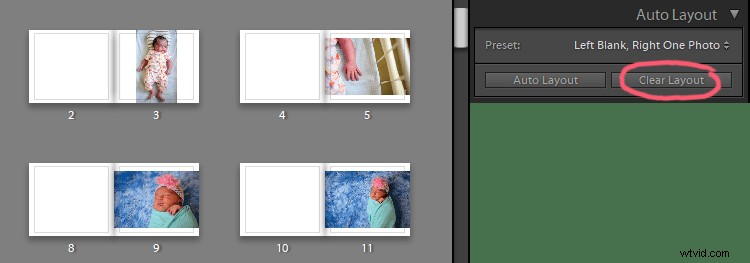
Esto borra todo y le brinda un lienzo completamente nuevo para trabajar.
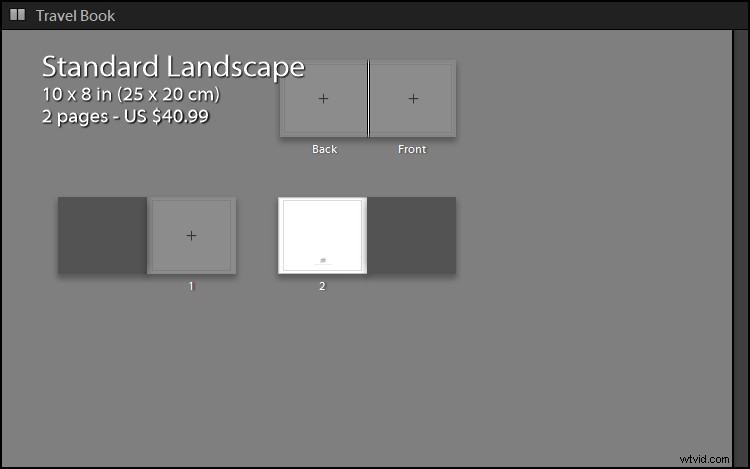
Crear su propio diseño
En el menú desplegable Ajuste preestablecido, seleccione Editar ajuste preestablecido de diseño automático.
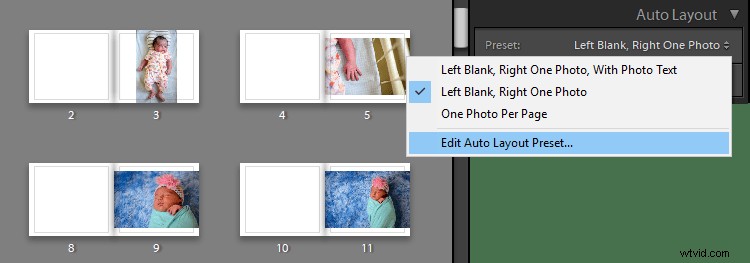
Esto abre un cuadro de diálogo donde puede seleccionar cómo desea que se vean sus páginas.
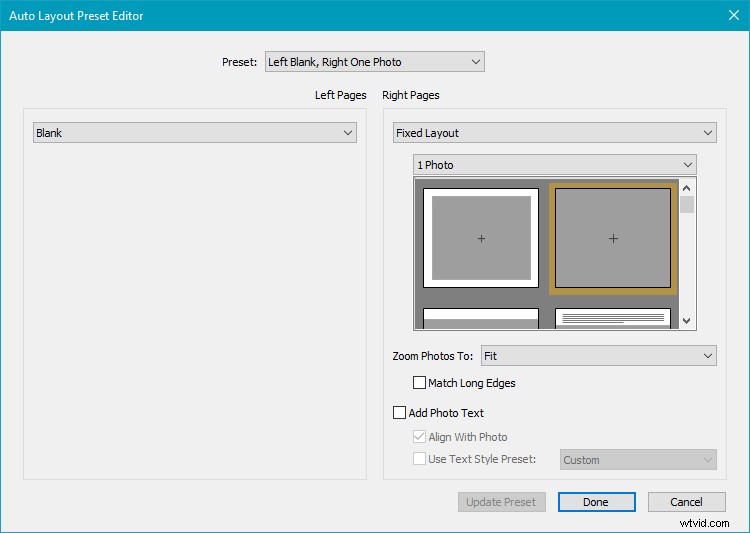
Puede ver que el cuadro de diálogo está dividido por la mitad para acomodar el diseño de las páginas derecha e izquierda. De forma predeterminada, la página de la izquierda está en blanco. En el menú desplegable Páginas de la izquierda, seleccione Diseño fijo.
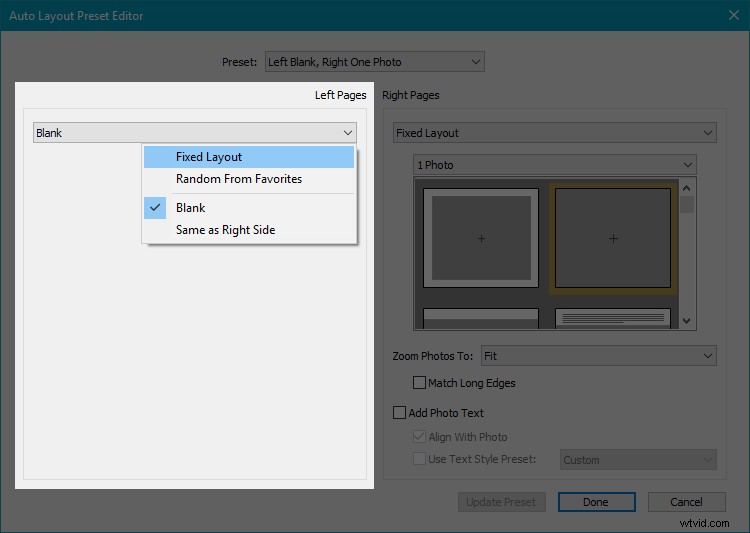
Esto abrirá una variedad de diseños para que elijas. Puedes desplazarte por ellos para ver si alguno te llama la atención.
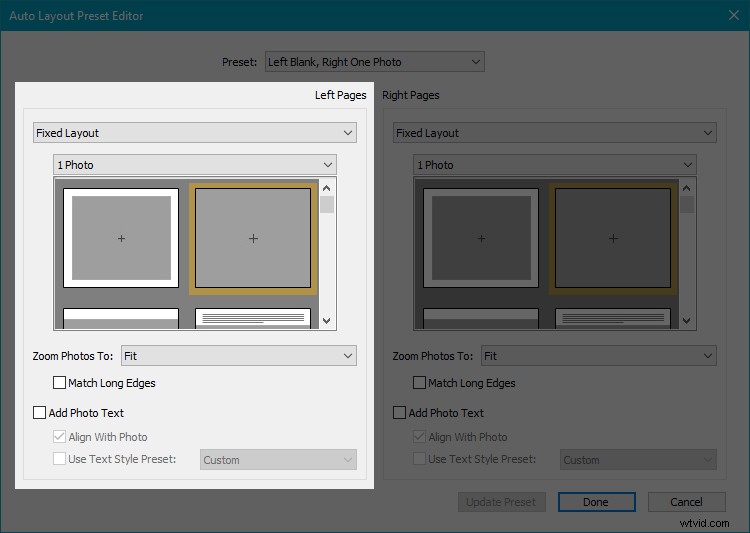
El área gris en la plantilla muestra cuánto espacio ocupará la foto en la página. En la imagen de arriba, la primera muestra (en la página de la izquierda) muestra una imagen que tiene algo de espacio desde los bordes de la página, por lo que podemos ver el borde blanco. La segunda plantilla (en la página de la derecha) muestra una imagen que se ajusta a toda la página sin ningún espacio en blanco.
A medida que se desplaza hacia abajo, verá varios diseños diferentes, algunos de ellos también con texto.
Es posible que su página no tenga la misma proporción que su fotografía, por lo que es una opción segura elegir "Rellenar" en el menú desplegable Zoom Photos.
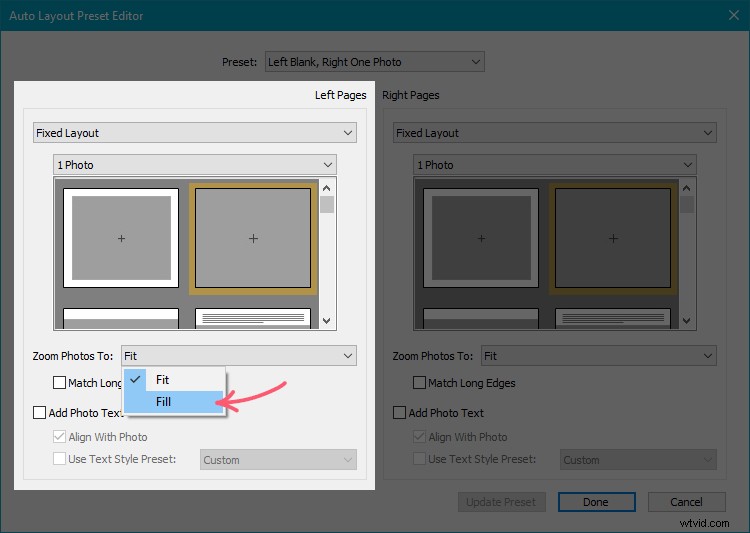
Esto asegura que el aspecto final sea exactamente como se ve en la plantilla, o es posible que vea más espacio en blanco de lo que se suponía.
Es posible que haya notado que hasta ahora hemos estado trabajando con "1 foto:del menú desplegable secundario que apareció después de seleccionar Diseño fijo".
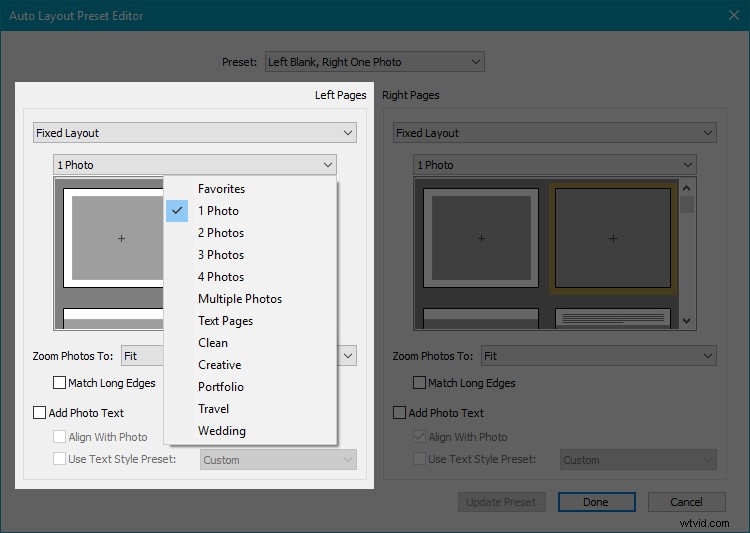
Si elige cualquiera de las otras opciones del menú desplegable, las plantillas cambiarán en consecuencia.
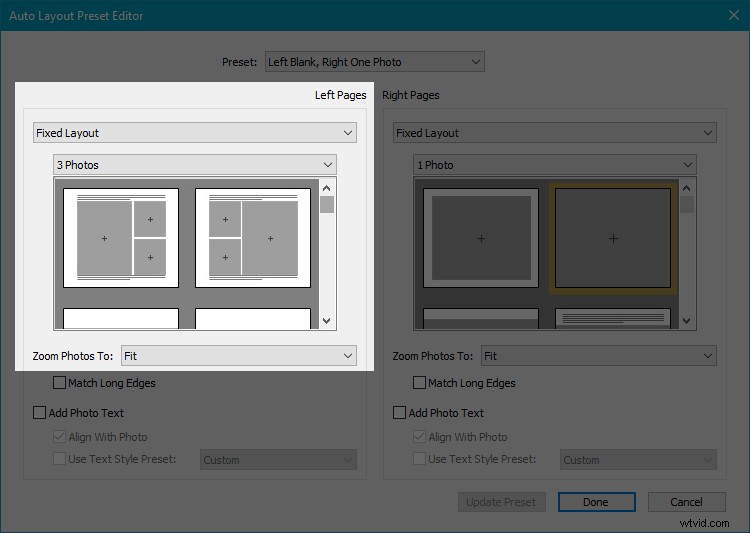
Del mismo modo, puede elegir cualquier plantilla en las páginas del lado derecho. ¡No olvide elegir "Rellenar:en el menú desplegable Zoom antes de presionar Guardar!
Un consejo que ofrezco es que debe elegir plantillas en las que las imágenes tengan algo de espacio (líneas blancas) entre ellas. Da un aspecto más elegante y con clase. Sin embargo, al final, todo depende de tus preferencias personales.
Cuando presione Guardar, el cuadro de diálogo Nuevo ajuste preestablecido le pedirá un nombre. Para mayor comodidad, asigne un nombre al ajuste preestablecido de acuerdo con el aspecto que haya seleccionado para el diseño (vea el ejemplo a continuación).
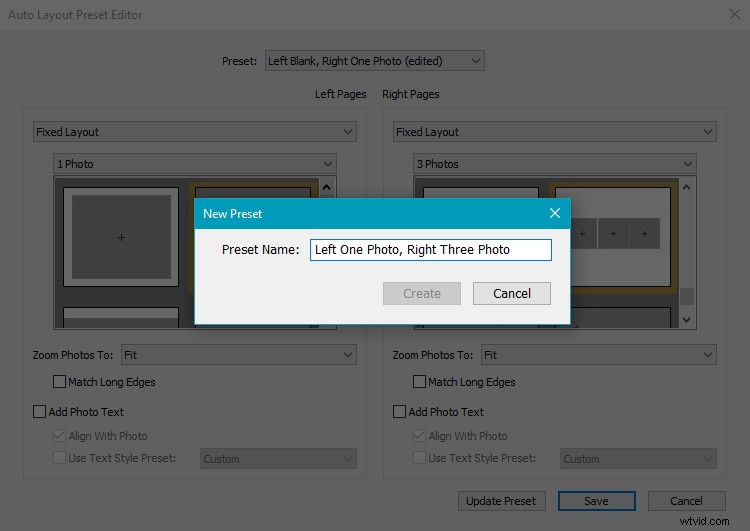
Cuando haga clic en Crear, el panel Diseño automático tendrá seleccionado el nuevo ajuste preestablecido. Para aplicarlo a su libro de fotos, solo tiene que hacer clic en el botón Diseño automático.
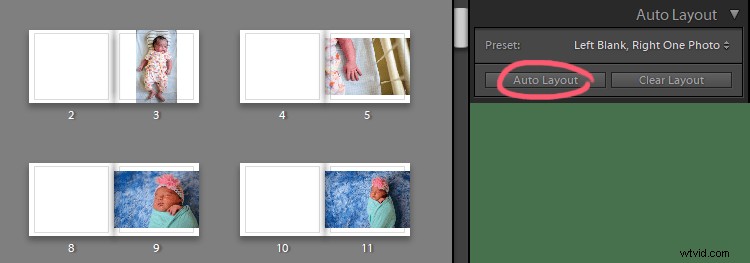
Si no lo hace, encontrará que su libro todavía está en la configuración predeterminada de "Izquierda en blanco, derecha en una foto". Así es como se ve mi vista después de hacer clic en Diseño automático.
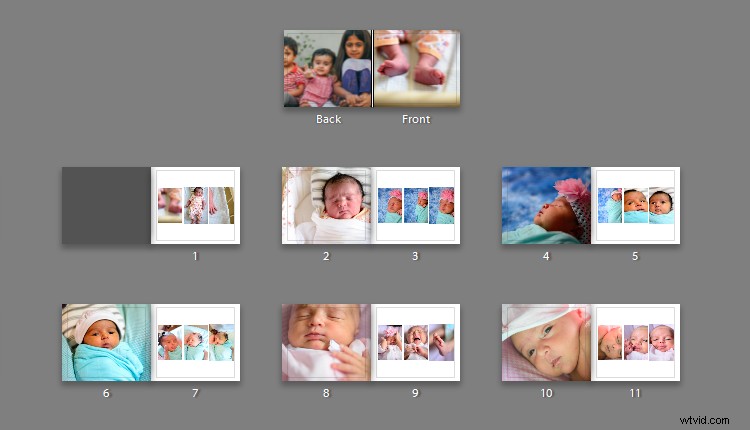
Como puede ver, Lightroom aplicó el diseño seleccionado (que creamos nosotros) a todo el libro de fotos.
Paso 5:cambio de diseño para páginas individuales
Por ahora, todo su álbum de fotos sigue un diseño único. ¡Pero también puede cambiar los diseños de páginas individuales! Echemos un vistazo al panel Página para eso.
Seleccione la página en la que desea cambiar el diseño haciendo clic en la pequeña flecha en el panel Página.
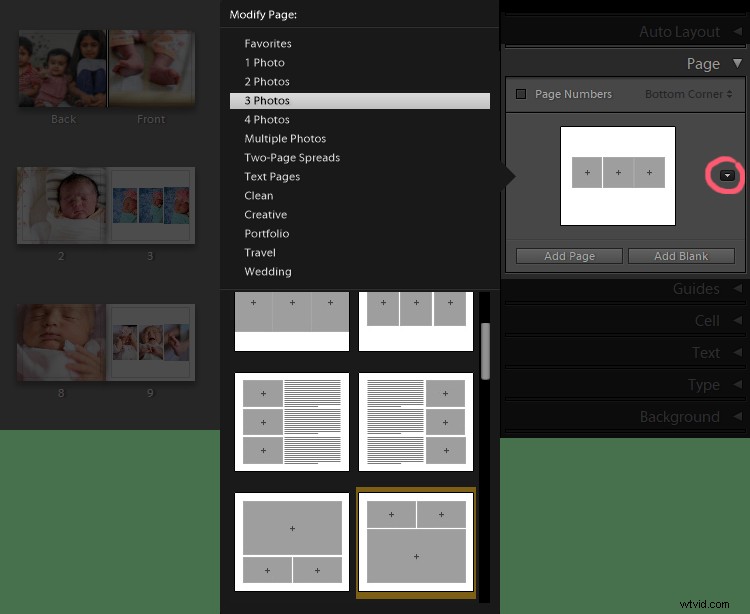
También puede acceder a estas opciones directamente haciendo clic en la pequeña flecha debajo de cualquier página que seleccione.
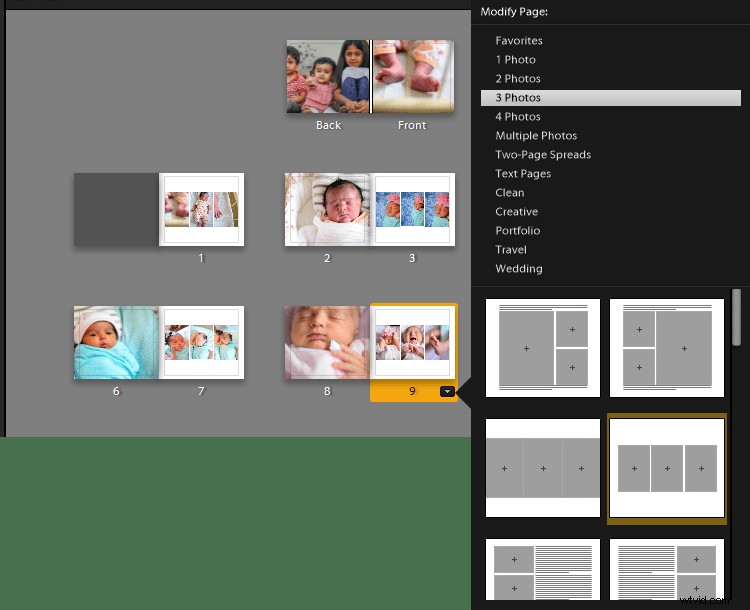
Esto le permite elegir entre todos los diseños disponibles.
Paso 6:trabajar en paneles individuales
Todavía hay más ajustes que puedes hacer también. Si cree que una imagen se vería un poco mejor después de acercarla o alejarla un poco, puede seleccionar la imagen y aparecerá un control deslizante de zoom. Simplemente arrastre el marcador como mejor le parezca.
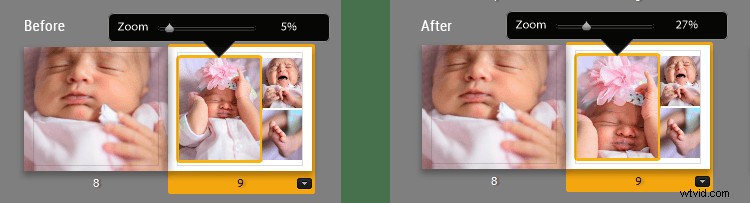
Este tipo de trabajo se realiza mejor en la vista desplegada, ya que le muestra una vista más grande y también es más agradable a la vista.
También puede cambiar la posición de una foto arrastrándola. Se moverá dentro de los límites de su plantilla. En la imagen a continuación, puede ver que la foto se ha arrastrado un poco de izquierda a derecha.
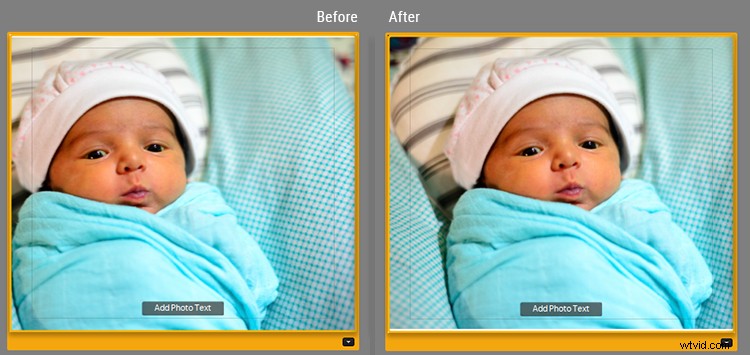
Debes revisar todo el libro de fotos en la Vista desplegada al menos una vez para asegurarte de que todo se ve bien y que ninguna imagen se corta de forma desagradable.
Puede ser realmente creativo y hacer interesantes conjuntos de fotos usando el zoom y arrastrando la imagen para ajustar su posición.
Paso 7:Cambio de fotos dentro de los paneles
Lightroom organiza todas las fotos automáticamente. Entonces, obviamente, puede haber imágenes que desee ver en otro panel, en otra página o en un determinado conjunto de imágenes que desee mantener juntas.
Puede cambiar las fotos dentro de los paneles con bastante facilidad arrastrando y soltando. Seleccione la foto que desea mover y arrástrela hacia el panel en el que la desea. Una vez que la suelte, las dos fotos intercambiarán lugares.
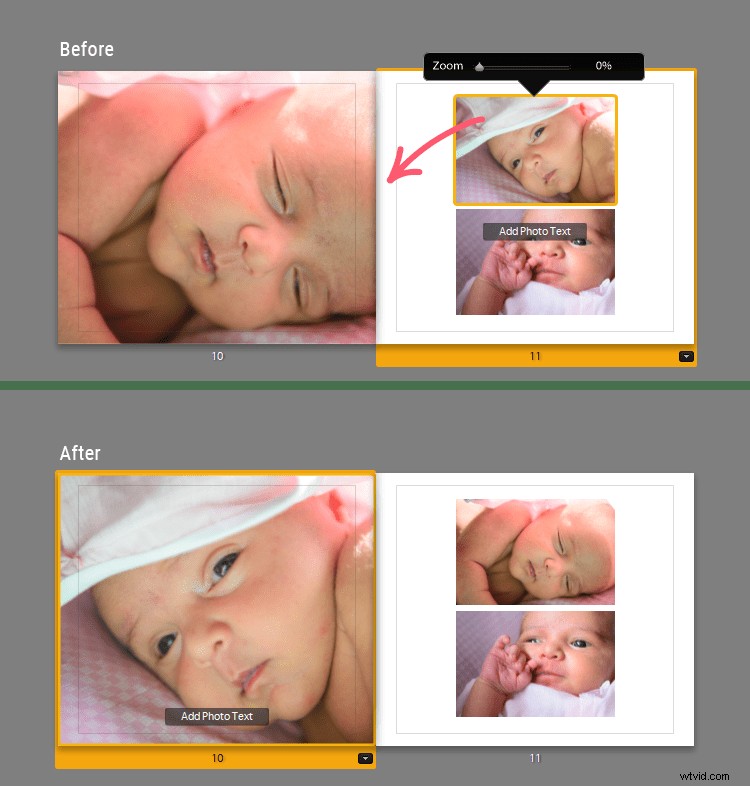
También puede arrastrar fotos a los paneles desde la tira de imágenes a continuación.
Eliminar una página
Si desea eliminar cualquier página, haga clic con el botón derecho en la página y seleccione Eliminar página.
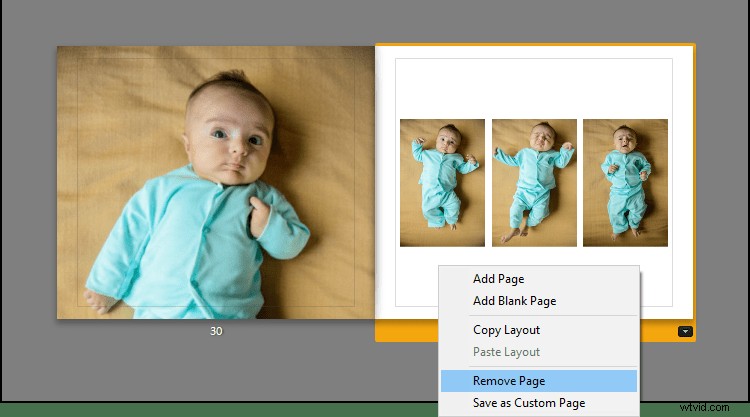
Paso 8:agregar texto a su libro de fotos
Cuando seleccione cualquier página o foto, aparecerá un pequeño botón "Agregar texto de página" o "Agregar texto de foto" cerca de la línea inferior.
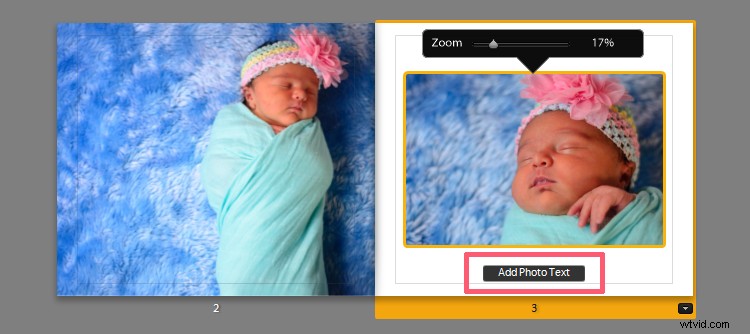
Simplemente haga clic en este botón si desea agregar texto y escribir lo que quiera.
Es posible que la fuente predeterminada de Lightroom no sea muy agradable a la vista, por lo que si desea editar su texto, selecciónelo y mire el panel Tipo.
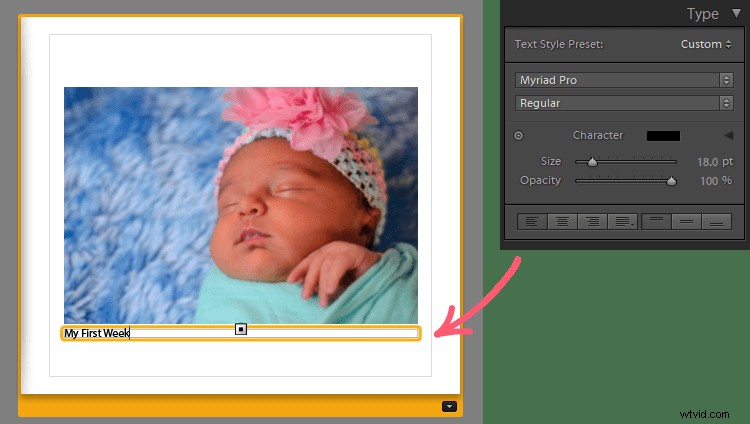
El panel Tipo es bastante sencillo. Aquí puede cambiar el tipo de fuente, el color de la fuente, el tamaño de la fuente, la opacidad, la alineación, etc. De forma predeterminada, la fuente se ajusta estrechamente a la foto.
También puede ajustar esto a través del panel Texto.
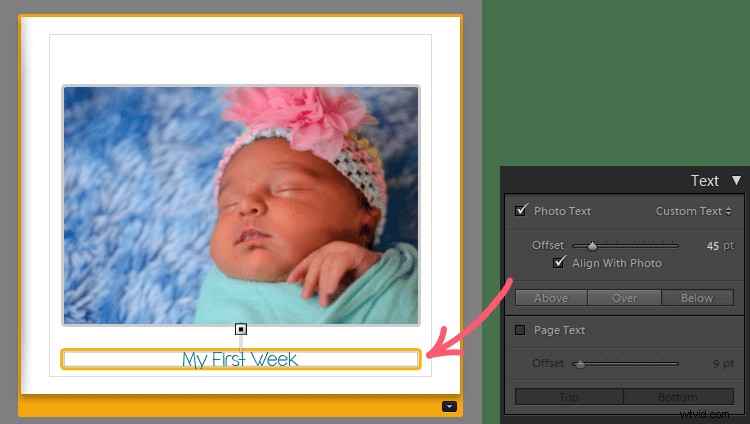
El control deslizante Desplazamiento en el panel Texto lo ayuda a ajustar qué tan cerca o lejos desea colocar el texto de la foto.
También puede ajustar el texto para colocarlo encima, encima o debajo de la foto. Si desea eliminar el texto, desmarque la opción Texto de foto en el panel Tipo.
Paso 9:agregar fondos a su libro de fotos
Nuestra última parada es el panel Fondo. Si desea agregar imágenes o algún tipo de diseño en el fondo, aquí es donde debe estar.
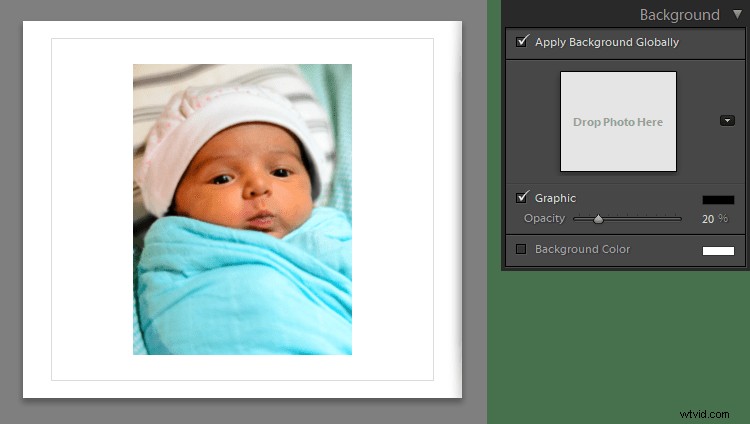
Agregar una foto en el fondo
Si desea agregar una imagen como fondo, simplemente arrástrela desde la tira de diapositivas y suéltela en "Soltar foto aquí" en el panel de fondo. Aparecerá como un fondo difuminado.
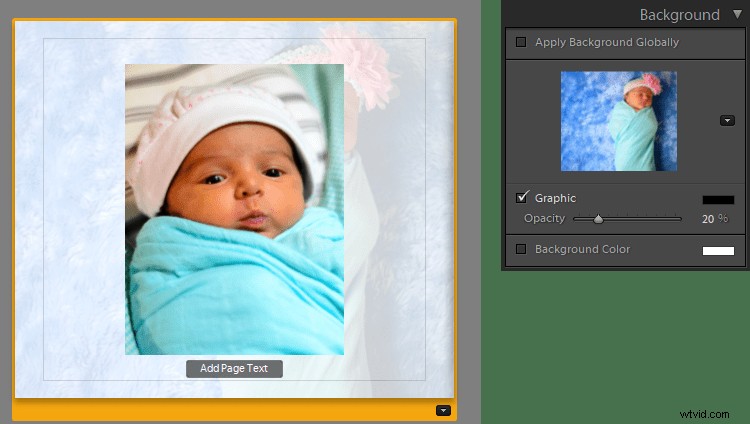
Puede controlar su densidad con el control deslizante Opacidad cerca de la parte inferior del panel. Es mejor mantenerlo con una opacidad baja, como 20-30 %, para que no distraiga la atención de la imagen principal.
Agregar color de fondo
Si desea agregar un color al fondo, debe marcar la opción Color de fondo. Luego puede hacer clic en el selector de color y elegir un color, o agregar un código HEX para obtener el color deseado.
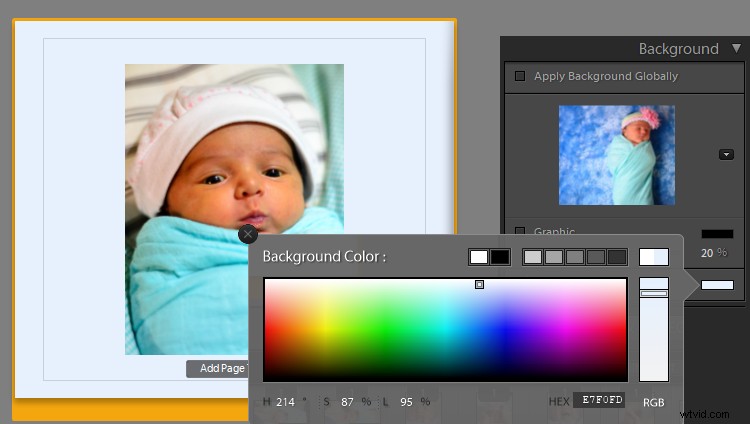
Agregar gráficos al fondo
Agregar gráficos es igual de simple. Haga clic en el icono de flecha en el panel Fondo y se abrirá un menú lateral.
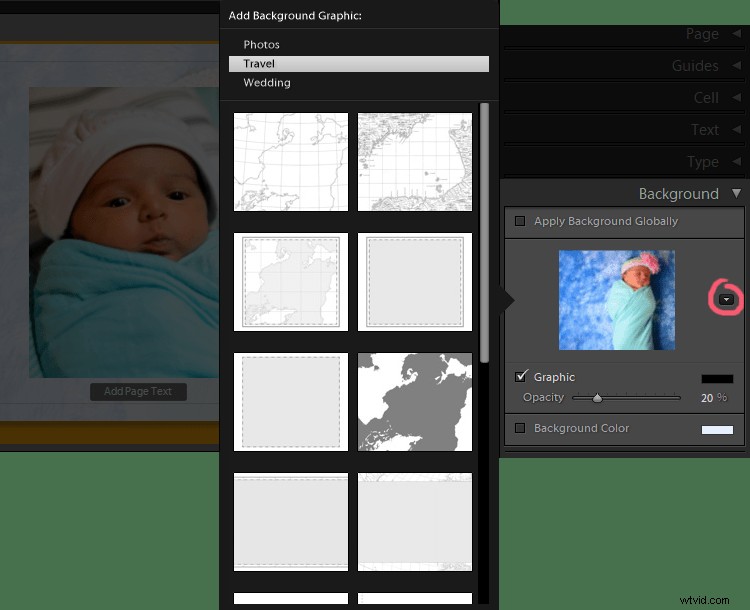
De forma predeterminada, se selecciona "Fotos". Cámbielo a "Viaje" o "Boda:y verá imágenes gráficas similares a las de la imagen de arriba. Selecciona el que más te guste y listo.
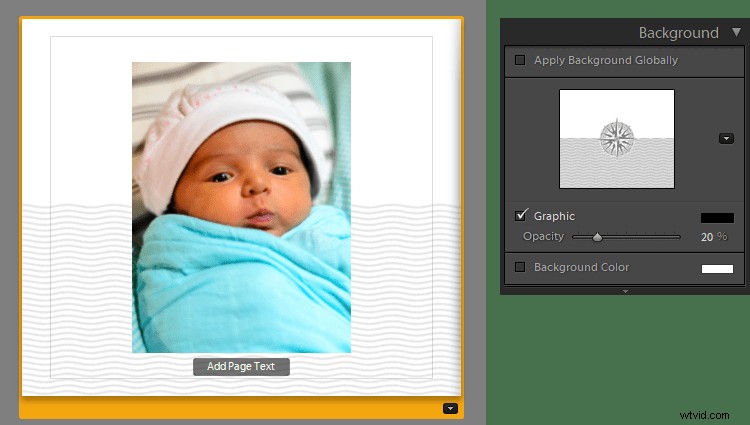
También puede experimentar con el control deslizante Opacidad usando gráficos.
Nota:cualquier efecto de fondo que aplique se aplicará solo a la página seleccionada. Si desea aplicarlo a todo el álbum de fotos, deberá marcar la opción Aplicar fondo globalmente.
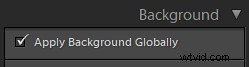
Paso 10:¡Listo para imprimir!
Una vez que haya resuelto los detalles más finos y esté listo para ver su libro de fotos impreso, seleccione el botón Enviar a Blurb en la parte inferior de los paneles. En caso de que esté trabajando con la opción PDF o JPEG, tendrá Exportar libro a PDF/JPEG como último paso.
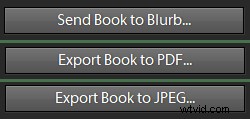
Cuando haga clic en Enviar libro a Blurb, obtendrá una ventana de inicio de sesión que detalla el aspecto final y el precio de su libro de fotos.
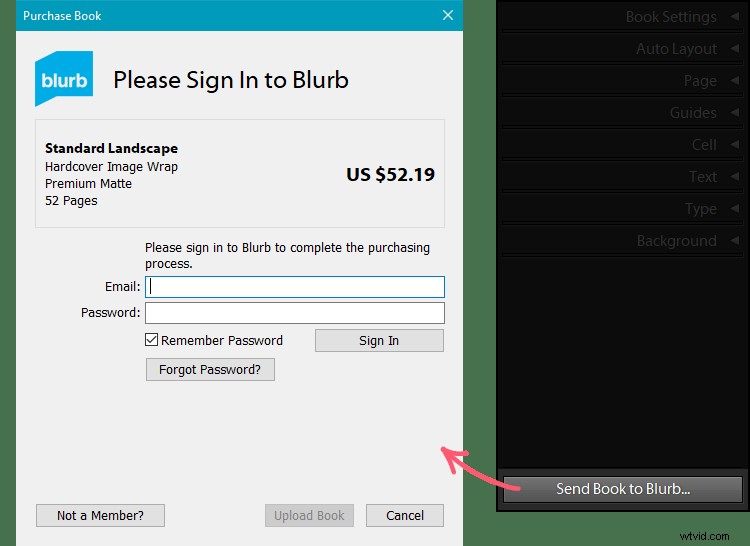
Si desea obtener impresiones de buena calidad a un buen precio y un álbum de fotos de aspecto profesional listo en su puerta, le sugiero que cree una cuenta en Blurb y aproveche al máximo.
Después, lo único que queda por hacer es esperar a que los recuerdos tomen forma.
Sé con certeza que me encantaría hojear este álbum del primer año de mi hija en el mundo, de vez en cuando, incluso diez o veinte años después. En ese momento, quién sabe dónde estarán mis archivos digitales.
