Después de años de resistir la tentación de suscribirme a uno de los planes Creative Cloud de Adobe, finalmente cedí. Compré una suscripción al paquete de fotografía que incluye Lightroom y Photoshop. Si bien al principio no vi muchos beneficios en esto, sigo descubriendo todo tipo de ventajas incluidas en Creative Cloud en las que ni siquiera había pensado antes de subirme al tren.

Una de las mejores características, y también una de las menos comentadas, ha sido la capacidad de compartir fotos públicamente directamente desde Lightroom. Esta característica ha sido un cambio de juego total para mí y podría remodelar la forma en que haces que otros vean tu trabajo.
Compartir Lightroom tradicional
Con todas las versiones anteriores de Lightroom, compartir imágenes implicaba algunos pasos y algunos obstáculos por los que pasar. Principalmente, esto implicó exportar imágenes a su computadora y luego cargarlas en sitios de redes sociales, plataformas de fotos en línea o incluso enviarlas por correo electrónico a amigos, familiares y clientes. Desafortunadamente, esto también significó algunos problemas. Como tener copias duplicadas de sus imágenes compartidas (una en su catálogo de Lightroom y otra que exportó para compartir) y tener que volver a exportar y compartir imágenes después de realizar cualquier cambio. El proceso también puede llevar mucho tiempo, especialmente si se exporta un gran lote de imágenes.
Algunos sitios sociales como Flickr y Facebook crearon complementos para Lightroom, pero en mi experiencia, estos han sido algo poco confiables y he usado algunos que finalmente fueron abandonados por sus desarrolladores. Esto significaba que confiar en estos complementos era un ejercicio de frustración y, en la mayoría de los casos, futilidad.

Psst... ¿ha oído hablar de las capacidades para compartir fotos de Lightroom?
Antes de saltar a Creative Cloud, tenía varios ajustes preestablecidos que creé para exportar imágenes para diferentes grupos de personas. Tenía una jerarquía de carpetas en mi servicio de almacenamiento en la nube que usaba para compartir y un dolor de cabeza si necesitaba volver a compartir imágenes después de más ediciones. Después de cambiarme al plan Creative Cloud Photography, que incluye tanto Lightroom Classic CC como Lightroom CC, reemplacé todo eso con un simple clic del mouse o toque mi iPad.
Con las funciones para compartir de Adobe Creative Cloud, puede hacer públicas instantáneamente fotos individuales o incluso álbumes completos. Luego obtienes un enlace para compartir con quien quieras. Puede personalizar aún más estas características. Puede especificar si las personas con el enlace pueden descargar fotos, acceder a los metadatos de las imágenes y ver solo las imágenes que tienen una bandera o clasificación de estrellas en particular. Las imágenes que comparte pueden tener comentarios y Me gusta de los espectadores, y también puede obtener información sobre esta actividad.
Compartir no usa su almacenamiento en la nube
Lo que más me gusta de este tipo de uso compartido es que ninguna de las imágenes compartidas cuenta para la cuota de almacenamiento de Creative Cloud. Incluso si tiene el plan de fotografía con solo 20 GB de almacenamiento, puede compartir tantas fotos en la web como desee sin usar esa asignación de 20 GB. Esta función no utiliza su espacio asignado porque Adobe no comparte imágenes de resolución completa con esta función.
Probablemente no desee hacer esto con clientes que necesitan descargas de alta resolución para imprimir, pero es excelente para que muchas personas vean sus imágenes sin ningún esfuerzo real de su parte.

Compartir con Lightroom Classic CC
Si su flujo de trabajo depende del Lightroom Classic CC más tradicional en lugar del Lightroom CC centrado en la nube, aún tiene acceso a la mayoría de las funciones para compartir basadas en la nube. Sin embargo, deberá iniciar Lightroom CC en algún momento si desea ajustar sus opciones para compartir. El primer paso para compartir es habilitar la sincronización. Para lograrlo, haga clic en su nombre en la esquina superior izquierda de la aplicación y elija "Iniciar" en la opción Sincronizar con Lightroom CC.
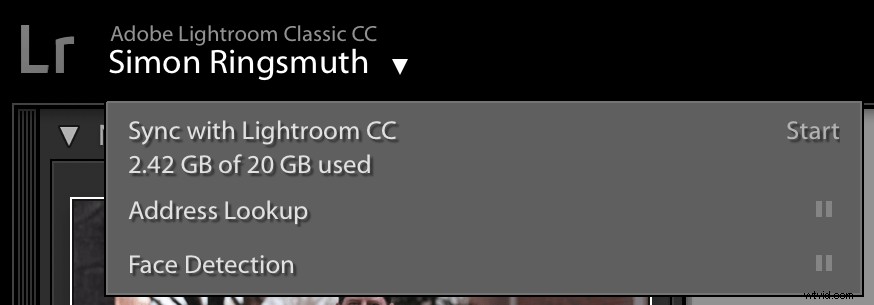
No hay necesidad de entrar en pánico en este punto:no le sucederá nada a sus fotos y ninguna imagen se compartirá repentinamente en la nube o en cualquier otro lugar. Todo lo que hace es darle la opción de sincronizar álbumes de fotos con Lightroom CC para que pueda editar sus imágenes usando ese programa en su computadora de escritorio o dispositivo móvil. Ni siquiera comparte las imágenes reales, solo archivos de vista previa de baja resolución. Después de realizar cualquier edición, esos cambios se sincronizan automáticamente con Lightroom Classic CC.
Esta función también le brinda la opción de hacer que sus imágenes estén disponibles públicamente en Internet para que cualquiera pueda verlas. Sin embargo, primero debe elegir álbumes individuales que desee sincronizar con Lightroom CC. Haz clic con el botón derecho en una colección de tu biblioteca y selecciona Sincronizar con Lightroom CC. .
Hacerlo no comparte las fotos públicamente, pero las pone a disposición de Lightroom CC y también le da la opción de compartirlas con otros si lo desea. (Tenga en cuenta que esta función solo está disponible para colecciones de fotos tradicionales en Lightroom y no funcionará con Colecciones inteligentes).
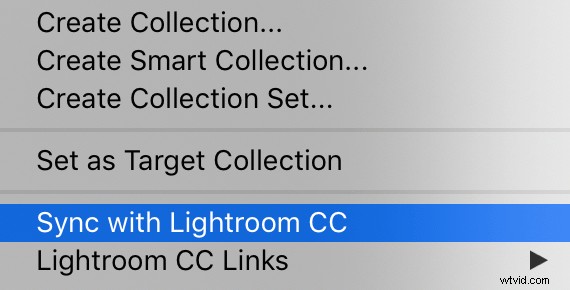
Después de sincronizar una colección con Lightroom CC, verá un pequeño icono de flecha bidireccional junto a su nombre y tendrá acceso a funciones adicionales cuando haga clic con el botón derecho en él con los enlaces de Lightroom CC. fuerte> opción. Ahora puedes hacer que el álbum sea público. . Una vez que haya completado ese paso, puede ver las fotos en la web u obtener un enlace público para enviar a familiares y amigos.
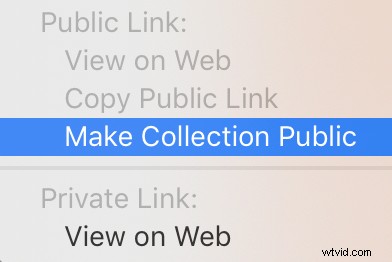
¡Es tan simple como eso! Con un clic, puede obtener un enlace a una colección de fotos completa, y Lightroom hace todo el trabajo pesado de cargarlas y ponerlas en un formato de galería limpio. Para obtener más opciones, abra Lightroom CC en su computadora de escritorio o dispositivo móvil.
Compartir con Lightroom CC
Debido a que Lightroom CC está construido desde cero para vivir y respirar en la nube, tiene un conjunto más sólido de herramientas disponibles para compartir (aunque los conceptos básicos son relativamente similares a los de su contraparte de escritorio). Ya sea que tenga sus imágenes originales almacenadas en Lightroom CC (o almacenadas en su cuenta de Adobe Creative Cloud) o sincronizadas desde Lightroom Classic CC, el proceso para compartirlas es el mismo.
Para comenzar, navegue a uno de sus álbumes en el lado izquierdo de la interfaz de Lightroom CC. Haga clic derecho en el nombre del que desea compartir en Internet a través de un enlace público. Luego elige la opción que dice Compartir en la web...
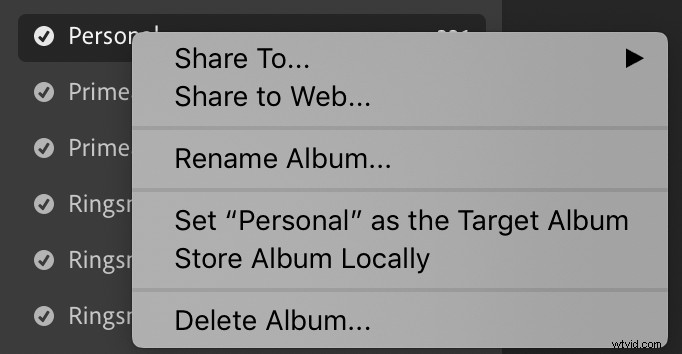
Como dice el refrán, aquí es donde comienza la diversión. Después de elegir esta opción, se le presenta un cuadro de diálogo que le ofrece varias opciones para personalizar cómo se comparten sus fotos en línea. Lo que me gusta de esto es que puedes especificar diferentes parámetros para cada álbum compartido. Vea la captura de pantalla a continuación.
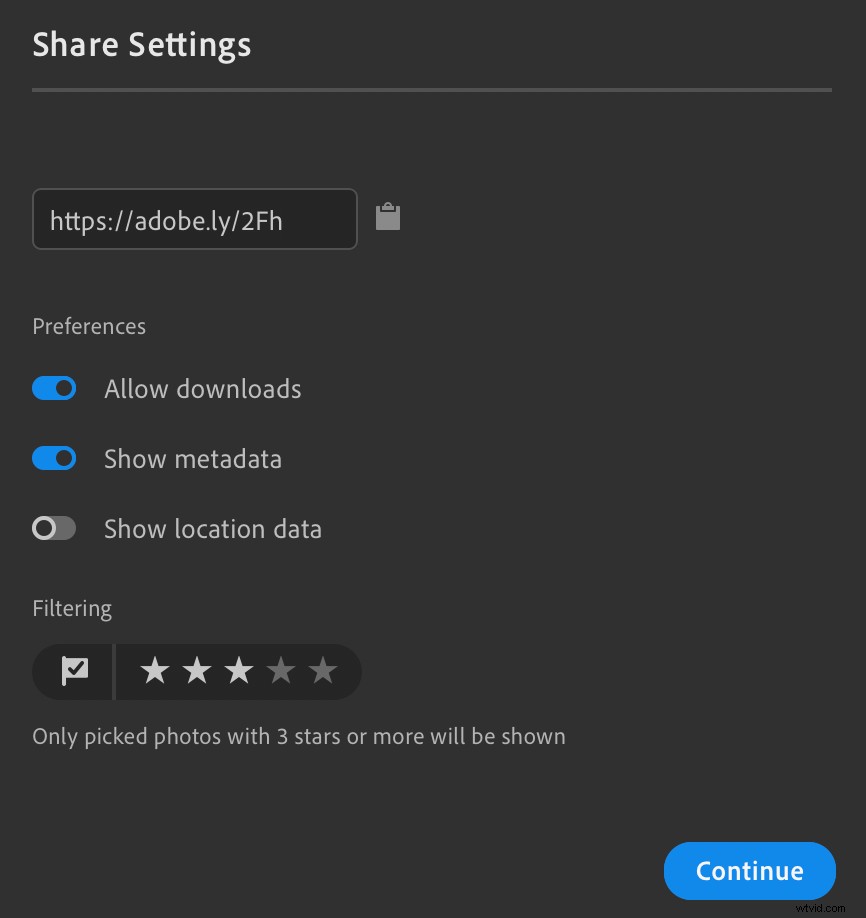
En este ejemplo, opté por mostrar solo fotos con un estado de selección que tienen una calificación de tres estrellas o más. Tampoco estoy permitiendo que ningún dato de ubicación sea visible. El enlace se puede copiar y compartir con cualquier persona que desee, o se puede publicar en sitios de redes sociales. Cualquier cambio realizado en el álbum también se refleja automáticamente en el enlace compartido. Por lo tanto, si agrega más imágenes al álbum o cambia el estado de la bandera o la calificación de estrellas, cualquier persona que tenga el enlace puede ver automáticamente las imágenes revisadas.
Si en algún momento desea dejar de compartir el álbum, puede hacer clic con el botón derecho en el nombre del álbum y elegir Dejar de compartir. opción. Si vuelve a compartirlo en el futuro, se genera un nuevo enlace para que lo vuelva a enviar a amigos, familiares y clientes.
Cuando los visitantes hagan clic en el enlace a su álbum compartido, verán una cuadrícula con todas sus imágenes en las que pueden desplazarse y hacer clic. Los íconos en la esquina superior derecha se pueden usar para reproducir una presentación de diapositivas o descargar un archivo ZIP de las fotos en la galería si tiene esa opción habilitada.
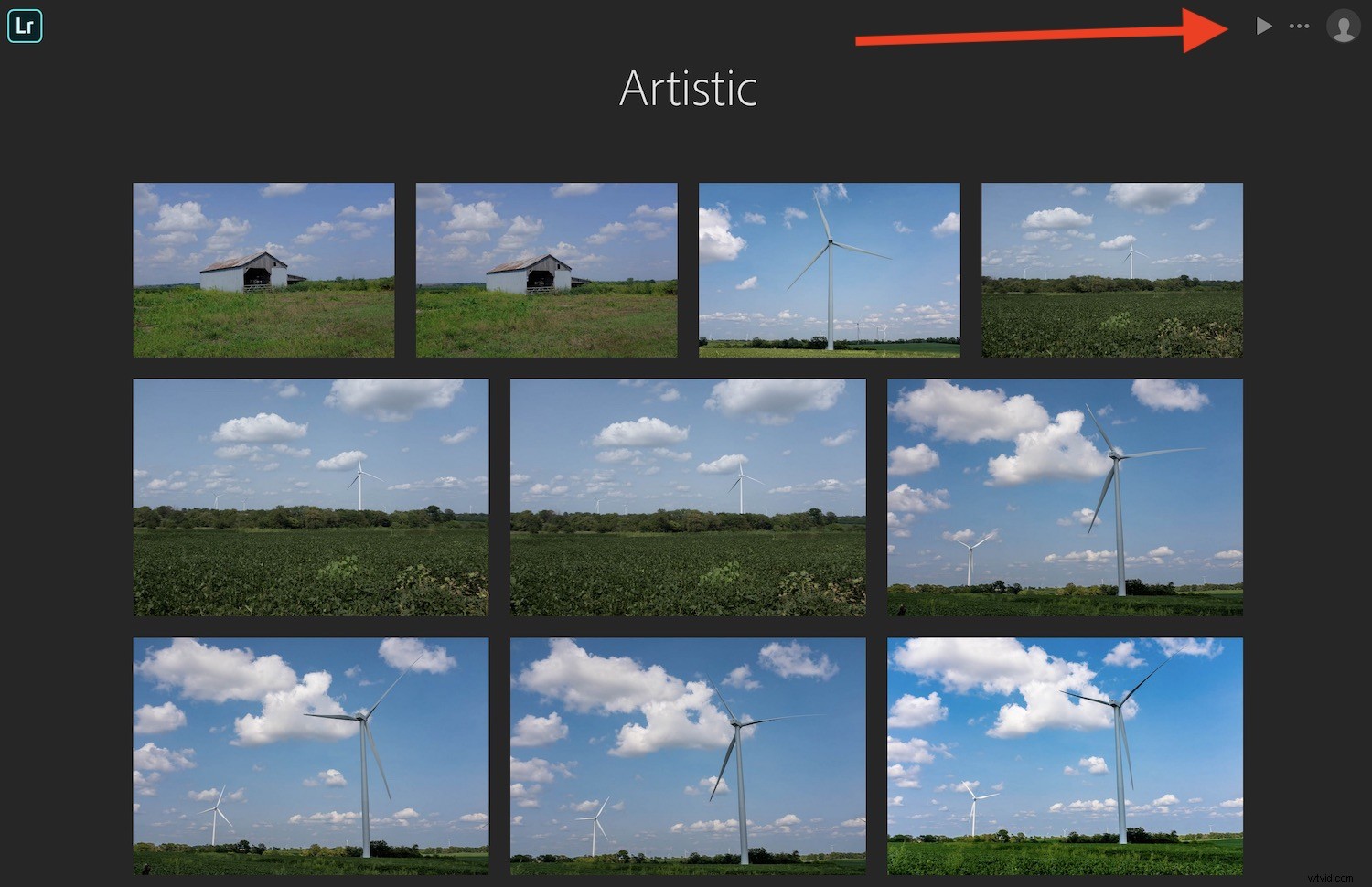
Cuando los espectadores hacen clic en una imagen individual, tienen la opción de dejar comentarios o hacer clic en Me gusta. botón. Esta información se sincroniza automáticamente con Lightroom Classic CC para que pueda verla en su escritorio.
Cuando ve el enlace de uno de sus álbumes compartidos, también puede ver los comentarios de los usuarios y eliminar los que no desea. El único problema con esto es que cualquier persona que quiera dejar un Me gusta o un comentario necesitará una ID de Adobe. Es un poco de esfuerzo adicional, pero ayuda a reducir el spam y otras entradas no deseadas de usuarios de Internet al azar.
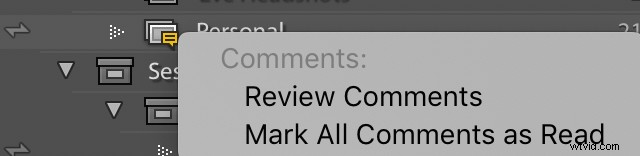
Cuando las personas dejan comentarios en fotos compartidas públicamente, puede ver un icono amarillo junto al nombre de la colección en Lightroom Classic CC. Haga clic en la Colección para revisar los comentarios.
Finalmente, puede compartir cualquier imagen individual de un álbum en la web utilizando su propio enlace exclusivo. Haga clic con el botón derecho en una sola foto para obtener un enlace único para esa imagen, así como las mismas opciones para compartir que tiene para los álbumes completos.
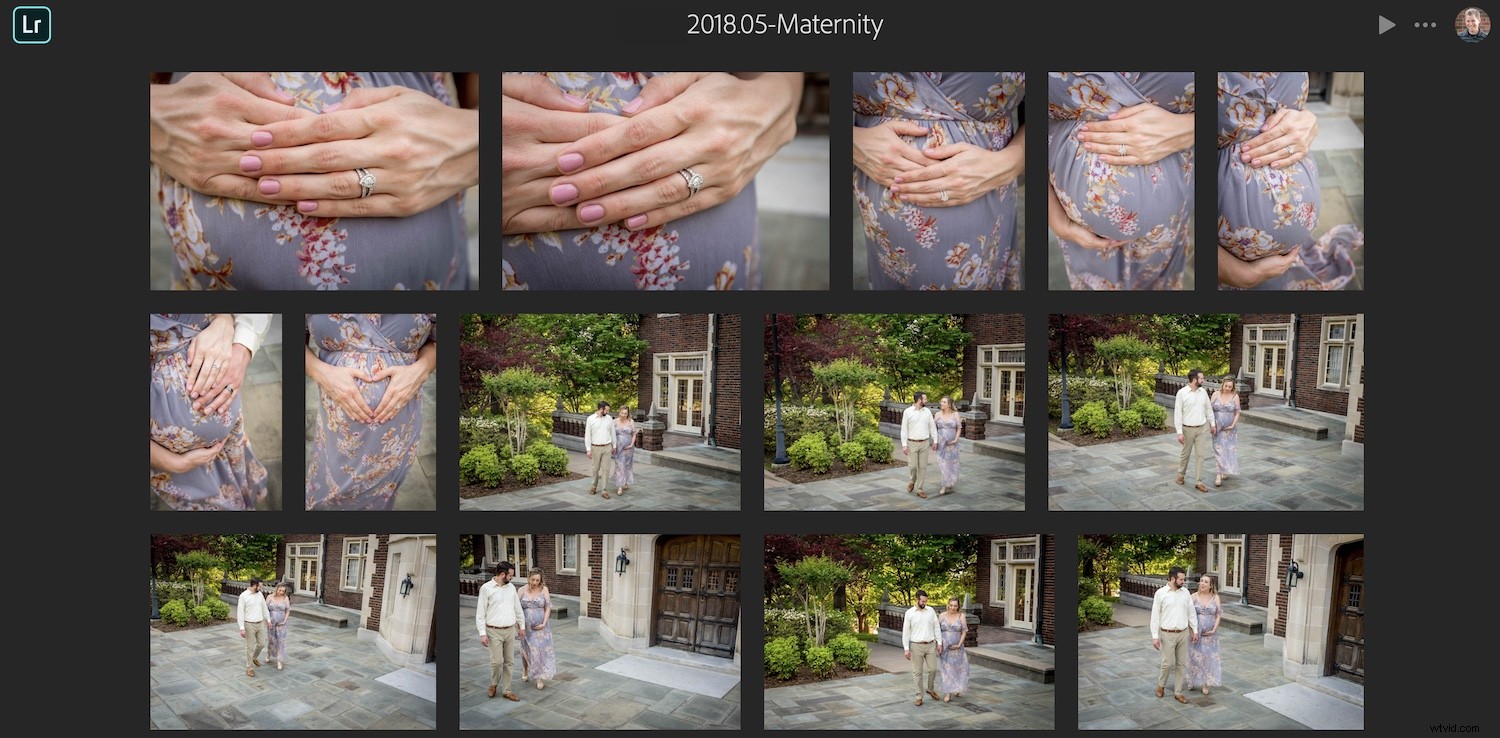
Compartir es una excelente manera de recibir comentarios de los clientes y ver qué fotos les gustan realmente.
Control de usuarios y privacidad
Las ventajas del sistema integrado para compartir fotos de Lightroom son enormes. Una de las más importantes tiene que ver con el control del usuario y la privacidad.
Cuando comparte imágenes en sitios de redes sociales, sus imágenes y datos personales se extraen y se utilizan para publicidad. Sin embargo, dicha actividad no tiene lugar cuando se utilizan álbumes compartidos de Lightroom. Usted controla exactamente lo que comparte y puede eliminar imágenes en cualquier momento. Eliminar sus imágenes de Internet es tan simple como hacer clic en el botón Dejar de compartir.
Donde compartir es beneficioso
Aquí hay algunos escenarios para ayudarlo a ver dónde compartir fotos puede ser beneficioso:
- Después de regresar de un viaje, cree un álbum con sus imágenes favoritas y comparta el enlace al instante con familiares y amigos.
- Cree un álbum con fotos de sus hijos u otros seres queridos en su vida y comparta el enlace. A medida que agregue más imágenes al álbum, cualquier persona que tenga el vínculo podrá ver automáticamente las nuevas imágenes.
- Comparta un álbum de vista previa con los clientes después de una sesión de fotos y pídales que hagan clic en Me gusta en sus favoritos. Luego puedes ver los resultados y saber cuáles aprecian. Esto puede ayudarte si estás armando un álbum físico para ellos.

Tomé muchas fotos en una fiesta de cumpleaños de Petting Zoo a la que invitaron a mis hijos. En lugar de subirlos a las redes sociales, solo compartí un enlace al álbum con los padres y habilité las descargas.
Cuanto más uso estas funciones para compartir, más las aprecio. No creo que vuelva nunca más a mi antiguo flujo de trabajo. Además, espero que esto sea útil para usted y me encantaría escuchar cualquier idea que desee compartir en los comentarios a continuación.
