Antes, cuando todo el mundo usaba cámaras de película, los fotógrafos tenían que hacer coincidir el tipo de película con el sujeto. Por ejemplo, a los fotógrafos de paisajes les gustaba Fuji Velvia 50 porque producía diapositivas profundamente saturadas. Pero a los fotógrafos de retratos les gustaban las películas como Fuji Reala, que mostraba buenos tonos de piel. Hoy, siempre que use el formato Raw, puede adoptar el mismo enfoque en Lightroom.
No importa qué cámara tengas, Lightroom te da una gran potencia a la hora de ajustar los colores de tus fotos. Para darle una idea del potencial de Lightroom, eche un vistazo a las diferentes versiones de la foto a continuación. El primero es más o menos directo de la cámara. Desarrollé los demás con Ajustes preestablecidos de desarrollo de Lightroom personalizados.

Ahora veamos algunas de las herramientas que tiene Lightroom para alterar el color.
Intensidad y saturación
Los controles deslizantes Intensidad y Saturación se encuentran en la parte inferior del panel Básico. Alteran la intensidad de los colores de la foto de diferentes formas.
- El control deslizante Saturación cambia el nivel de intensidad de todos los colores de la foto por igual.
- El control deslizante Intensidad afecta más a los colores más profundamente saturados de la foto. Equilibra los niveles de saturación y es un ajuste más sutil que Saturación.
Prefiero reducir la saturación y la intensidad en lugar de aumentarlas, ya que los colores desaturados son más sutiles y atmosféricos que los saturados. Estas fotos ilustran la diferencia entre Intensidad y Saturación.
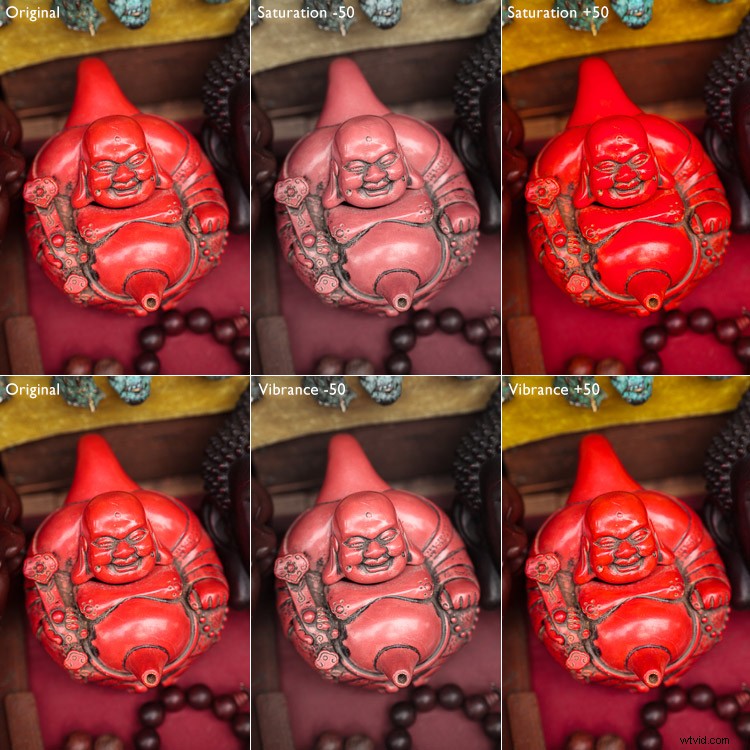
Perfiles de cámara
La mayoría de las cámaras digitales vienen con un conjunto de perfiles de color. Cada fabricante da a sus perfiles de color un nombre diferente. Por ejemplo, Canon usa Picture Style y Fujifilm usa Film Simulation. Consulte el manual de usuario de su cámara si no está seguro. Independientemente de la terminología del fabricante de su cámara, todos los perfiles de color aparecen en el panel Calibración de la cámara en Lightroom.
Los perfiles de color son el equivalente digital de la idea de usar diferentes películas para diferentes temas. La mayoría de las cámaras tienen nombres de perfil como Paisaje, Retrato y Monocromo. La excepción a esto es Fujifilm, que nombra sus perfiles como películas reales de Fuji, como Velvia, Provia y Astia. También encontrará la mayoría de estos en Lightroom, listos para usar.
La configuración del perfil de color es importante ya que establece tanto el color como el contraste. Debe seleccionar el mejor perfil antes de ajustar otros controles deslizantes del módulo Desarrollar. Por ejemplo, si aplica un ajuste preestablecido diseñado para paisajes a un retrato, es poco probable que obtenga buenos tonos de piel.
Esta foto muestra tres perfiles de color diferentes. La foto la hice con una cámara Fujifilm y los perfiles de color son específicos para ese modelo.
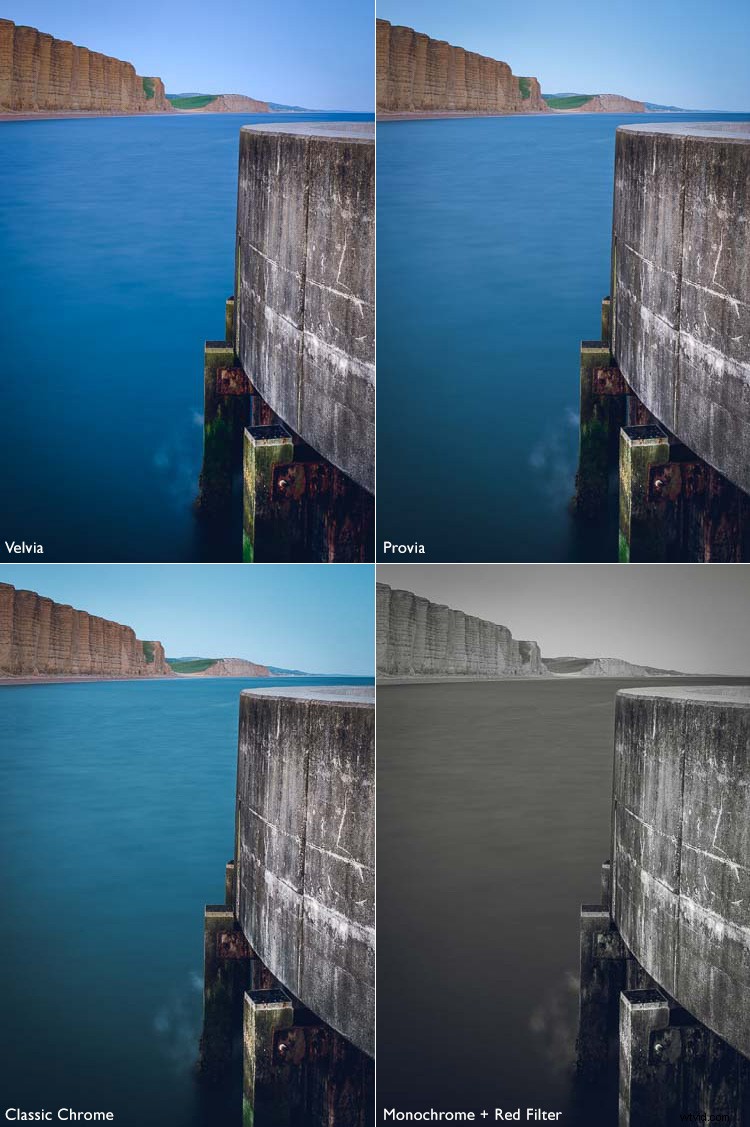
Panel HSL/Color/B&N
El panel HSL/Color/B&N contiene un conjunto de potentes herramientas para ajustar los colores en Lightroom. Las pestañas HSL y Color contienen los mismos controles deslizantes, solo que están dispuestos en un orden diferente.
Prefiero usar la pestaña HSL, así que veamos eso. Te permite ajustar el tono, la saturación y la luminancia individualmente.
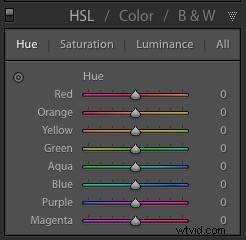
Tono
Los controles deslizantes Hue te permiten cambiar los colores de tus fotos. Los colores de los controles deslizantes (ver arriba) le indican cómo funcionan. Por ejemplo, si mueve el control deslizante Rojo hacia la izquierda, cambiará todo lo que esté coloreado de rojo en su foto a magenta. Si mueve el control deslizante hacia la derecha, los objetos de color rojo se vuelven naranjas.
En el siguiente ejemplo, puede ver que moví los controles deslizantes Rojo, Aguamarina y Azul para cambiar algunos de los tonos (colores) de la foto.
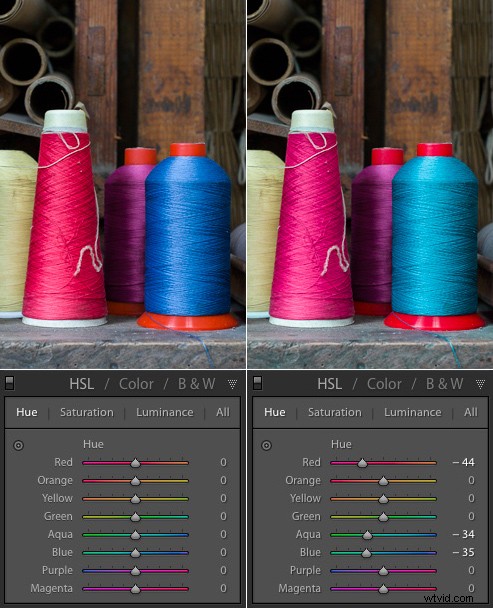
Saturación
Los controles deslizantes de Saturación le permiten cambiar los niveles de intensidad de los colores en su foto individualmente. Esto es diferente de los controles deslizantes Saturación e Intensidad, que cambian los niveles de saturación de color en todo el cuadro.
La foto de abajo muestra cómo funciona.
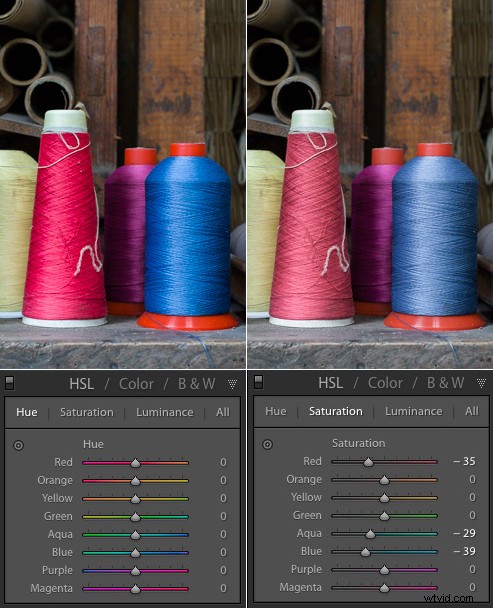
Luminancia
Los controles deslizantes de Luminancia le permiten ajustar los niveles de brillo de los colores individuales en sus fotos. A su vez, esto afecta la saturación aparente. Si oscurece un color (moviendo el control deslizante correspondiente hacia la izquierda), el color parece estar más profundamente saturado. Si lo hace más claro (moviendo el control deslizante hacia la derecha), el color parece menos saturado.
El siguiente ejemplo lo muestra en acción.
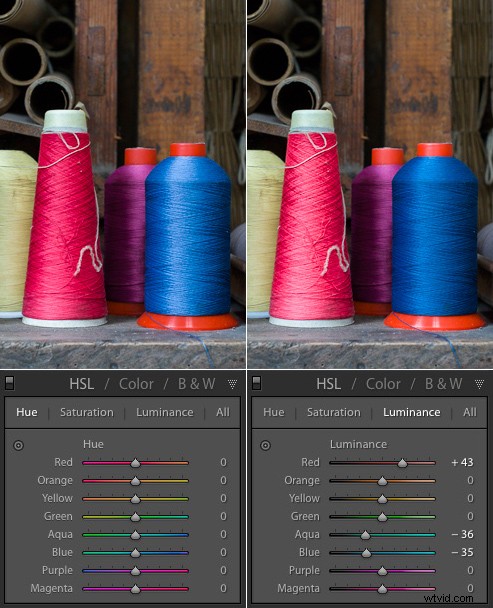
Poniéndolo todo junto
Ahora es el momento de ver cómo puede poner en práctica estas técnicas. Lo haremos mirando el retrato que te mostré al principio del artículo.
Aquí está la versión anterior y una de las versiones posteriores.

Estas son algunas de las configuraciones que ajusté que afectaron los colores.
Perfil de la cámara
Configuré el perfil de la cámara en Adobe Standard. Esta es una configuración estandarizada creada por Adobe específicamente para su cámara. La idea es que si toma una foto de la misma escena con dos cámaras diferentes, luego aplica el perfil estándar de Adobe a cada una, los colores se verán iguales en cada una.
La ventaja de utilizar Adobe Standard es que le permite crear un ajuste preestablecido de desarrollo que puede aplicar a las fotografías realizadas con cualquier cámara con resultados uniformes. Si no desea hacer esto, puede usar uno de los perfiles específicos de la cámara de Lightroom en su lugar.
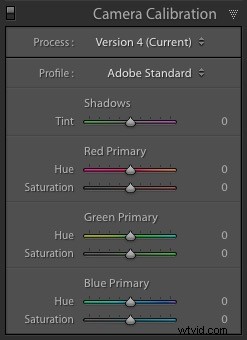
Saturación
A continuación, reduje la saturación general con el control deslizante Intensidad.
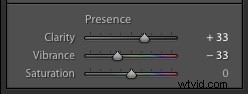
Reduje la Saturación de colores específicos usando los controles deslizantes en la pestaña HSL.
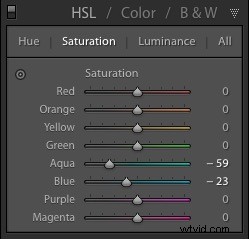
Luminancia
Luego, aumenté el brillo de algunos de los colores usando los controles deslizantes de Luminancia.
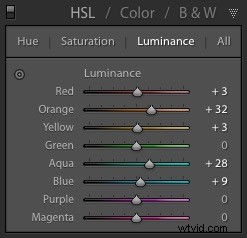
Curva de tono
Luego, esto no está relacionado con el color, hice un ajuste de Curva de tono para crear el efecto de desvanecimiento. El resultado de este ajuste de curva de tono es que no hay negros verdaderos en la foto.
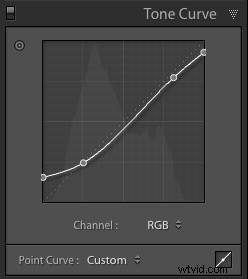
Las técnicas de este artículo no cubren todas las herramientas de ajuste de color en Lightroom, ya que hay demasiadas para un solo artículo. Pero estos son los principales y lo ayudarán a comenzar. Háganos saber en los comentarios si tiene alguna pregunta sobre alguno de ellos.
Ajustes preestablecidos de Faded Glory para Lightroom
¿Quiere comenzar con los colores creativos en Lightroom? Eche un vistazo a mis ajustes preestablecidos de Faded Glory para Lightroom, creados para ayudar a los fotógrafos como usted a aplicar poderosos efectos creativos de desvanecimiento de color a sus fotos.
