Como fotógrafo de paisajes y viajes, es importante poder realizar un seguimiento de los lugares a los que viaja y anotar exactamente dónde se tomó una fotografía específica. ¿Suena complicado y costoso? No lo es si tiene un teléfono inteligente y una aplicación de geoetiquetado que rastreará su ubicación GPS. En este artículo, te mostraré cómo usar Lightroom y la aplicación Geotag Photos Pro para marcar las ubicaciones de tus fotos.
Etiquete geográficamente sus fotos fácilmente en Lightroom de Adobe con la ayuda de Aplicación Geotag Photos Pro

El geoetiquetado es el proceso de señalar la ubicación en la que tomó la fotografía con la ayuda de una unidad de GPS. Hay algunas formas de recopilar información GPS de una cámara. Se puede incorporar una unidad de GPS a su cámara, un accesorio para su cámara o una aplicación de teléfono inteligente como Geotag Photos Pro.
Todos estos accesorios GPS agregarán datos EXIF a sus archivos de fotos. Estos datos generalmente consisten en el nombre del archivo, la ubicación de la carpeta, la ciudad, las coordenadas GPS, así como la fecha y la hora en que se capturó la imagen. Esta función puede ser muy útil si es un fotógrafo de viajes o de paisajes que desea tener un registro de sus viajes y las ubicaciones de las sesiones fotográficas.
¿Cómo funciona?
Su cámara registra la información de la imagen cada vez que toma una foto, incluida la hora en que se capturó cada foto. Mientras tanto, tendrá la aplicación Geotag Photos Pro ejecutándose en su teléfono para registrar su posición exacta en el momento en que se toma la foto. Todo se rastrea en función del momento en que se tomó la imagen. Lo divertido viene después, cuando fusionas todos los datos en Lightroom.
Aplicación Geotag Photos Pro
El uso de accesorios de GPS en una SLR puede ser costoso y engorroso. La aplicación Geotag Photos Pro podría ser una buena solución para usted. Funcionará con cualquier dispositivo de captura que prefieras usar, una DSLR, una cámara sin espejo, una cámara compacta de apuntar y disparar o un teléfono móvil.
Disponible en versiones de IOS y Android, la aplicación registra tu posición mientras tomas fotos. Luego crea un archivo ".gpx" que exporta a la aplicación de escritorio Geotag Photos Pro u otras aplicaciones y servicios como Lightroom, Flickr y Apple Photos.
Todo se rastrea sincronizando el reloj de la aplicación con el reloj de la cámara. Creará un registro de seguimiento con configuraciones de intervalo personalizadas que configure. La mejor parte es que puede traerlo al módulo de mapeo de Lightroom y creará un mapa de su sesión con imágenes en miniatura a lo largo de la ruta.
Configurando la aplicación
Antes de comenzar su caminata fotográfica, asegúrese de que su cámara y su teléfono celular estén sincronizados al mismo tiempo. No es necesario tener acceso a Internet para usar la aplicación, funciona a través de una señal de GPS que está disponible en cualquier lugar de forma gratuita. Primero, inicie la aplicación Geotag Photo Pro.
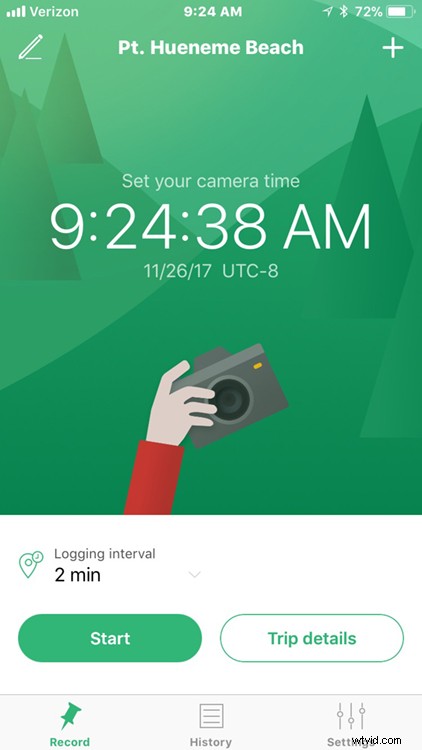
En la configuración, establezca el tiempo deseado para Geotag Photos Pro para su intervalo de registro:2 minutos es el intervalo de tiempo óptimo. De esa manera, puede crear un equilibrio entre la duración de la batería de su teléfono celular y la precisión de la aplicación sin usar toda su energía. Si desea que realice un seguimiento a intervalos más rápidos, puede configurarlo de esa manera o establecer manualmente un punto en su seguimiento.
No necesita aferrarse al teléfono o mirar la aplicación una vez que haya iniciado su caminata fotográfica y esté satisfecho con la configuración del intervalo. Creará un mapa similar al que se muestra a continuación cuando haya terminado. Su mapa puede crear una ruta extraña como si estuviera caminando en el océano como este, pero en realidad hay un muelle que no aparece en este mapa.
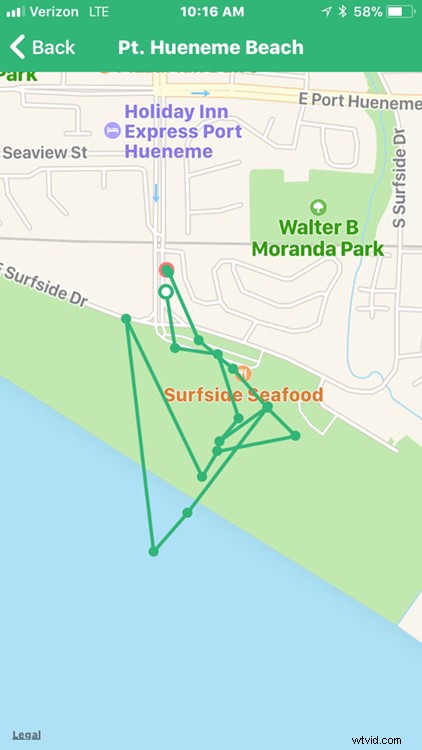
Después de tu caminata
Cuando haya terminado su caminata, complete el recorrido en la aplicación y comparta el registro del recorrido en su cuenta de Dropbox, iCloud o Google Drive y descargue el recorrido en su computadora.
Una vez que haya descargado el registro de seguimiento del archivo .gpx, importe sus imágenes a Lightroom y seleccione las imágenes en la tira de película que le gustaría etiquetar geográficamente. Luego abra el módulo de mapa de Lightroom.
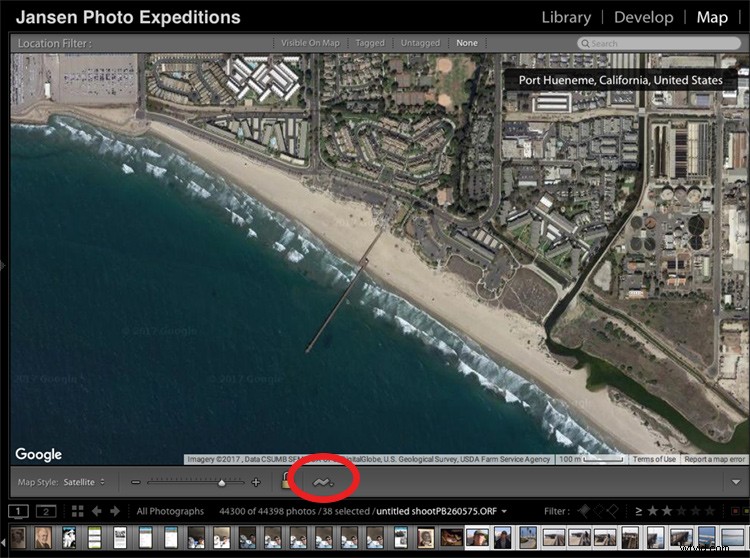
Justo debajo de la ventana del mapa, pero encima de la tira de película, hay una línea ondulada que es el menú de registro de seguimiento (encerrado en un círculo rojo arriba). Pase el cursor sobre él, navegue hasta su archivo .gpx guardado y cárguelo en Lightroom. Una vez que abra el archivo, verá que la ruta comienza a cargarse en su mapa.
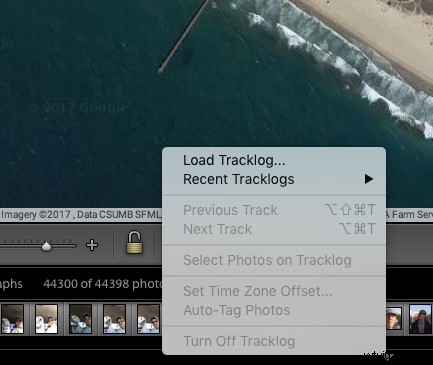
Una vez que vea un mapa similar a este (abajo), es hora de etiquetar geográficamente sus imágenes.
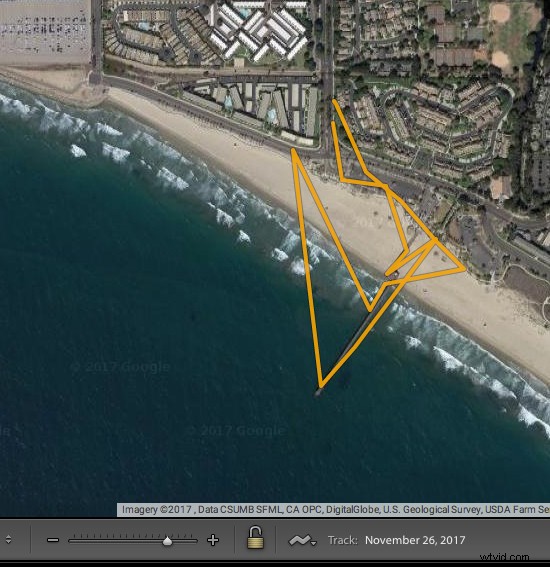
Geoetiquetado de imágenes
Mire su tira de película y navegue hasta las imágenes que le gustaría incluir en el registro de seguimiento. Haga clic en la primera imagen y presione Mayús y haga clic en la última imagen de la secuencia para seleccionarlas todas. Luego haga clic en "cargar registros de seguimiento" y seleccione "Etiquetar automáticamente las fotos seleccionadas".
Ahora las fotos y la ubicación se cargarán en la pista. Si la pista no se ve 100% correcta, puede mover la ubicación de la pista para colocar las imágenes en el lugar correcto.
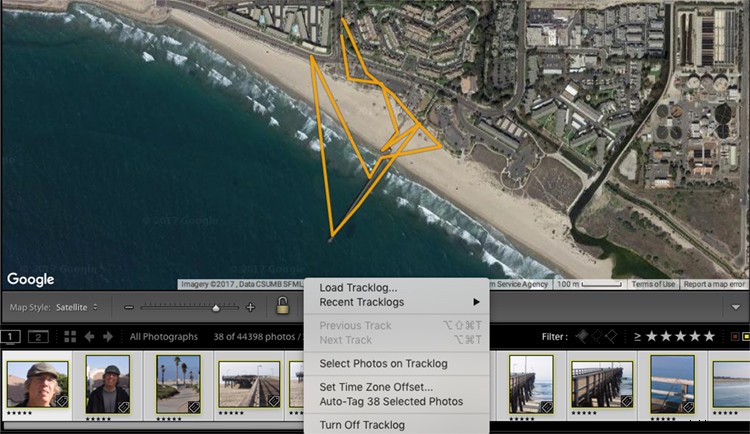
Ahora tendrá un registro de seguimiento de las imágenes que tomó ubicadas en el mapa. Pase el cursor sobre los íconos de imagen y sus imágenes aparecerán en el lugar donde fueron fotografiadas. ¡¿Qué tan genial es eso?!
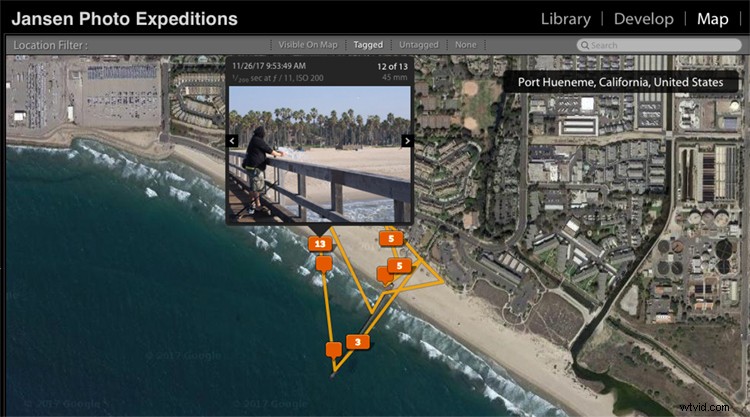
En conclusión
¡Qué gran herramienta para ti como fotógrafo de paisajes y viajes! A medida que el GPS avance, se incluirá en más cámaras y facilitará un poco este proceso. Pero por ahora, una aplicación como esta es divertida y fácil de usar y agrega otro elemento útil a su caja de herramientas fotográficas.
¡Pruébalo en tu próximo viaje!
