En este artículo, le mostraré lo fácil que es aplicar una marca de agua a sus imágenes con Lightroom.
Con la fotografía, son las cosas simples las que a menudo se convierten en las más importantes. Momentos simples como el sol brillando a través de ese perfecto jirón de nubes y objetos simples filmados con técnicas elementales. Quizás una de las adiciones más simples y al mismo tiempo más importantes que puede hacer a su trabajo es ayudar a protegerlo de usos no deseados y al mismo tiempo asegurarse de que las personas sepan quién hizo su maravillosa imagen.

Las marcas de agua y los logotipos (solo usaremos el término "marca de agua" para este artículo) ayudan a evitar que sus imágenes se usen sin su permiso. Por supuesto, nada es infalible en la era digital, pero agregar una marca de agua a sus fotos es una de las formas más fáciles de brindar un poco de seguridad a sus imágenes antes de enviarlas al mundo.
Marcas de agua en Lightroom
Las marcas de agua se pueden agregar a sus imágenes durante el proceso de exportación, pero las marcas de agua que crea y almacena en Lightroom están disponibles en cualquier momento.
Para acceder al cuadro de diálogo de la sección de creación de marcas de agua en cualquier momento en Lightroom, desde la barra de menú superior, vaya a Editar> Editar marcas de agua (nota:en Mac debe ir a Lightroom> Editar marcas de agua ).
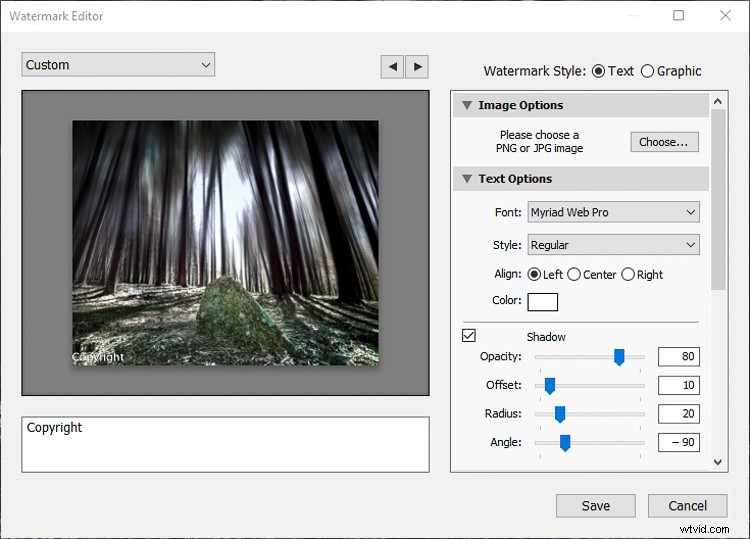
Una vez en el cuadro de diálogo de creación de marcas de agua, tiene bastantes opciones para construir sus marcas de agua. Las dos opciones principales serán si crear una marca de agua de texto o importar un gráfico desde otro lugar de nuestra computadora.
Comenzaré mostrándote cómo hacer una marca de agua de texto simple (que yo uso) y luego continuaré con la importación de un gráfico.
Cómo crear una marca de agua de texto
Hacer una marca de agua basada en texto directamente en Lightroom es extraordinariamente fácil. Básicamente, todo lo que necesita hacer es escribir en el cuadro provisto y colocar la marca de agua donde desea que aparezca en su imagen.
Para nuestro ejemplo, escribamos una marca de agua simple. Asegúrate de que la opción "Texto" esté seleccionada como Estilo de marca de agua en la parte superior derecha de la ventana.
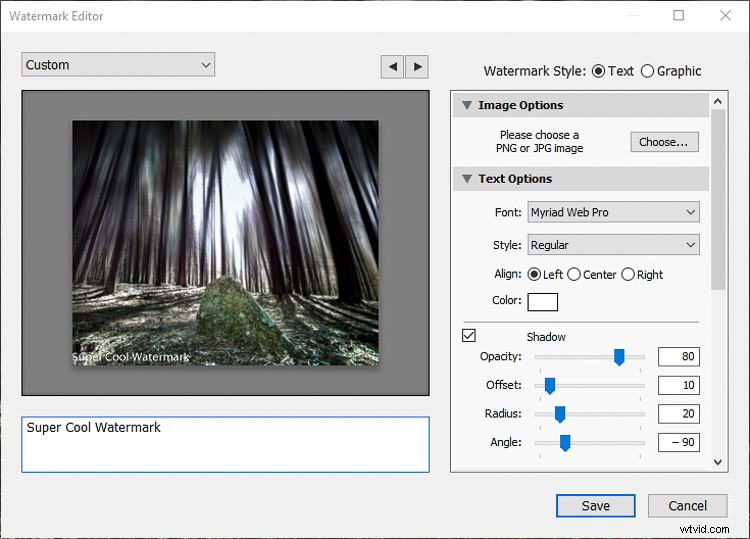
Luego, elija qué fuente, color, estilo y orientación le gustaría usar para el texto. La orientación es un problema menor porque usted mismo moverá la marca de agua más adelante.
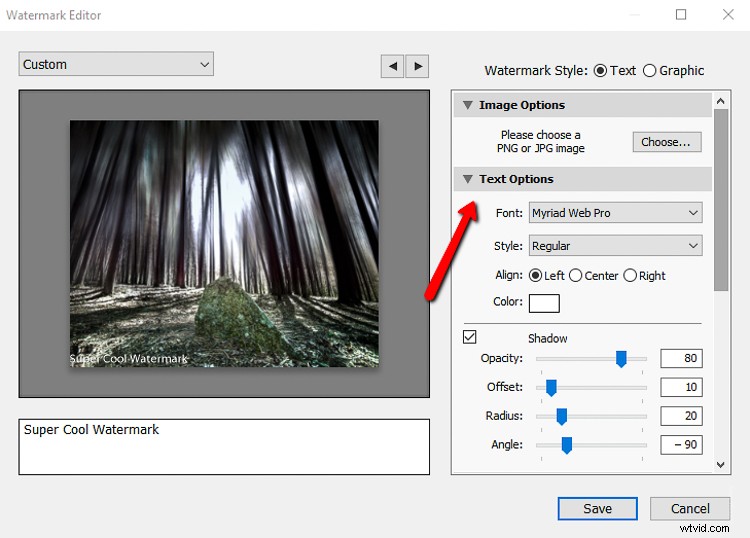
¿Sombrear o no sombrear? Esto es solo una sombra para hacer que el texto parezca más tridimensional y normalmente dejo esta opción sin marcar. Si elige agregar una sombra, habrá algunas opciones básicas de posicionamiento y opacidad para que las ajuste según sus gustos.
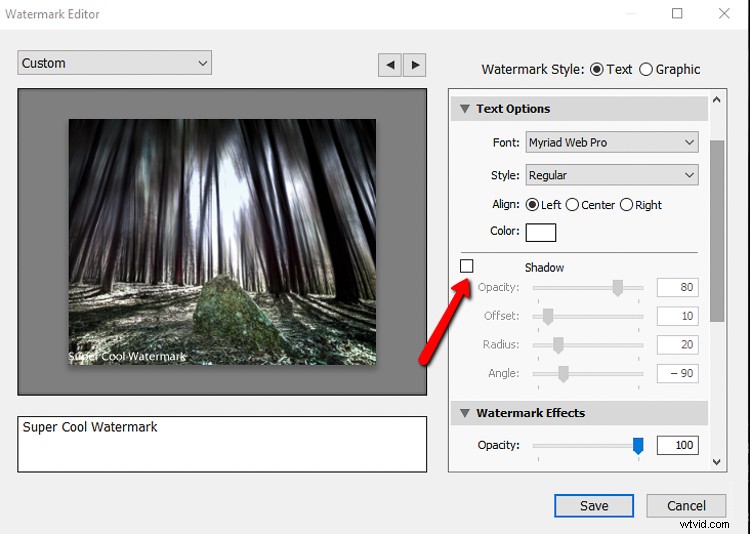
Agrega una sombra paralela aquí.
Establecer el tamaño
Ahora deberá decidir qué tamaño hacer la marca de agua en relación con su foto. Por lo general, lo mejor es mantener el tamaño de la marca de agua proporcionalmente, pero también puede optar por "Ajustar" o “Rellenar” el texto a la foto. Por lo general, el "Relleno" rara vez se usará esta opción, ya que agranda de manera desagradable la marca de agua.
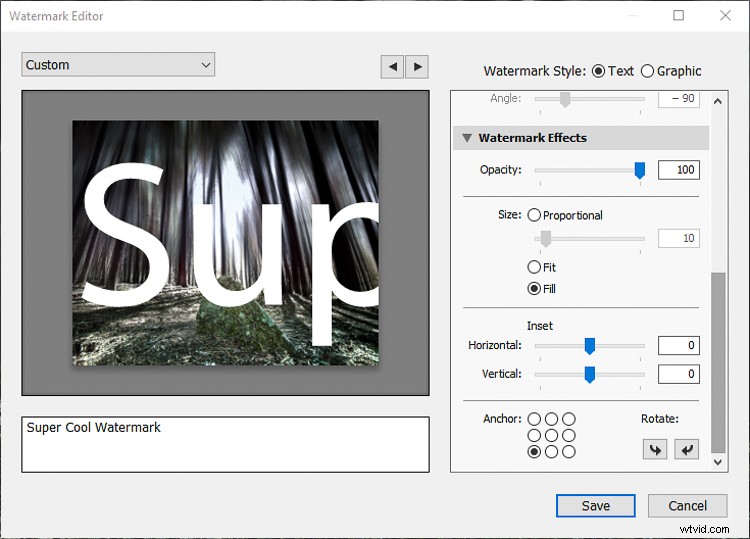
La opción Relleno es un poco demasiado en tu cara.
Colocar la marca de agua
El "recuadro" Los controles deslizantes controlan qué tan lejos dentro del marco se colocará la marca de agua. Descubrí que es mejor dejar esto hasta el final, así que lo ajustaremos más tarde.
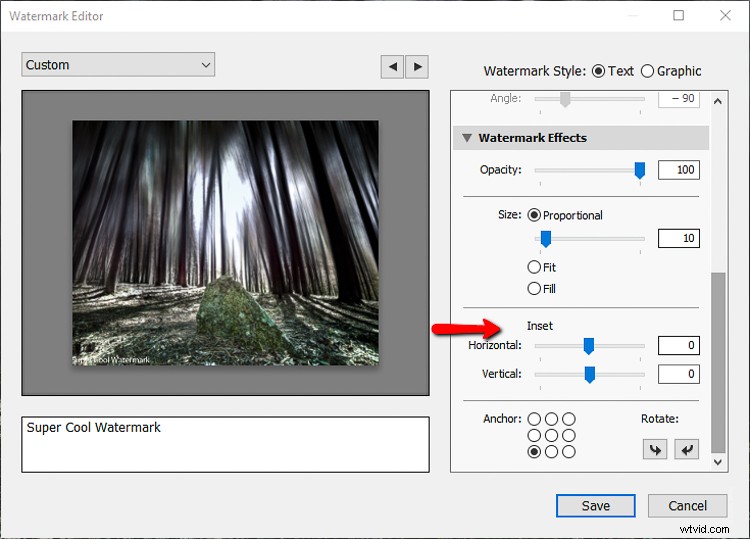
El conjunto final de opciones en el cuadro de diálogo de la marca de agua es la selección del punto de ancla.
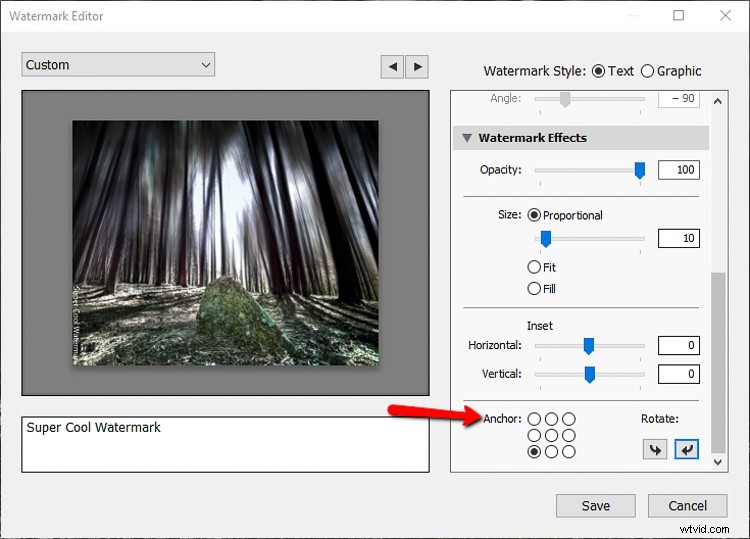
Imagina ese punto central como el medio de tu foto. Puede elegir la ubicación que prefiera, pero me gusta colocar mis marcas de agua en la esquina inferior derecha y también orientarlas verticalmente. Usa las flechas para rotar tu marca de agua.
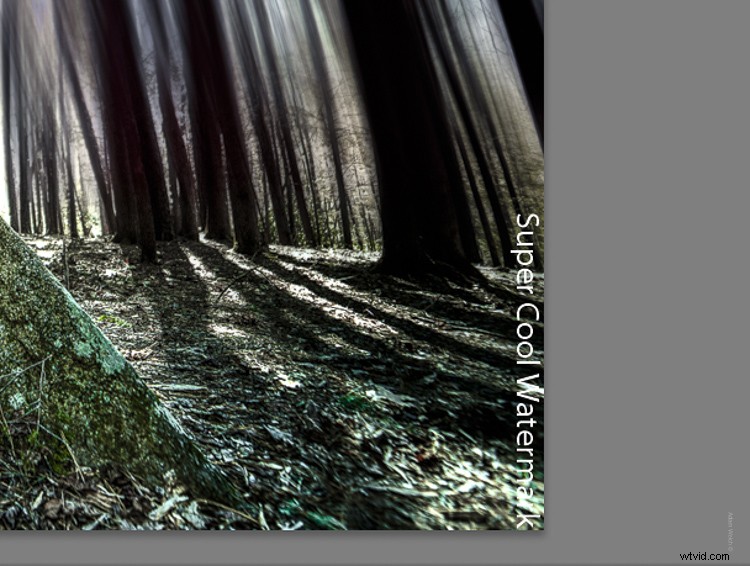
Marca de agua girada y colocada en la esquina inferior derecha.
Antes de guardar su nueva marca de agua, quiero que ajuste el recuadro un poco verticalmente para moverlo hacia atrás desde el borde de la imagen. Aquí es donde entran en juego los controles deslizantes insertados de antes.
Ahora es el momento de hacer algunos ajustes finales al tamaño y la opacidad de la marca de agua una vez que esté completamente posicionada.
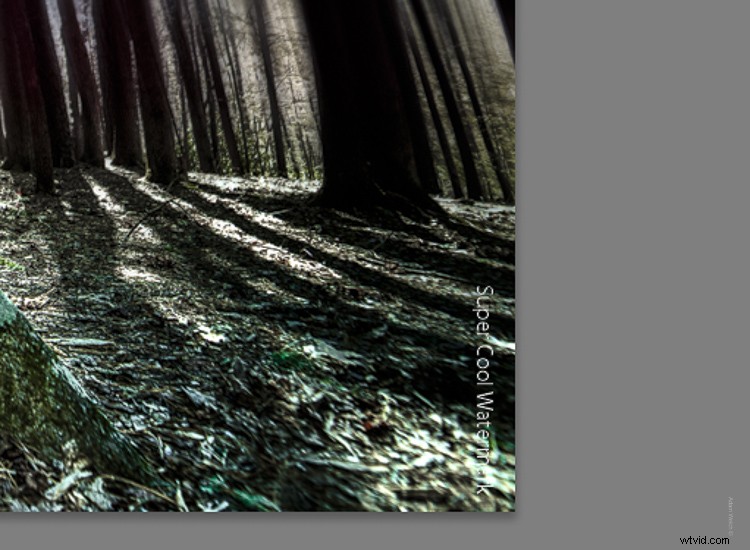
Para guardar esto para usarlo más tarde (más sobre esto en breve), simplemente haga clic en "Guardar" y asigne un nombre a su marca de agua recién acuñada.
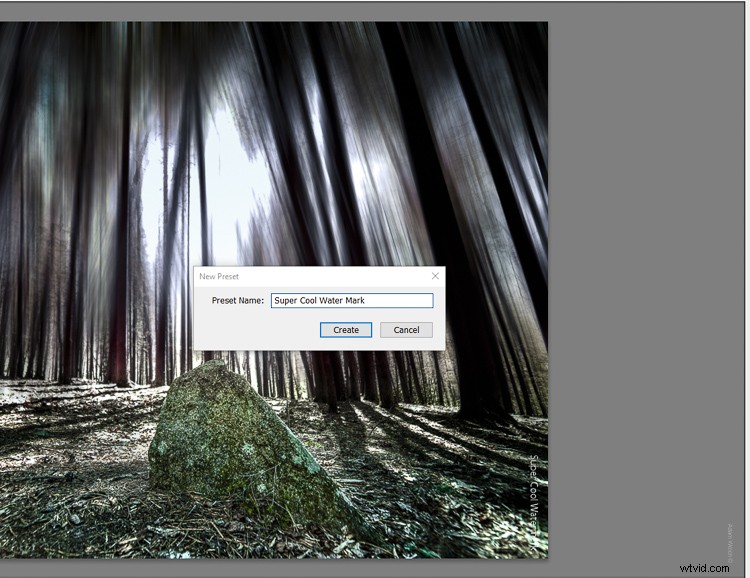
Cómo crear una marca de agua gráfica
Puede que no lo crea, pero usar su propia marca de agua gráfica es tan fácil como hacer su contraparte textual. Para comenzar, simplemente seleccione la opción "Gráfico" en la parte superior del cuadro de diálogo de la marca de agua.
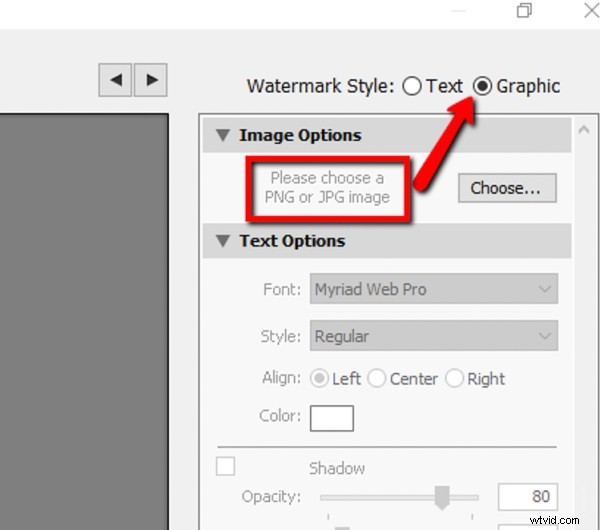
A continuación, haga clic en "Elegir ..." y busque el gráfico que desea usar en su computadora. Tenga en cuenta que deberá estar en formato de archivo JPG o PNG.
Para este tutorial, hice una marca de agua 3D rápida en Photoshop. Una vez que haya seleccionado el archivo que desea usar, Lightroom hará el resto. Este es mi gráfico antes de anidarlo en la imagen.
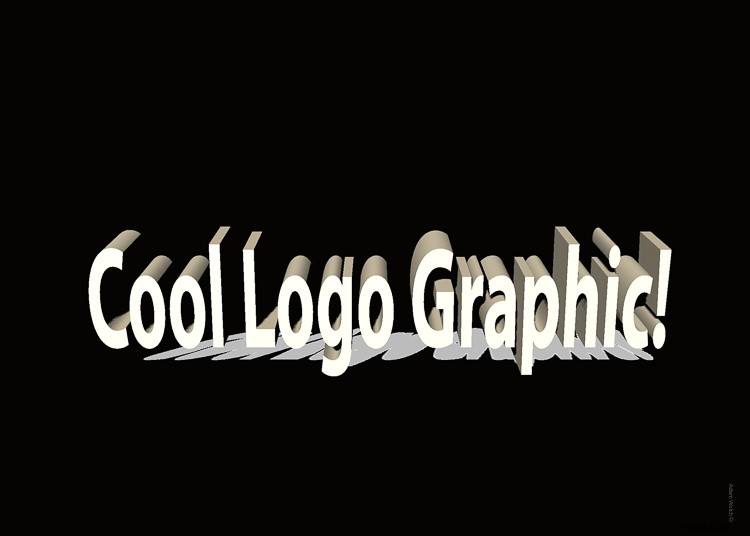
Y aquí está después de haber sido colocado y posicionado. El texto que quede en el cuadro no tendrá ningún efecto ya que la opción Marca de agua gráfica está seleccionada.
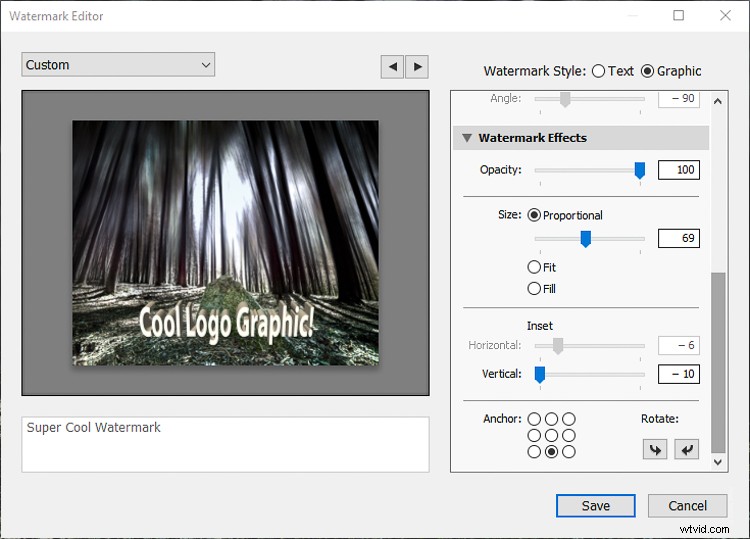
Desde aquí, tiene muchas de las mismas opciones de opacidad, posicionamiento y tamaño que tenía para la marca de agua de texto. Guardar la marca de agua gráfica se hace exactamente de la misma manera que guardó la marca de agua de texto.
Cómo aplicar su marca de agua durante la exportación
Ahora que sabe cómo crear y guardar sus marcas de agua en Lightroom, es hora de pegarlas en sus imágenes durante la exportación, lo cual también es muy fácil.
Abra el cuadro de diálogo Exportar eligiendo Archivo> Exportar. Cerca de la parte inferior del cuadro de diálogo en el cuadro de la derecha, verá el menú desplegable Marca de agua.
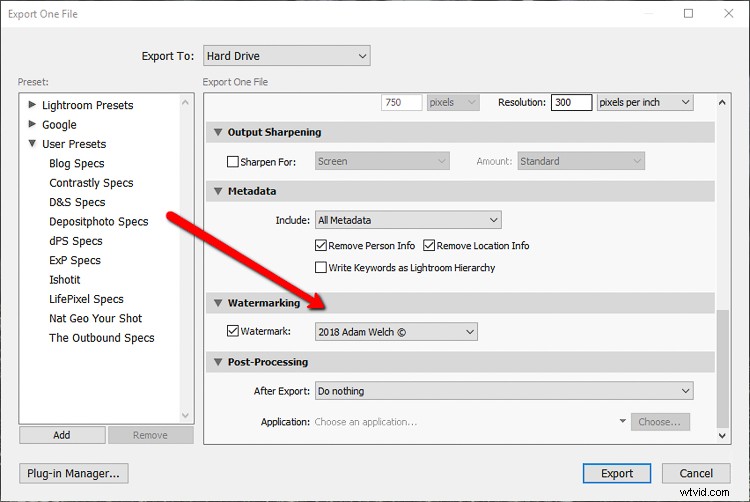
Seleccione la marca de agua que le gustaría aplicar. En este caso, agregue la marca de agua gráfica que guardó anteriormente.
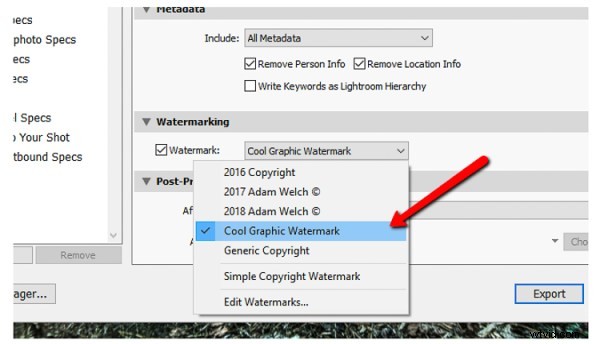
¡Haga clic en exportar y su imagen se exportará con su marca de agua cuidadosamente colocada!
Reflexiones finales sobre la creación de marcas de agua en Lightroom
Las marcas de agua son una excelente manera de firmar y proteger sus fotografías. Si bien no existen reglas reales para aplicar sus marcas de agua, le insto a que se adhiera a la mentalidad de "menos es más". No pegue su marca de agua de manera molesta sobre sus imágenes como la mayoría de las muestras en este tutorial, que se realizaron solo con fines de demostración.
Haga que su foto sea el centro de atención con su marca de agua como una ocurrencia tardía. Dicho esto, siéntete libre de experimentar con tus propias marcas de agua creativas. Como acabas de ver, son increíblemente fáciles de aplicar en Lightroom.
