Lightroom es uno de los programas más utilizados por los fotógrafos en la actualidad, por una buena razón. Además de las amplias opciones de edición en el módulo Revelar, Lightroom también contiene una gran cantidad de herramientas para ayudarlo a organizar sus fotos.
Puede hacer que el proceso de gestión de miles (o decenas de miles) de imágenes sea mucho más fluido e intuitivo. Comenzar con la funcionalidad de organización de Lightroom puede ser un poco intimidante, pero hay cuatro formas sencillas en las que puede usar el programa fácil y rápidamente para manejar sus fotos.

Comprender el método Lightroom
Antes de comenzar a usar las opciones organizativas de Lightroom, es importante saber una cosa sobre cómo funciona el programa. Nunca, y quiero decir nunca , hace cualquier cosa a las imágenes originales en su computadora. Todos los consejos de organización que se tratan aquí se refieren únicamente a cómo Lightroom ordena y muestra las imágenes dentro de su propio catálogo interno, que es como su propia base de datos para realizar un seguimiento de sus imágenes.
Lightroom nunca moverá sus imágenes a una ubicación diferente en su computadora, ni cambiará el nombre de archivo ni ninguna otra propiedad de sus imágenes. Básicamente, no importa lo que haga en Lightroom, sus imágenes originales siempre estarán seguras y sin cambios, por lo que nunca tendrá que preocuparse por cometer un error.
Siéntete libre de probar cosas, hacer clic en los botones y jugar con las funciones de Lightroom tanto como quieras porque siempre tendrás tus archivos originales sanos y salvos.
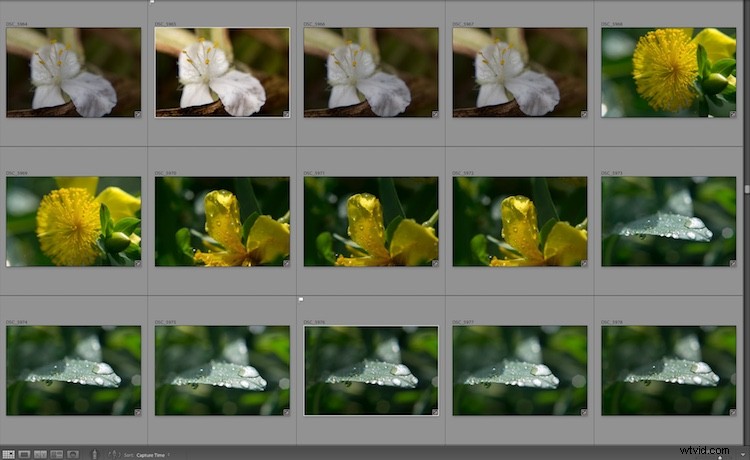
Lightroom contiene una variedad de herramientas para ayudarlo a organizar y administrar sus imágenes.
1 – Colecciones inteligentes
Si Lightroom no tuviera Smart Collections, probablemente me caería de la silla y comenzaría a llorar como un bebé. Las colecciones inteligentes son la base sobre la que se construye toda mi metodología organizativa de Lightroom. Son lo suficientemente simples como para que cualquiera pueda aprender a usarlos, pero lo suficientemente potentes para satisfacer las necesidades de los fotógrafos más exigentes.
Imagínese sacar una cesta llena de ropa de la secadora, tirarla en el suelo y, a medida que la ropa se cae, se clasifica inmediatamente y se dobla en pilas individuales:pantalones, camisas, claros, oscuros e incluso calcetines. Pura felicidad, ¿verdad? Así es como funcionan las colecciones inteligentes, y son tan útiles que son casi mágicas.

Smart Collections puede ayudarte a dar sentido al caos que es tu biblioteca de fotos.
Las Colecciones inteligentes clasifican automáticamente sus imágenes en carpetas según los criterios que especifique, e incluso puede tener Colecciones inteligentes dentro de otras carpetas denominadas Conjuntos de colecciones. (Nuevamente, todo esto sucede SOLO dentro de la base de datos del catálogo de Lightroom.
Lightroom nunca moverá sus fotos en su computadora ni cambiará las carpetas en las que están realmente ¡guardado en!). Puede configurar Colecciones inteligentes para clasificar automáticamente sus fotos en carpetas virtuales como...
- Todas las imágenes que se tomaron en el mes de enero de 2018 (ver captura de pantalla a continuación).
- Incluya todas las imágenes que se tomaron con su cámara Nikon o Canon.
- Cualquier imagen que tenga no aún no se ha editado en el módulo Desarrollar.
- Todas las imágenes que se tomaron en una ubicación geográfica específica y tener una calificación de cinco estrellas.

Una de las formas más sencillas de usar Smart Collections es simplemente crear una para cada mes del año. Hago esto al comienzo de cada año para que mis fotos se clasifiquen automáticamente por mes y nunca más tenga que pensar en eso hasta que llegue el próximo enero.
Es una forma sencilla de comenzar con Smart Collections y lo ayudará a ver cuán útiles son para todo su flujo de trabajo fotográfico. Puede crear colecciones inteligentes que se ajusten a casi cualquier criterio que se le ocurra, lo que puede reducir drásticamente la cantidad de tiempo que dedica a administrar sus imágenes.
2 – Marcar y rechazar
Esto puede sonar simple para los fotógrafos veteranos, pero para alguien que recién comienza o que no está familiarizado con Lightroom, la técnica Marcar/Rechazar puede tener un gran impacto en la forma en que organiza sus imágenes.
A primera vista, la técnica es simple. Mientras se desplaza por su biblioteca de fotos, presione la tecla P para marcar una foto como Marcada (o Elegida), presione la tecla X para marcar una foto como rechazada o presione la tecla U para eliminar cualquiera de esas marcas de una imagen determinada .
Este simple acto puede ser increíblemente útil como una forma de organizar sus fotos, especialmente cuando se usa junto con Smart Collections. A medida que hojeas tus imágenes, es fácil presionar P, X o U para que luego sepas qué imágenes son tus favoritas y cuáles no vale la pena conservar.
Luego puede hacer que las imágenes marcadas se muestren automáticamente en una colección inteligente sin hacer ningún trabajo adicional de su parte. Además, puede hacer clic en los íconos de filtro en la parte inferior derecha de los módulos Biblioteca y Revelar para mostrar u ocultar rápidamente las fotos que marcó como Marcadas, Rechazadas, Sin marcar o una combinación de las tres.
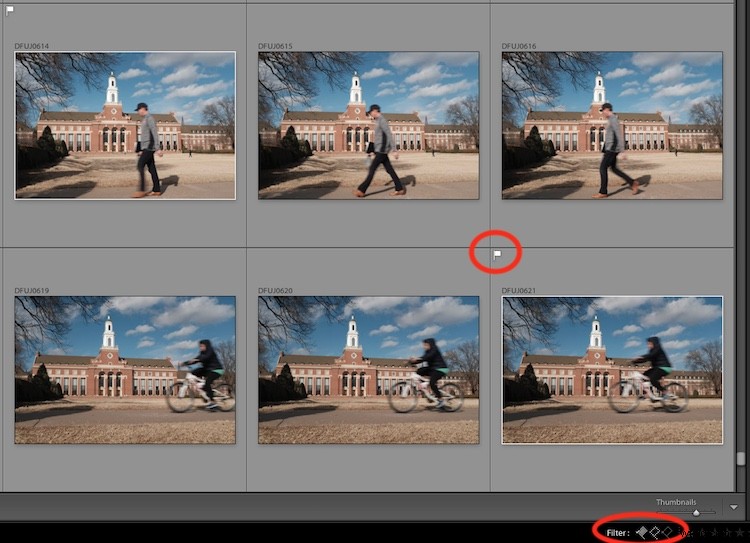
La bandera blanca indica que la imagen está marcada con P o como Pick. Observe que también hay una línea blanca alrededor de la miniatura para que pueda encontrar fácilmente las imágenes marcadas.
3 – Palabras clave
Una de las características más útiles que Lightroom tiene para ofrecer en lo que respecta a la organización de fotos es la de palabras clave, aunque también requiere cierto grado de esfuerzo de su parte para que realmente valga la pena. En el módulo Biblioteca, puede activar el panel de palabras clave en el lado derecho de su pantalla y escribir palabras descriptivas que identifiquen una fotografía determinada, como Fútbol, Naturaleza, o Macro.
Para usar varias palabras clave para una imagen determinada, solo use una coma para separarlas y puede asignar tantas palabras clave como desee a una imagen.
Lightroom incluso tiene bancos de palabras clave que puede usar para seleccionar descriptores comunes para categorías como Fotografía de exteriores, Fotografía de bodas y Fotografía de retratos. Estos hacen que el proceso de agregar palabras clave sea aún más fácil porque simplemente puede hacer clic en las que desea usar y se asignan automáticamente a la foto o grupo de fotos que ha seleccionado.
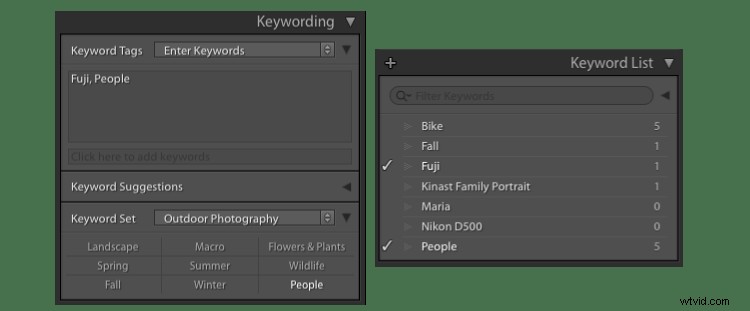
Lightroom facilita la asignación de palabras clave a las fotos en el módulo Biblioteca. También puede asignar palabras clave a un grupo de fotos durante el proceso de importación.
Para utilizar palabras clave para la organización de fotografías, puede crear colecciones inteligentes que especifiquen ciertas palabras clave o, por el contrario, no. contienen palabras clave específicas.
Por ejemplo, podría tener una Colección inteligente de fotos que incluya las palabras clave Boda y Ceremonia y otra colección inteligente que requiere las palabras clave Boda y Recepción . También puede usar la barra de filtros (Ver> Mostrar barra de filtros) para ordenar fotos en tiempo real agregando palabras clave específicas a sus criterios de clasificación.
4 – Detección de rostros
Algunas personas criticaron la inclusión de la detección de rostros cuando Adobe la agregó a Lightroom en 2015 porque generalmente no se ve como una función que los verdaderos profesionales usan con mucha frecuencia. Si bien no puedo estar necesariamente en desacuerdo con ese sentimiento, creo que el reconocimiento facial es una forma fantástica de organizar tus fotos para principiantes, fotógrafos casuales e incluso, a veces, para profesionales que trabajan.
Ubicado en la esquina inferior izquierda del módulo Biblioteca, hay un pequeño icono de cara que activará la detección de rostros cuando haga clic en él. Si nunca ha utilizado esta función, Lightroom tardará bastante tiempo en analizar todas las fotos de su catálogo en busca de rostros.
Esto también ilustra una de las mayores debilidades de esta característica:la velocidad, o la falta de ella. La detección de rostros es, por decirlo suavemente, tan lenta como la melaza, incluso en algunos de los equipos informáticos más recientes. Pero aun así puede ser muy útil y, cuando se entrena adecuadamente, una excelente manera de mantener sus imágenes organizadas.
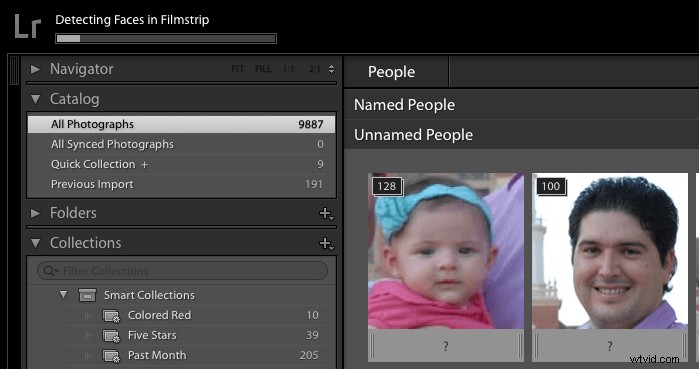
El análisis facial inicial llevará mucho, mucho tiempo. Mejor ve a buscarte una taza de café mientras esperas. O dos tazas.
Haga clic en el signo de interrogación debajo de cada foto para agregar un nombre, y cuantas más fotos nombre, mejor será el motor analítico de Lightroom para determinar qué imágenes contienen a qué personas. También agrupará fotos que sean casi idénticas, de modo que cuando le dé un nombre a una cara, agregará ese nombre a todas las caras del grupo.
Después de iniciar el proceso de identificación, puede hacer clic en una sola cara en la parte superior de la pantalla en "Personas nombradas" para mostrar todas las imágenes que incluyen a esa persona.
La parte más difícil del proceso de detección de rostros es detectar y nombrar rostros. Si tiene decenas de miles de imágenes en su catálogo, esto puede tomar un realmente largo tiempo. Por lo tanto, recomiendo comenzar con las personas que son más importantes para usted y trabajar desde allí con el tiempo. Comience con su familia, sus amigos más cercanos o sus clientes habituales, y luego amplíe a otras personas a medida que progrese.
Considero que la detección de rostros se encuentra aproximadamente en la misma categoría que la aspiradora de tienda en mi garaje:no la uso todos los días, pero cuando la necesito, es extraordinariamente útil. Su kilometraje puede variar, pero es posible que descubra que vale la pena probarlo.
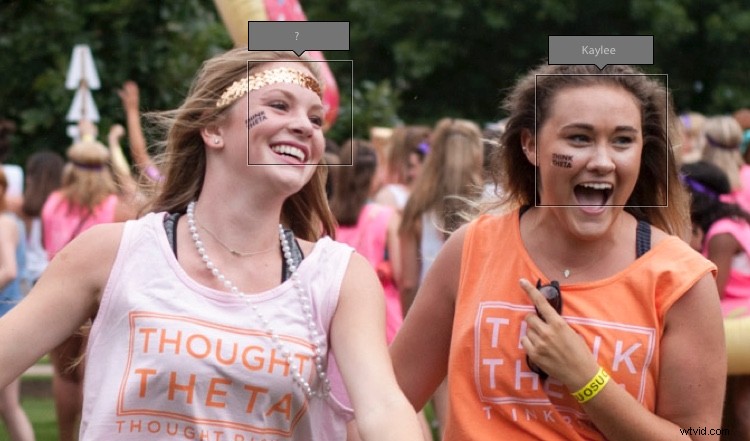
Puede ingresar nombres para todos en una sola foto, y las personas sin nombre tendrán un "?" encima de ellos.
Conclusión
Estos cuatro consejos son solo algunas de las formas en que Lightroom puede ayudarlo a administrar su colección de fotos en constante crecimiento. Si es suscriptor de Creative Cloud, seguirá viendo mejoras con el tiempo, especialmente con respecto a la velocidad general para cosas como la detección de rostros.
Pero incluso si usa una versión independiente como la mía, es posible que estas características a menudo sean indispensables. Cada uno también tiene su propio conjunto de matices y configuraciones adicionales que pueden ayudarlo a modificar las cosas aún más.
¿Y usted? ¿Cuáles son algunas de sus formas favoritas de organizar sus fotos en Lightroom? Por favor, deje sus pensamientos en los comentarios a continuación.
