Si aún no ha impreso algunas de sus fotos favoritas, créame, se está perdiendo de muchas. La alegría y el placer que obtienes al mirar las copias no pueden ser igualados por las copias digitales. Este artículo podría entusiasmar a aquellos fotógrafos que han impreso sus fotos al menos una vez. Pero si aún no lo has hecho, este podría ser el comienzo, ¡pruébalo!
Es posible que la mayoría de ustedes ya esté usando Adobe Lightroom para procesar y corregir el color de sus fotos. Pero, ¿sabía que podría estar guardando su copia digital final para enviarla a la impresora utilizando una configuración de exportación incorrecta? No entre en pánico, este artículo lo ayudará a verificar algunas de las configuraciones clave de exportación que desea seguir.
Obtención de las dimensiones correctas
Confía en mí, este es uno de los errores más básicos y tontos que puedes cometer al exportar la copia final para enviarla a imprimir. Para asegurarse de obtener las dimensiones correctas, simplemente recorte la imagen (si es necesario) usando la relación de aspecto deseada en el momento en que importe la foto a Lightroom. Esto asegurará que las impresiones finales tengan las dimensiones perfectas y que no tenga que pagar extra a la imprenta para corregir la proporción.
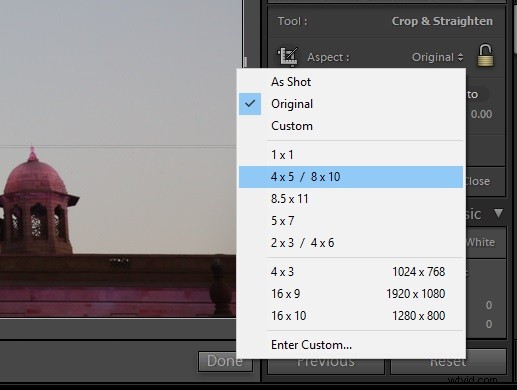
Seleccione el espacio de color correcto
Una impresión de buena calidad es aquella que tiene la representación de color más precisa. Si ha obtenido una diferencia de colores entre lo que ve en su pantalla y lo que obtiene en sus impresiones, es posible que algo esté mal con el espacio de color.
El espacio de color de una imagen digital es el aspecto más importante de la representación precisa del color en una impresión. Debe asegurarse de que está seleccionando AdobeRGB o cualquier otro espacio de color según lo recomendado por su impresora. AdobeRGB es un espacio de color más grande en comparación con sRGB, que es el espacio de color predeterminado en la configuración de exportación. Para obtener más información sobre el espacio de color, lea:Espacio de color AdobeRGB frente a sRGB.
Algunas impresoras pueden tener sus propios perfiles de color personalizados, que pueden o no compartir con usted. Entonces, en ese caso, le pedirían un archivo de espacio de color AdobeRGB y luego exportarían el archivo según su perfil personalizado. Si no está seguro acerca de la impresora, simplemente exporte la foto como espacio de color AdobeRGB.
Una vez que haya seleccionado el espacio de color, asegúrese de mantener la profundidad de bits en 16 bits/componente. Esto asegurará que la transición de color y la caída sean graduales.
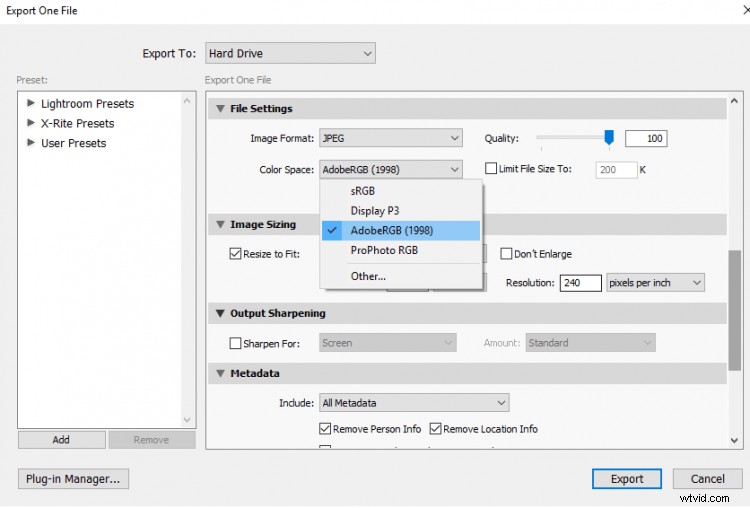
Seleccione el formato de imagen correcto
Una vez que haya terminado de seleccionar el espacio de color requerido, es importante elegir el formato de imagen correcto. Puede optar por el formato JPEG, pero si opta por la alta calidad o una letra grande, guárdelo como TIFF. Este formato de archivo tiene mucha más información en comparación con un JPEG y es ampliamente aceptado por las impresoras.
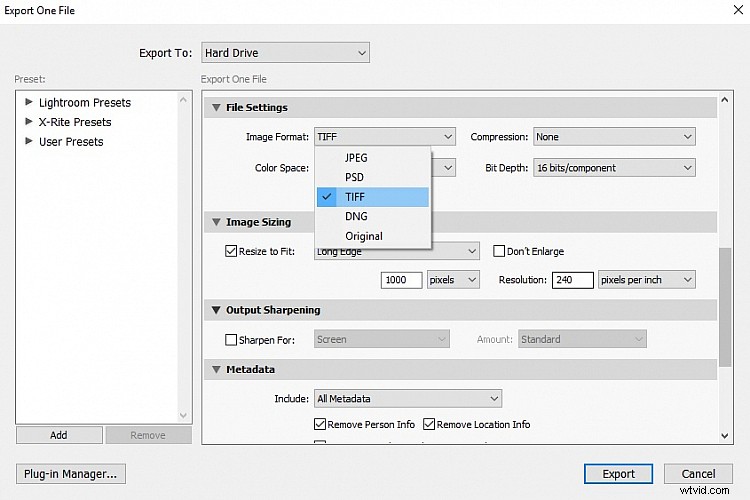
Seleccione el PPI (píxel por pulgada) correcto
PPI en una impresión fotográfica significa la cantidad de píxeles que hay por pulgada de la foto. La calidad ideal y mejor posible es 300ppi, pero también puede elegir 240ppi si es necesario. Básicamente, cuanto mayor sea el PPI, mejor calidad de impresión obtendrá. Si está obteniendo copias más grandes y no quiere que la foto se vea pixelada, intente guardar la foto con el máximo PPI posible (idealmente 300ppi en el caso de las copias).
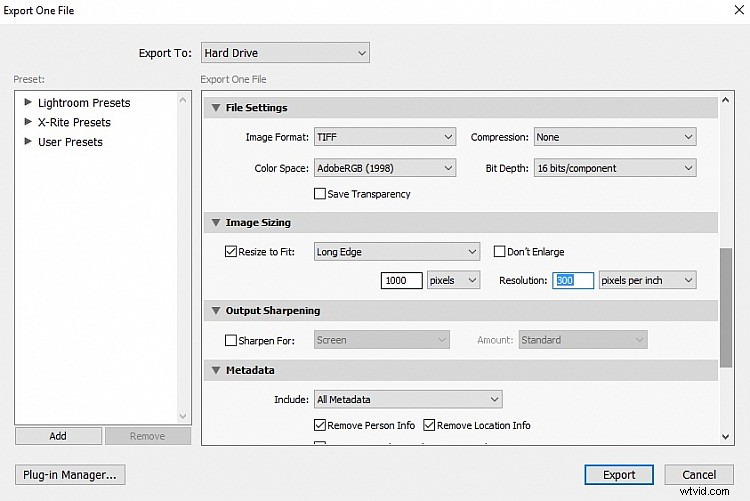
Finalizar
Una vez que haya terminado de seleccionar estas cuatro configuraciones principales de exportación, podrá exportar el archivo para imprimirlo. Siempre puede experimentar con estas configuraciones ya que no hay reglas estrictas y rápidas. Estos fueron solo algunos consejos y sugerencias que quería compartir según mi experiencia.
Otra cosa a tener en cuenta es si está ampliando o no la imagen. Tenga cuidado al aumentar el tamaño de los archivos, ya que hay formas buenas y malas de hacerlo, pero eso está más allá del alcance de este artículo. Lea más aquí:Tamaño de imagen y resolución explicados para impresión y en pantalla
