¿Cuál es la característica más subestimada de Lightroom? Si le preguntas a cinco fotógrafos diferentes, probablemente obtendrás al menos seis respuestas. Pero para mí, son las instantáneas.
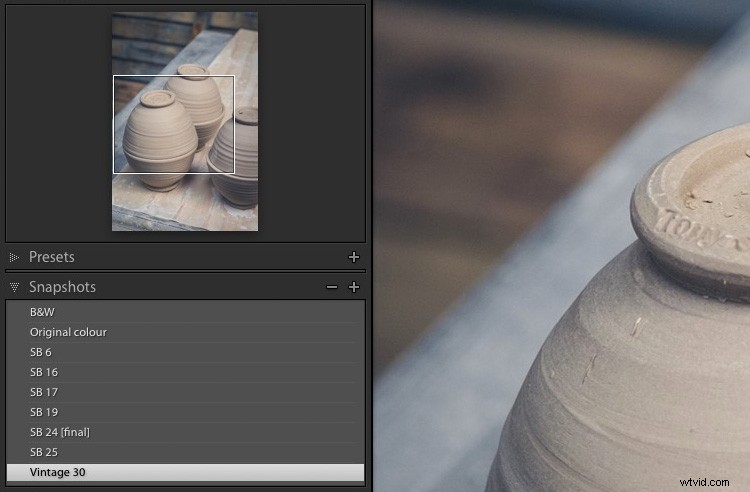
Sin usar y sin querer:ese fue el destino de las instantáneas en mi flujo de trabajo de Lightroom durante muchos años. Me ha llevado mucho tiempo apreciar lo útiles que son. Durante la mayor parte de ese tiempo, usé copias virtuales cuando necesitaba crear diferentes versiones de la misma foto. Pero ahora uso Instantáneas y me ha facilitado mucho la vida.
¿Por qué usar instantáneas en Lightroom?
Veamos por qué usaría instantáneas o copias virtuales.
Uno de los beneficios de un archivo Raw es que puede interpretar el archivo de muchas maneras diferentes en Lightroom. El ejemplo más obvio es que podría crear tanto una versión en color de una imagen como una en blanco y negro.

Dos versiones de la misma foto creadas en Lightroom a partir del mismo archivo Raw.
Hay tantas formas diferentes de revelar una foto en Lightroom que es fácil hacer múltiples versiones de la misma imagen. ¡A veces es difícil saber cuándo parar! Especialmente si tiene una gran colección de ajustes preestablecidos de desarrollo.
Las instantáneas son la forma más fácil de realizar un seguimiento de todas las diferentes versiones que haces de una foto.
¿Qué es una instantánea?
Una instantánea captura todo el trabajo que ha realizado en una foto en un momento determinado.
Las instantáneas están relacionadas con las entradas en el panel Historial. Puede convertir cualquier entrada en el panel Historial en una instantánea haciendo clic con el botón derecho y eligiendo Crear instantánea. Las instantáneas le ahorran tiempo porque no tiene que buscar en el panel Historial el punto al que desea volver.
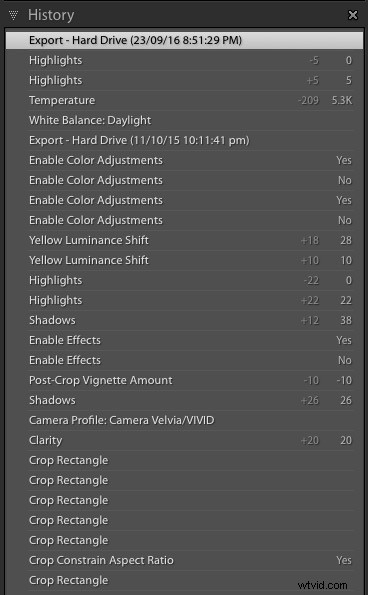
Algunas de las entradas del panel Historial para una foto que revelé en Lightroom. Es casi imposible elegir la entrada correcta si desea volver a una versión anterior de la foto.
Cómo crear una instantánea
Hay dos formas de crear una instantánea.
1. Vaya a Desarrollar> Nueva instantánea (o use el atajo de teclado Cmd-N [Mac] / Ctrl-N [PC]).
Lightroom crea una instantánea a partir de la configuración actual del módulo Revelar. Puede darle un nombre o usar el predeterminado (fecha y hora actuales).
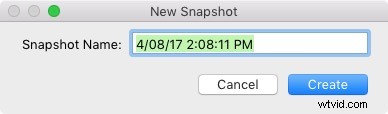
2. Haga clic con el botón derecho en una entrada en el panel Historial y seleccione Crear instantánea. Lightroom crea una instantánea a partir de la configuración aplicada a la foto en ese punto del historial de desarrollo.
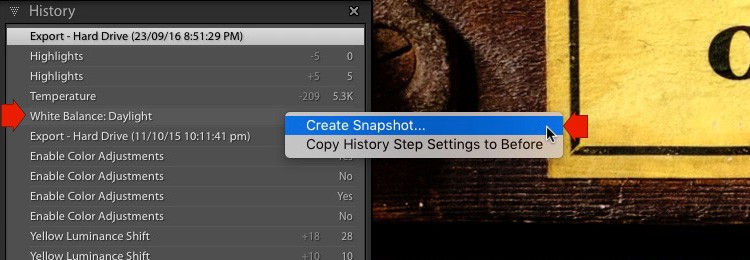
Razones para usar instantáneas
Ahora que sabe cómo crear una instantánea, veamos algunas formas en las que puede usarlas.
1. Para registrar dónde se encuentra en el módulo Desarrollar
Cuando esté revelando fotos en Lightroom, es posible que llegue a un punto en el que esté a punto de irse en una dirección diferente. Por ejemplo, supongamos que desea crear una versión en color y en blanco y negro de la misma imagen. Puede comenzar por desarrollarlo en color. Cuando haya terminado, haga una instantánea.
Luego, puede convertirlo a blanco y negro. Cuando haya terminado, haga otra instantánea. A continuación, puede cambiar entre las dos versiones haciendo clic en la instantánea adecuada. Mira cómo se vería a continuación.
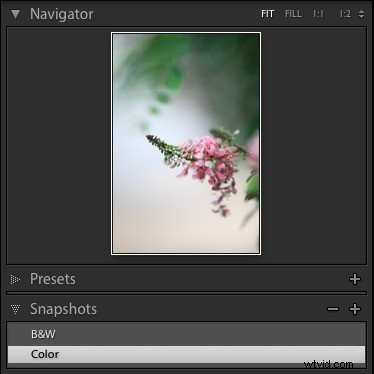
2. Para probar los ajustes preestablecidos de desarrollo
Digamos que le gustaría aplicar algunos ajustes preestablecidos de desarrollo a su foto, pero no está seguro de cuáles son los mejores. Por ejemplo, a menudo revelo mis retratos usando mis Ajustes preestablecidos de retratos antiguos para Lightroom. Hay 30 ajustes preestablecidos en el paquete y no sé de antemano cuáles funcionarán mejor.
Usando Instantáneas, puede recorrer todo el conjunto. Cuando encuentre un ajuste preestablecido que le guste, puede crear una instantánea rápidamente usando el método abreviado de teclado Cmd-N [Mac] / Ctrl-N [PC].
Al final, tendrá varias instantáneas. Luego puede hacer clic en ellos uno por uno para ver qué ajuste preestablecido prefiere. Por ejemplo, apliqué cinco ajustes preestablecidos de retrato vintage diferentes a este retrato y guardé cada uno como una instantánea. Al final, decidí que el preset Vintage 19 era mi favorito.

Sugerencia:cambie el nombre de la instantánea que decida que es la que más le gusta a algo así como "Nombre preestablecido [final]" para que pueda recordar cuál es. También puede eliminar las otras instantáneas haciendo clic con el botón derecho y eligiendo Eliminar.
3. Para hacer comparaciones
Hay una manera fácil de comparar dos instantáneas para ver qué versión te gusta más.
Comience haciendo clic con el botón derecho en la primera instantánea y seleccione Copiar configuración de instantánea a antes. Luego haga clic en la segunda instantánea para aplicarla a la foto que está revelando. Use el atajo de teclado de barra invertida () para cambiar entre la configuración anterior y actual para hacer la comparación.
También puede alternar entre las vistas Antes/Después haciendo clic en el icono marcado a continuación en la barra de herramientas (use el atajo de teclado T para mostrar la barra de herramientas si no puede verla).
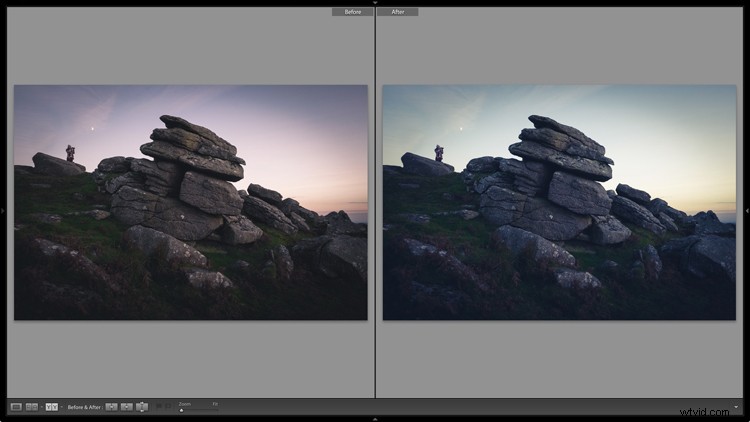
4. Para tomar el lugar de Copias Virtuales
Al comienzo del artículo, mencioné que uso instantáneas en lugar de copias virtuales. La razón principal es que las copias virtuales son difíciles de seguir.
Por ejemplo, supongamos que crea cuatro copias virtuales de una foto, cada una desarrollada de forma diferente. Para empezar, probablemente estén todos en la misma colección. A medida que pasa el tiempo, puede crear más copias virtuales de la misma foto. Esto es bastante común:muchos fotógrafos cambian la forma en que revelan las fotos a medida que evoluciona su estilo y Adobe agrega nuevas herramientas a Lightroom.
Surge un problema cuando esas nuevas Copias Virtuales están en Colecciones diferentes a las originales. De repente, tiene una situación en la que las copias virtuales están dispersas en su catálogo. Eso hace que sea casi imposible ver cuántas copias virtuales de una foto ha creado.
Las instantáneas resuelven ese problema. Con las instantáneas, solo hay una versión de su foto en el catálogo. Nunca tendrá que buscar copias virtuales perdidas. Todo lo que necesita hacer para ver las diferentes versiones de su foto es hacer clic en el nombre de la instantánea.
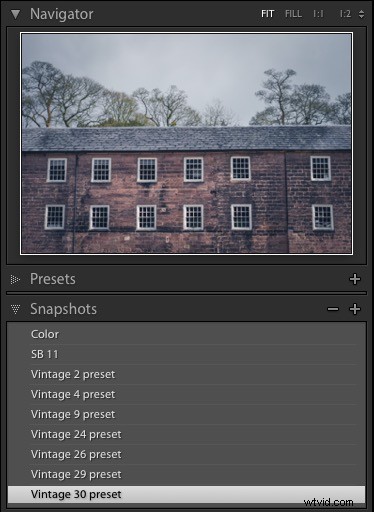
Esta foto tiene 9 instantáneas. Si fueran copias virtuales, sería mucho más difícil hacer un seguimiento de ellas.
Sugerencia:¿Qué sucede si realiza una instantánea y luego actualiza la configuración? La instantánea no cambia, ya que está destinada a registrar el estado de una foto en el momento en que la hiciste. Pero es fácil actualizar la instantánea. Simplemente haga clic con el botón derecho en el nombre de la instantánea y seleccione Actualizar con la configuración actual.
Conclusión
Con suerte, ahora puede ver por qué las instantáneas son útiles y subestimadas. Si tiene un problema con demasiadas copias virtuales en su catálogo, intente usar instantáneas para ver si resuelven su problema.
Y, por supuesto, si tiene alguna pregunta sobre el uso de instantáneas en Lightroom, hágamelo saber en los comentarios a continuación.
Si desea obtener más información sobre Lightroom, incluidos excelentes consejos como el de este artículo, consulte mis populares libros electrónicos Mastering Lightroom. Aprovechará al máximo Lightroom en poco tiempo.
