¿Alguna vez ha abierto una imagen en Lightroom, una que pensó que era bastante buena, pero luego no supo cómo mejorarla? Si es así, no estás solo.
Lightroom es una gran aplicación cuando sabes lo que quieres hacer. Pero para esos otros momentos en los que no está muy seguro, Luminar, un nuevo editor de imágenes de Macphun, podría ser una mejor opción. Su amplio conjunto de ajustes creativos lo ayudará a encontrar el arte dentro de sus imágenes. Descubrirás cosas que ni siquiera sabías que estaban allí. Y lo mejor es que estas dos aplicaciones pueden funcionar juntas, con Lightroom actuando como host y Luminar como complemento.
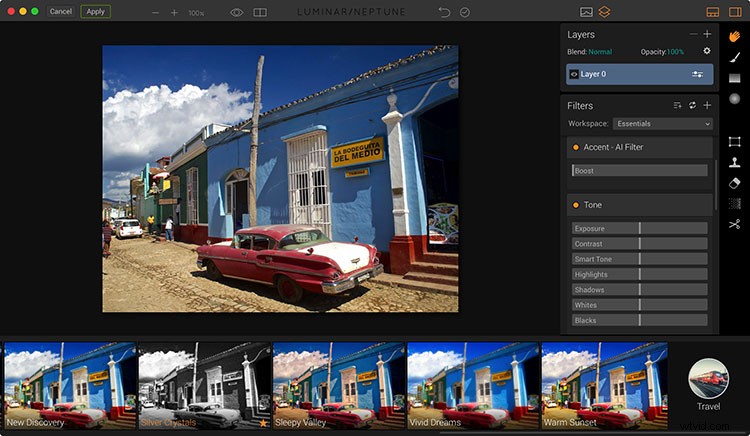
La diferencia luminar
Lo que hace que Luminar sea único en comparación con Lightroom es que está diseñado para guiarlo por un camino hacia el descubrimiento. A medida que explora los diferentes ajustes preestablecidos, sus opciones visuales van más allá del color y el tono. También puedes explorar el estado de ánimo y las emociones.
¿Como sucedió esto? Hay dos componentes principales en Luminar que facilitan este proceso. El primero es un amplio conjunto de filtros, que luego se pueden combinar en ajustes preestablecidos. El resultado es la transformación de sus imágenes con un solo clic. Parece simple cuando lo estás haciendo, pero hay muchos algoritmos poderosos en juego.
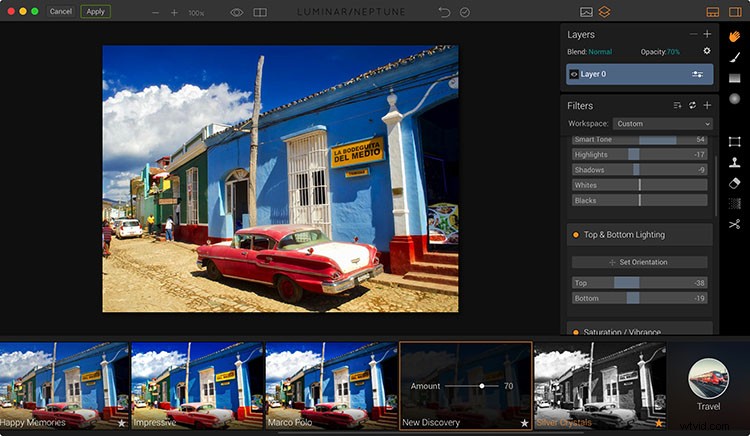
Una vez que encuentre un preajuste que le llame la atención, también puede controlar la cantidad, lo que le permite ajustar su intensidad.
Para una mejor comprensión de cómo funciona esto, aquí hay una mirada más cercana a estos filtros y cómo se pueden agrupar en ajustes preestablecidos.
Filtros:los componentes básicos de la creatividad
Los filtros de Luminar parecen similares a los controles deslizantes de ajuste que está utilizando en Lightroom, pero con un pequeño giro. Muchos de ellos van más allá de las correcciones tonales y de color hacia áreas que realmente afectan el estado de ánimo de la imagen. Entonces, no solo las imágenes se ven diferentes; ellos también se sienten diferentes.
Por ejemplo, eche un vistazo a algunos de estos filtros Luminar:Accent AI, Golden Hour y Image Radiance. Cuando habilita uno o más de estos para su imagen, la apariencia cambia de formas que quizás no haya visto antes. Incluso puede decirse a sí mismo:"Siempre quise hacer eso, pero no sabía cómo hacerlo".
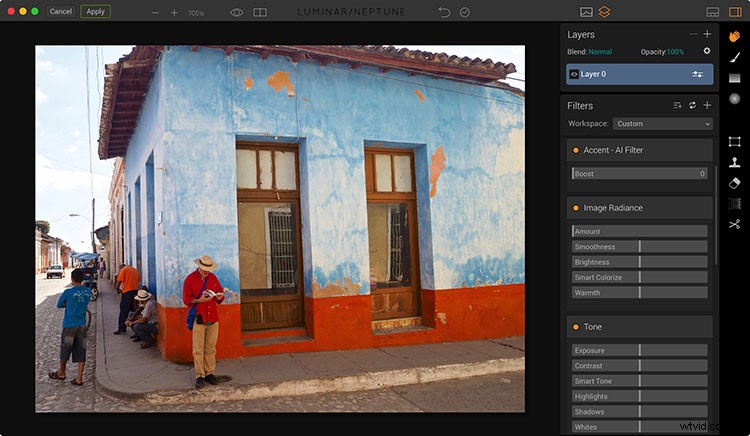
Imagen de Cuba antes de editar con filtros Luminar.
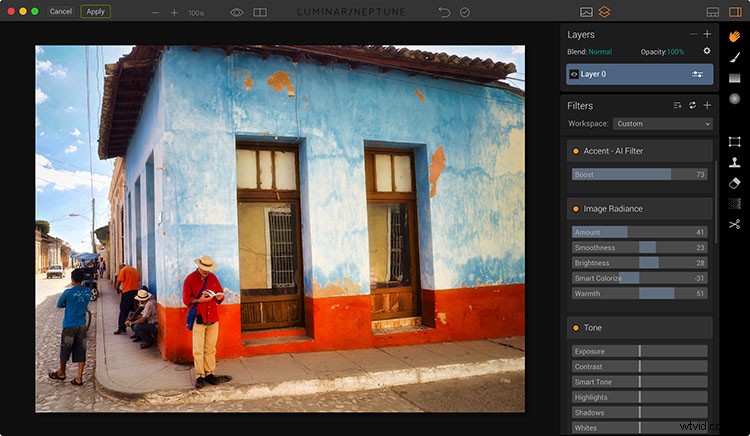
Imagen después de solo 30 segundos de trabajo aplicando tres filtros en Luminar.
Actualmente, hay más de 40 filtros ajustables en Luminar. Algunas son las herramientas básicas que necesita, como Sharpening y Remove Color Cast, y otras son más mágicas, como Soft Glow, The Orton Effect y Dramatic. Todos trabajan juntos para ayudarte a aprovechar tu creatividad como artista.
Ajustes preestablecidos:Recetas poderosas creadas con filtros
En este punto, es posible que se esté diciendo a sí mismo:"Eso suena genial, pero todavía estoy moviendo los controles deslizantes y adivinando cuáles usar". Y si esta historia terminara con filtros, tendrías razón. Pero no es así.
Los filtros son los bloques de construcción creativos de Luminar. Al combinar varios filtros en un ajuste preestablecido con un solo clic, puede explorar rápidamente una variedad de estilos diferentes con solo hacer clic en la miniatura de cada uno. Luminar se envía con docenas de estos ajustes preestablecidos y cientos más están disponibles para descargar. Incluso puedes crear el tuyo propio.
Piense en estos ajustes preestablecidos como una receta que utiliza ingredientes exóticos. Para probar uno, cargue una imagen en Luminar, explore las miniaturas preestablecidas y luego haga clic en una que se vea atractiva. Todos los filtros que componen ese ajuste preestablecido se aplicarán instantáneamente a su imagen.
Aquí hay un ejemplo que ilustra el impacto visual creado con Presets.
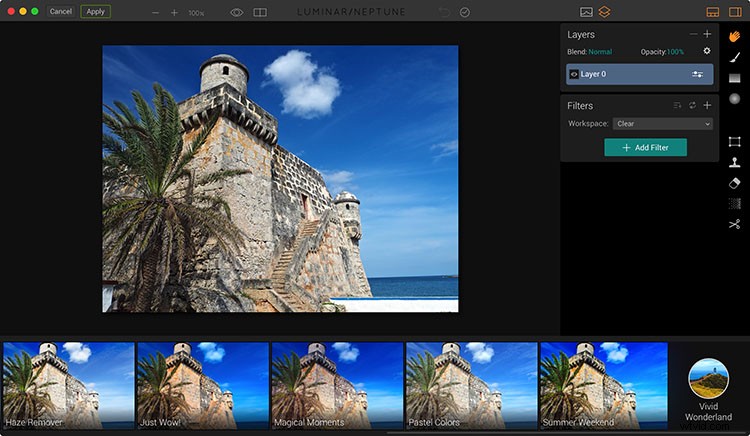
El cielo azul y el agua son atractivos en esta imagen original, pero los tonos azulados de la estructura opacan su impacto.
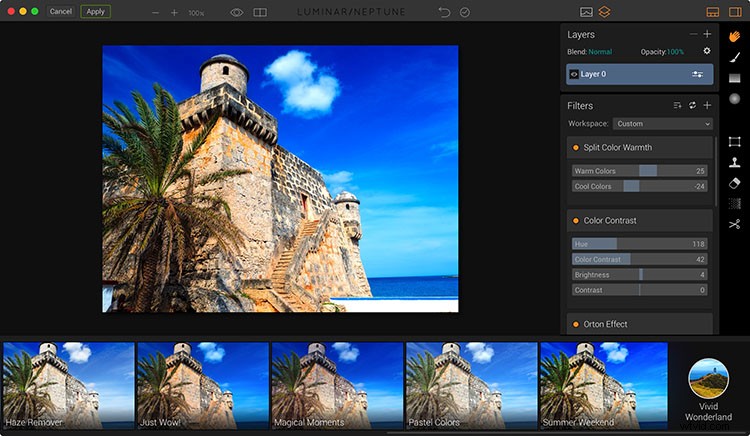
Después de explorar los ajustes preestablecidos de Luminar, queda claro cómo se puede mejorar la composición general al calentar los tonos en la estructura y crear un esquema de color complementario. Esto se manejó rápidamente con el preajuste Just Wow. Es posible que no te hayas dado cuenta de que eso es lo que necesitaba la imagen. Pero es fácil de reconocer una vez que se muestra.
Integración de Luminar con Lightroom
Usar Luminar es fácil, y también lo es integrarlo con Lightroom. Si alguna vez ha usado un complemento, ya sabe cómo funciona.
Desde Lightroom, elige una imagen que desea enviar a Luminar. Lightroom prepara el archivo y lo envía. Una vez que se abre en Luminar, experimenta con los ajustes preestablecidos y los filtros hasta que esté satisfecho con la foto. Cuando aplica los cambios, la imagen vuelve a Lightroom y se coloca junto al original.
Estos son los pasos reales.
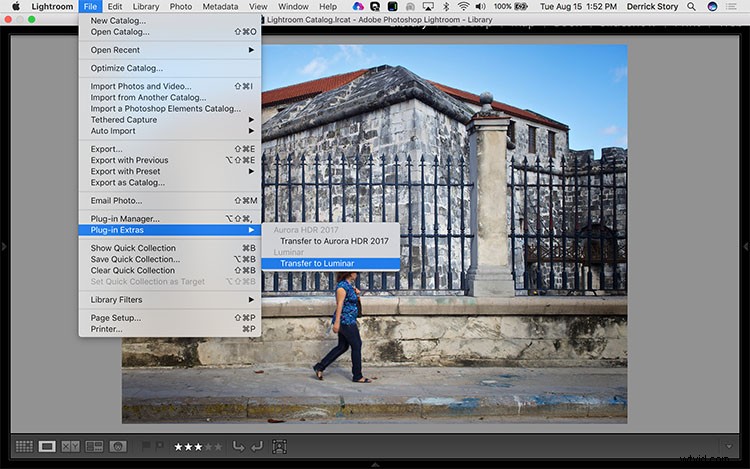
En Lightroom, vaya a Archivo> Complementos adicionales> Transferir a Luminar. Lightroom preparará el archivo de ida y vuelta según los parámetros que hayas establecido en Preferencias> Edición externa. Es posible que desee elegir Tiff para el formato debido a su naturaleza sin pérdidas.
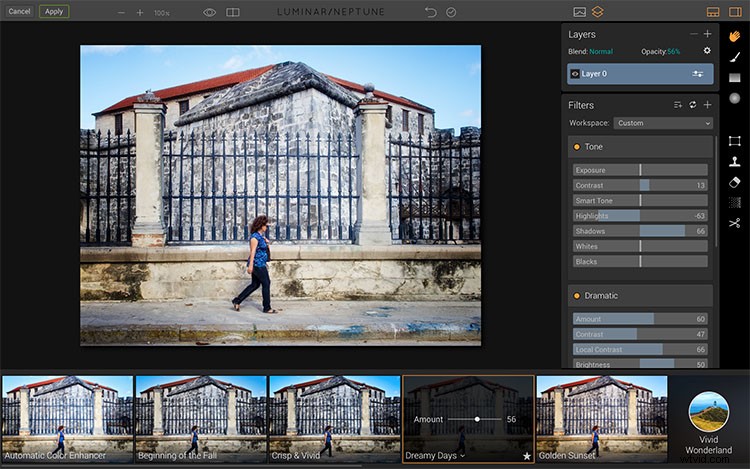
En Luminar, diviértete, luego haz clic en el botón Aplicar en la esquina superior izquierda cuando estés listo para enviar el archivo a Lightroom.
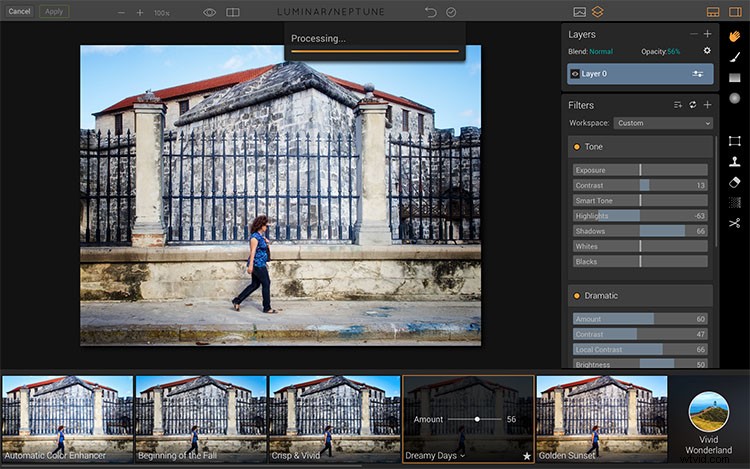
Luminar procesará la imagen antes de devolverla a casa.
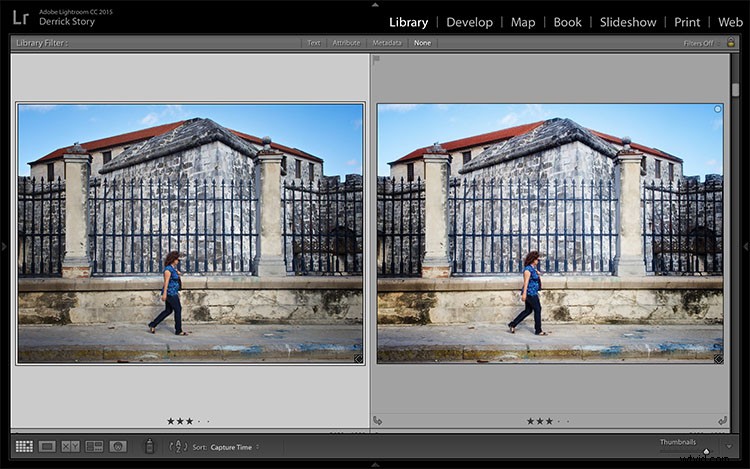
Si marcó la casilla "Apilar con original" en el cuadro de diálogo Preferencias de edición externa, el archivo de Luminar se colocará en su catálogo junto al original.
Técnicas Avanzadas con Luminar
Si desea trabajar en áreas específicas de una imagen en lugar de aplicar un efecto a toda la fotografía, puede lograrlo con pinceles y capas.
Los pinceles son muy fáciles de usar. Cuando ha agregado un filtro a una imagen, digamos Equilibrio de color, se aplica globalmente de forma predeterminada. En otras palabras, toda la imagen se ve afectada.
Si prefiere que solo afecte un área específica en lugar de toda la imagen, haga clic en el ícono Pincel en la barra de herramientas del lado derecho y comience a pintar. Ahora el efecto solo se usa en las áreas que has cepillado. La edición localizada nunca ha sido tan fácil.
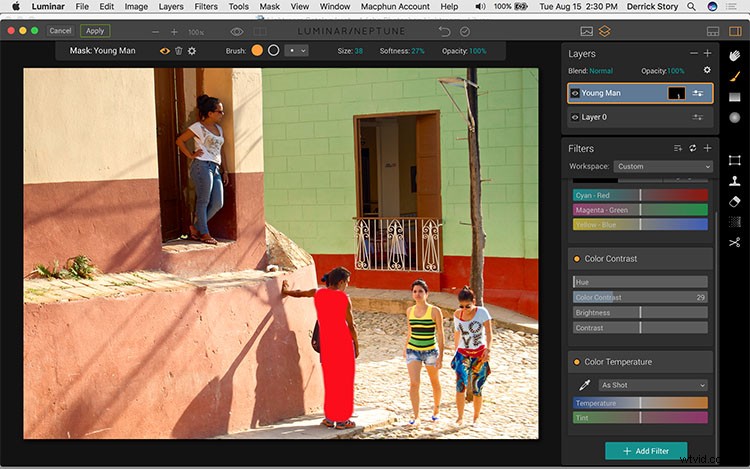
Para ajustar la ropa del joven sin afectar las otras partes de la imagen, puedes usar el pincel en Luminar para seleccionar su ropa y luego usar el filtro Contraste de color para mejorarla.
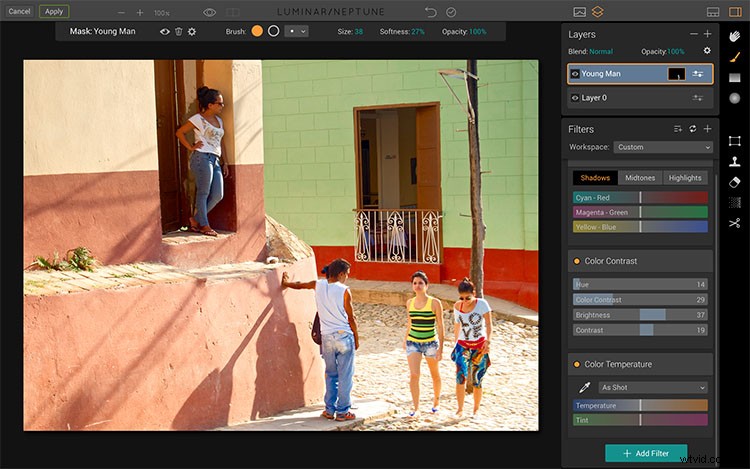
Ahora su camisa y pantalones tienen un poco más de pop y funcionan mejor con los otros elementos de la fotografía.
Este proceso se vuelve más poderoso cuando agrega capas a la mezcla. Las capas son superposiciones que puede activar y desactivar y ajustar su opacidad. Entonces, si ha pasado una buena cantidad de tiempo pintando un efecto, pero siente que es demasiado pesado, no tiene que volver a hacer todo ese trabajo de detalle. En su lugar, puede ajustar la opacidad o el modo de fusión de esa capa para lograr el aspecto que desea.
Incluso puede apilar varias capas con diferentes enfoques y luego habilitar solo las que más le gusten para la imagen final.
Enviar la foto de vuelta a Lightroom
Independientemente de si ha utilizado un filtro o una docena, todo se aplana cuando la foto se devuelve a Lightroom. Lo mismo es cierto para las capas.
Pensando de nuevo en términos de una receta, todos los ingredientes se agregaron, se mezclaron y ahora se hornean en el horno Luminar. Es hora de disfrutar de tu creación en Lightroom.
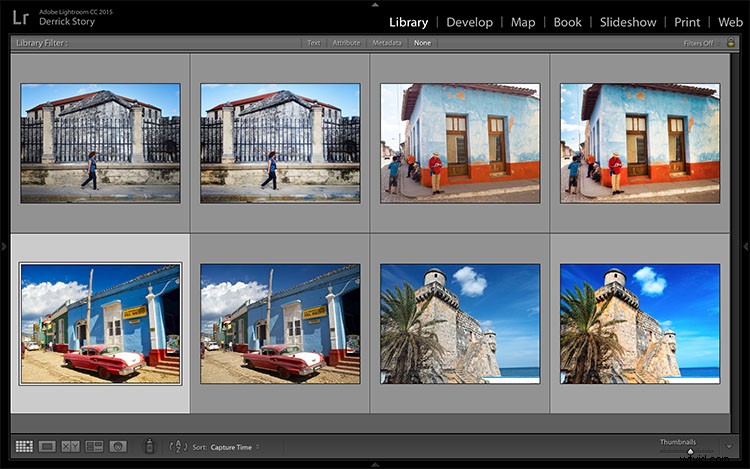
Imágenes originales y Luminar editadas en Lightroom.
De hecho, puedes seguir trabajando en ello allí. Si, por ejemplo, decide que la imagen necesita más nitidez, eso se puede aplicar a la imagen de Luminar.
Lo bueno de tener las imágenes de Luminar en su catálogo de Lightroom es que puede mantener su organización y agregar metadatos a esas tomas. Es lo mejor de ambos mundos.
Uso de Luminar como aplicación independiente
Hay una restricción para tocar Luminar como complemento de Lightroom. La imagen se aplana al regresar a la aplicación host. Entonces pierdes todas tus capas.
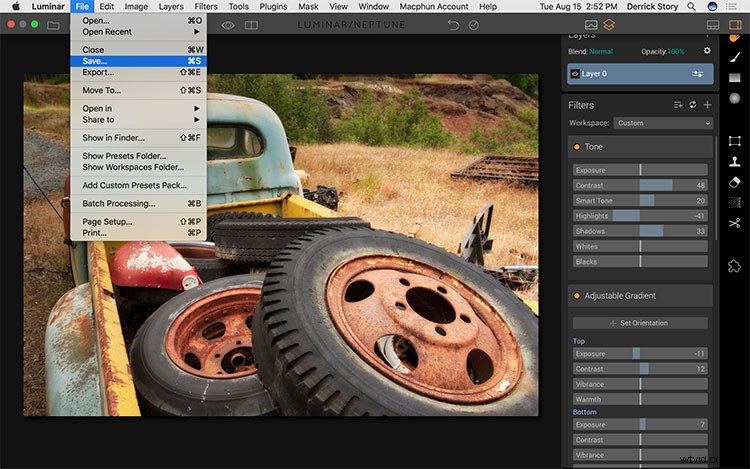
Cuando usa Luminar como una aplicación independiente, puede usar el comando Guardar para conservar su trabajo y volver a él en una fecha posterior.
Si quisieras conservar esas capas, un flujo de trabajo alternativo es abrir la imagen en Luminar directamente, usándola como una aplicación independiente. Luego, en lugar de tener que aplanar la imagen, puede usar el comando Guardar y conservar las capas y el historial como un archivo .lmnr. Esto le permite volver atrás y continuar justo donde lo dejó. No es una mala idea para proyectos a largo plazo.
Además, puede exportar una versión plana de la imagen fuera de Luminar e importarla a Lightroom. Esto le brinda un archivo terminado, organizado cuidadosamente en su catálogo.
Plataformas Windows y Mac
Actualmente, Luminar está disponible en la plataforma Mac. También hay una versión beta pública en marcha para usuarios de Windows. La versión final de Windows y la nueva versión de Mac deberían enviarse en el otoño de 2017.
El resultado final
Luminar es un complemento encantador para Lightroom. Después de unas pocas semanas de uso, probablemente notará un aumento de imágenes de cuatro estrellas en su catálogo. Y algunos de ellos muy bien pueden sentirse diferentes a lo que ha creado antes.
Cuando tus amigos te pregunten cómo lograste estos hermosos efectos en Lightroom, depende de ti revelar o no tu secreto.
Descargo de responsabilidad: Macphun es un socio publicitario de dPS.
