La herramienta Pincel de ajuste de Lightroom le permite realizar ajustes locales precisos en sus fotos. Puede usar el pincel para simplemente aclarar u oscurecer un área de su imagen, el equivalente digital a quemar y esquivar en el cuarto oscuro, o ajustar el contraste, la saturación, la claridad y muchas otras configuraciones. También puede combinar cualquier cantidad de configuraciones en el mismo pincel.

Beneficio de usar los ajustes preestablecidos de Pincel de ajuste
Junto con sus configuraciones personalizadas, la herramienta Pincel ofrece una gama de ajustes preestablecidos. Estos están cargados con todos los ajustes necesarios para fines específicos, como blanqueamiento dental, mejora del iris, etc. Los ajustes preestablecidos pueden ahorrarle una cantidad infinita de tiempo si edita el mismo género de fotos con frecuencia. Si eres un fotógrafo de retratos, tener pinceles precargados con todos los ajustes para suavizar la piel, iluminar los ojos y aclarar los dientes te ahorra tener que jugar con los controles deslizantes cada vez que editas un retrato. Simplemente haga clic en el pincel preestablecido que desee y estará listo para comenzar.
Problemas con los instalados de fábrica
El problema con los preajustes instalados de fábrica es que tienden a ser pesados. El preajuste de suavizado de piel, por ejemplo, lleva el control deslizante de claridad hasta -100. Esto alisa cada imperfección, dando como resultado una piel luminosa y de aspecto plástico. Si bien puede ser tentador darle a sus sujetos un lavado de cara virtual, terminará con un retrato que nadie cree, porque se parece poco a la persona real. Lo mismo ocurre con la mejora del iris:el preajuste responsable de esos ojos extraterrestres brillantes y sobresaturados.
La buena noticia es que puede crear sus propios ajustes preestablecidos personalizados desde cero o basándose en los ajustes preestablecidos existentes. También puede importar ajustes preestablecidos de Pincel de ajuste, que puede usar tal como están o modificarlos para que se adapten a sus necesidades.
Opción n.º 1:Adaptar un preset existente
El pincel Skin Soften es uno que uso en la mayoría de mis retratos. Tengo un cepillo diferente para cada uno:piel madura, piel joven y piel masculina.
¿Por qué suavizar la piel en absoluto?

Esta es la fotografía solo con los ajustes globales.
Algunas personas cuestionan la necesidad de suavizar la piel en la posproducción. Por supuesto, es una decisión totalmente personal, pero aquí está mi opinión al respecto. A menudo me sorprende cuánto se ven las personas mayores cuando subo sus fotos a Lightroom que cómo se ven en persona. Si bien el ojo humano ve una gama mucho mayor de sombras y luces que la cámara, envía mensajes al cerebro para que realice ajustes. Entonces, la forma en que percibimos La cara animada en carne y hueso es bastante diferente a lo que aparece en una imagen de alta resolución. Las cámaras digitales son brutales. Captan cada pequeña imperfección y la mantienen en una imagen estática para examinarla.
Dicho esto, una de mis manías favoritas es la piel demasiado suave. Todos hemos visto retratos de personas maduras con la piel suavizada para intentar emular a una veinteañera. ¡Parece ridículo! Una vergüenza mayor, creo, es suavizar demasiado la piel joven. Ya hay demasiada presión sobre los jóvenes para que se ajusten a estereotipos inalcanzables, no necesitamos empeorar el problema creando imágenes poco realistas de ellos.
Esta es una foto de mi hija, tomada con luz natural al anochecer. He realizado ajustes globales siguiendo mi flujo de trabajo para la edición básica de retratos en Lightroom, ahora a los ajustes locales.
Agregar ajustes locales
En el módulo DESARROLLO, amplíe la imagen para obtener una vista de cerca de la piel. Ahora haga clic en la herramienta Pincel de ajuste en el panel de la derecha (o haga clic en K en el teclado).
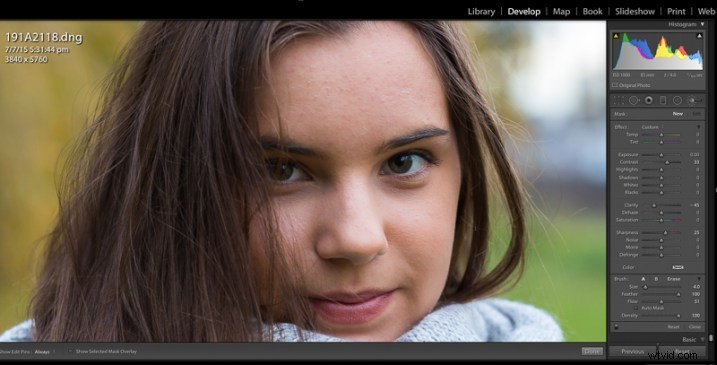
Acérquese para obtener una vista de primer plano de la piel y seleccione su herramienta de pincel.
Con la herramienta Pincel de ajuste seleccionada, eche un vistazo a los controles deslizantes en el panel de ajustes. Verás dos pequeñas flechas junto a la palabra Personalizado. Haga clic en las flechas para abrir el menú desplegable, que muestra todos los ajustes preestablecidos de pincel estándar de Lightroom. Seleccione el ajuste preestablecido Suavizar piel y páselo por todo el rostro.
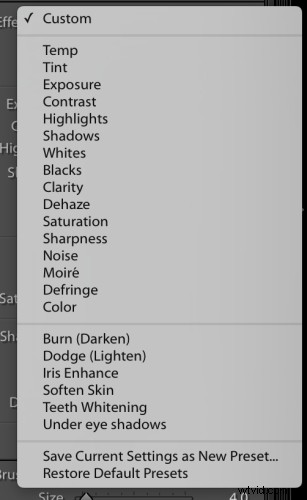
Haga clic en las flechas junto a "personalizado" y aparecerá este panel.
Como puede ver, la configuración predeterminada de Lightroom ha convertido a mi encantadora hija adolescente en una muñeca Barbie, con el control deslizante de claridad en -100 y la nitidez en +20.

El ajuste preestablecido de pincel Suavizar piel de Lightroom ha hecho que su piel luzca poco natural.
Modificar la configuración
Con la herramienta de pincel aún seleccionada, mueva el control deslizante de claridad hasta que logre una apariencia con la que esté satisfecho. Podrá ver el efecto en vivo mientras mueve el control deslizante. Con una claridad reducida, también obtiene un contraste reducido, así que aumente un poco también el control deslizante de contraste. También puede aumentar las sombras y disminuir las luces, aunque con esta imagen en particular no creo que sea necesario.
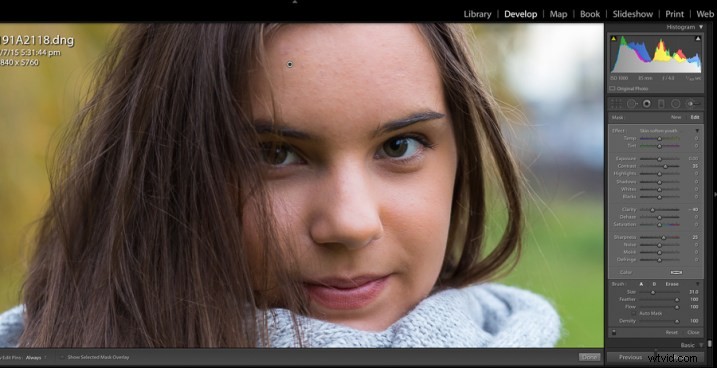
Mueva los controles deslizantes de ajuste hasta que esté satisfecho con el efecto.
Guarde y nombre su propio preset personalizado
Cuando haya logrado un efecto con el que esté satisfecho, haga clic en las flechas junto a Personalizado nuevamente para abrir el menú de ajustes preestablecidos de pincel. Seleccione Guardar configuración actual como nueva configuración predeterminada. Se abrirá otro cuadro que le pedirá que asigne un nombre a su nuevo ajuste preestablecido. Elija un nombre que pueda identificar rápidamente (en este caso lo llamé "Skin smooth youth") y haga clic en Crear.
La próxima vez que abra el menú de ajustes preestablecidos de pinceles personalizados, su propio ajuste preestablecido aparecerá en la lista.
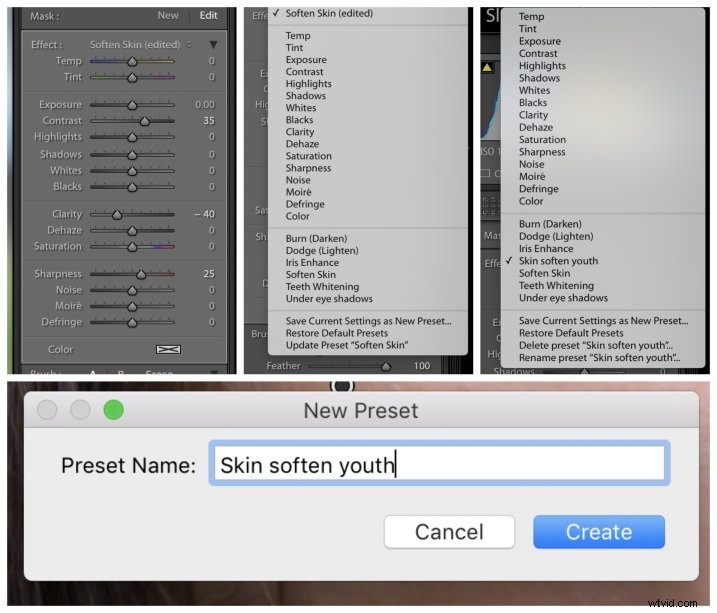
Cuando esté satisfecho con sus ajustes, guárdelos como un nuevo ajuste preestablecido.
Opción n.° 2:Crear un pincel preestablecido desde cero
El proceso para crear un ajuste preestablecido de pincel desde cero es casi idéntico a los pasos descritos anteriormente. La única diferencia es que, en lugar de usar el ajuste preestablecido de pincel de Lightroom como punto de partida, crea uno propio desde cero.
Seleccione la herramienta Pincel de ajuste. Ajuste los controles deslizantes para lograr el efecto deseado. En este ejemplo, he creado un ajuste preestablecido de pincel "mejora del iris". Se aumentaron la exposición, la saturación y la claridad.
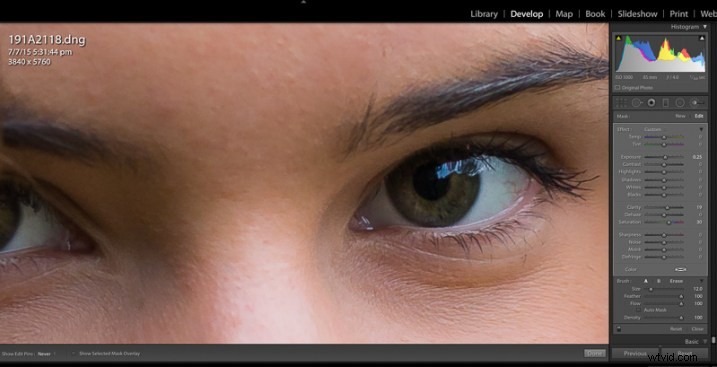
A medida que mueve los controles deslizantes de ajuste, verá el efecto que cada uno tiene en su imagen.
Al igual que con el proceso anterior, haga clic en las flechas junto a la palabra Personalizado, luego Guardar la configuración actual como un nuevo ajuste preestablecido. Asigne un nombre a su ajuste preestablecido y lo verá en la lista entre los ajustes preestablecidos de pincel la próxima vez que desee editar un retrato.
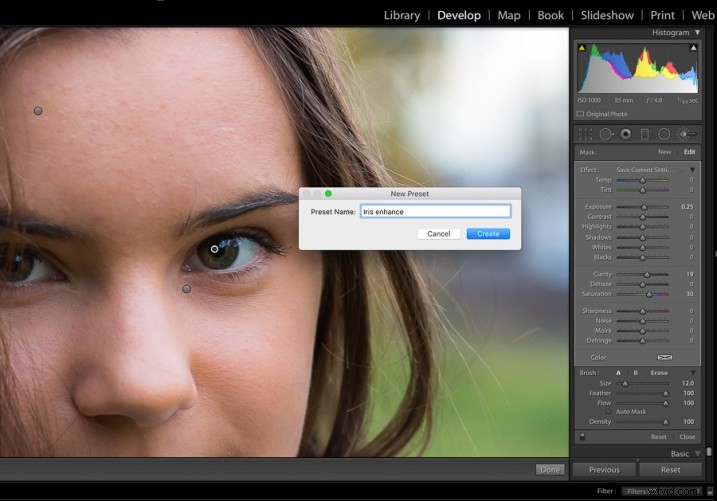
Seleccione 'guardar la configuración actual como un nuevo ajuste preestablecido' y asigne un nombre a su ajuste preestablecido.

La imagen final, con ajustes locales y globales.
Opción n.° 3:importar ajustes preestablecidos de pinceles
Puede comprar ajustes preestablecidos de pinceles en línea y muchos sitios ofrecen descargas gratuitas a cambio de su dirección de correo electrónico. Si decide descargar ajustes preestablecidos de pincel gratuitos, asegúrese de que sea de un sitio confiable.
Una vez que haya descargado los ajustes preestablecidos, deberá importarlos a Lightroom. Para importar sus ajustes preestablecidos, primero debe ubicar la carpeta donde Lightroom almacena sus ajustes preestablecidos de pincel. En el menú superior, vaya a:Lightroom> Preferencias> Ajustes preestablecidos y luego haga clic en Mostrar carpeta de preferencias de Lightroom.
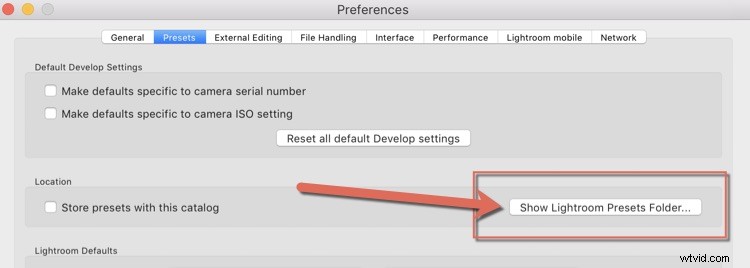
Entonces debería ver algo como esto (yo uso una Mac, si usa una PC, verá la ventana del Explorador de Windows):
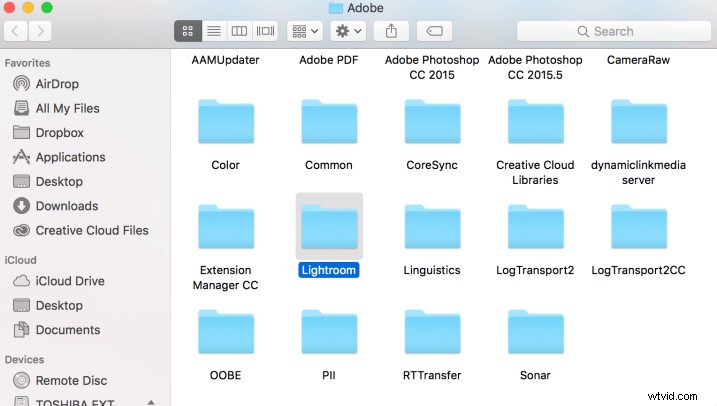
Haga doble clic en la carpeta Lightroom, y dentro verá el llamado "Preajustes de ajuste local". Aquí es donde se almacenan los ajustes preestablecidos de pincel.
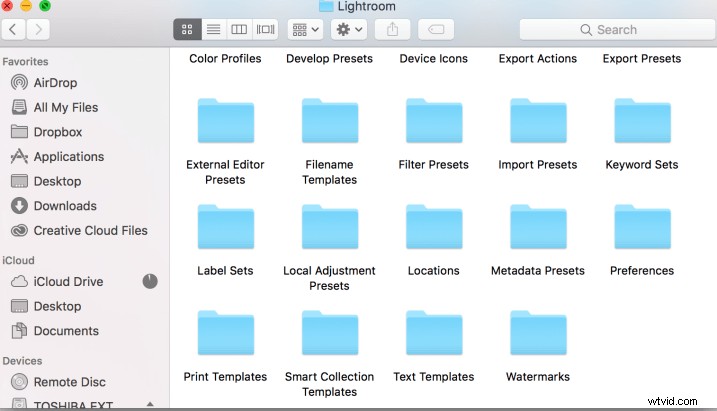
Dentro de la carpeta de Lightroom, busque la carpeta Ajustes preestablecidos locales
Una vez que haya localizado la carpeta Ajustes preestablecidos locales, simplemente arrastre y suelte los archivos preestablecidos recién descargados en esta carpeta. Aquí solo debe arrastrar y soltar archivos preestablecidos individuales, no carpetas ni archivos comprimidos.
PASO IMPORTANTE:reiniciar Lightroom 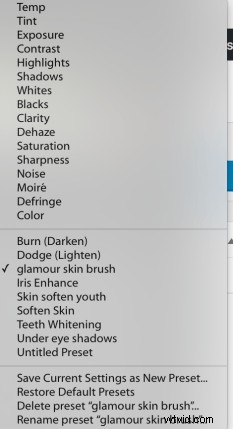
Cuando vuelva a abrir Lightroom, verá sus nuevos ajustes preestablecidos de pincel en la lista desplegable de ajustes preestablecidos de pincel. Nuestra editora, Darlene, me envió algunos ajustes preestablecidos de pincel para que los probara, y he importado su ajuste preestablecido de "pincel de piel con glamour". Puedes ver que ha aparecido en mi lista de ajustes preestablecidos ahora.
Si encuentra que los ajustes preestablecidos importados no son de su agrado, puede volver al paso 1, ajustarlos para adaptarlos a sus gustos y hacerlos suyos.
Paso a ti
Los ajustes preestablecidos de pincel son maravillosos para ahorrar tiempo. A medida que evoluciona su estilo de edición, puede ajustar y eliminar los ajustes preestablecidos de pincel sobre la marcha o agregar otros nuevos.
Espero que hayas encontrado útil la información de este artículo. Comparta cualquier sugerencia e idea que haya descubierto sobre los ajustes preestablecidos de pincel de Lightroom con el resto de la comunidad de dPS en la sección de comentarios a continuación.
